Your iPad storage is full because of many cluttered files, including downloads, captured photos, large video files, and more. Now, you receive a notification that you have low storage, and your device becomes slower for some reason. Meanwhile, you can go through your device and manually delete files, but it will take some time. For the easy route of freeing up more space, here are effective methods to try.

The shortest answer is the piled apps and downloads you got over time. If you don’t constantly check the storage status, it will only keep storing unwanted files that consume too much space. On the other hand, there are system files that quickly multiply, along with browsing histories, cookies, and caches from the browsers.
Even if you have iCloud storage, it is inevitable to get a lower local storage space on your device. This is because the cloud service is meant for syncing files between devices, and your iPad can’t escape its original storage capacity. However, you can manage this with a little help. The good thing is that a few solutions are effective when iPad storage is full.
It is important to know the storage capacity of your device. Knowing how to check device space makes it easier to analyze and manage your iPad. Moreover, you will see unused items, which you can delete quickly. So, how to check your iPad storage?
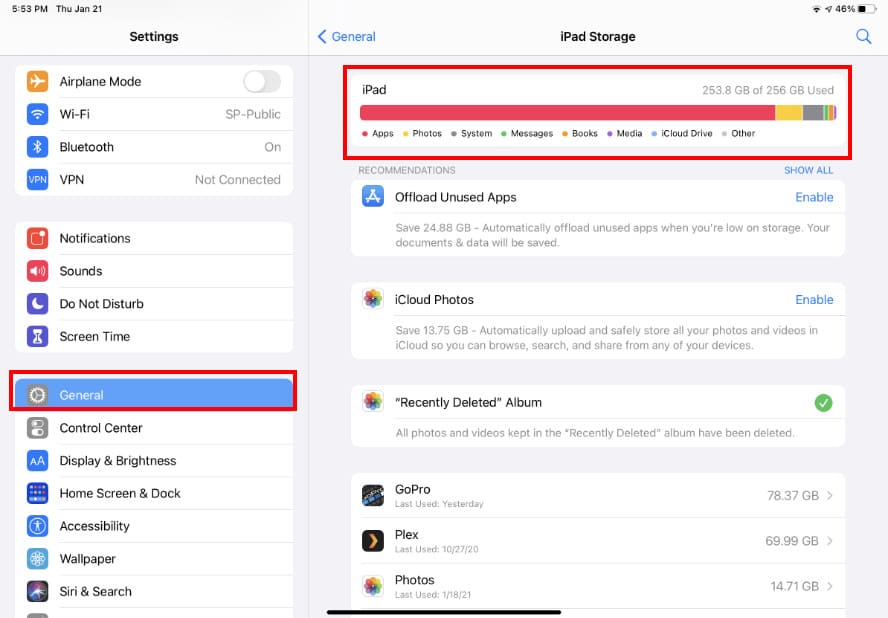
Whatever storage space your device has, it is inevitable to get low space in a matter of time. To free up more space, here are the effective solutions to clean the clutter on your iPad.
You can manually delete files on various apps, but this wastes time. Here is the default way to delete files in the easier way:
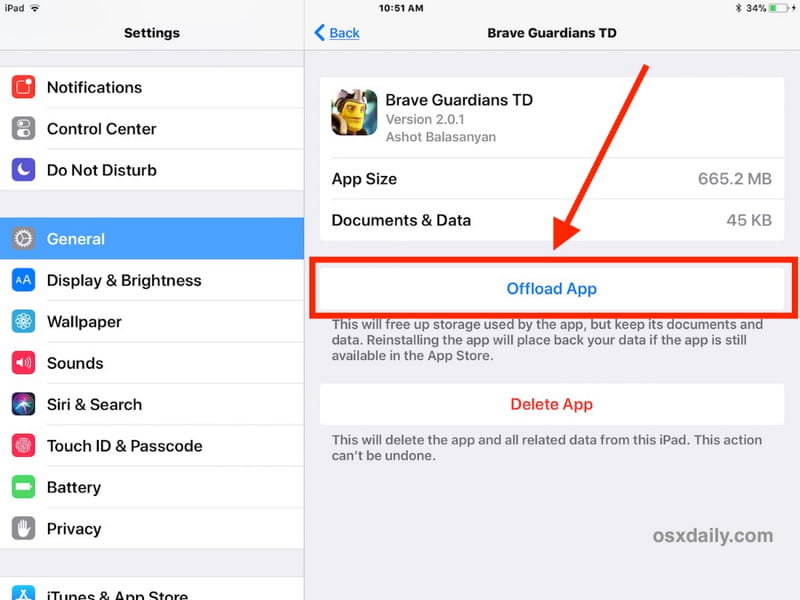
Whether you have an old or the newest iPadOS version, Aiseesoft iPhone Cleaner is the ultimate tool to use for freeing up space on your iPad. It is designed to immediately clear the clutter on the device, including unnecessary data, unused apps, and other files. The desktop tool will delete these files and boost the device's performance with just one click to scan the storage space. The best thing it offers is to wipe the device data permanently with security levels to keep anyone from recovering the files. Truly, it is the best iPhone and iPad Cleaner to use on Windows and Mac.

Downloads
Aiseesoft iPhone Cleaner – Delete Photos from iPhone
100% Secure. No Ads.
100% Secure. No Ads.
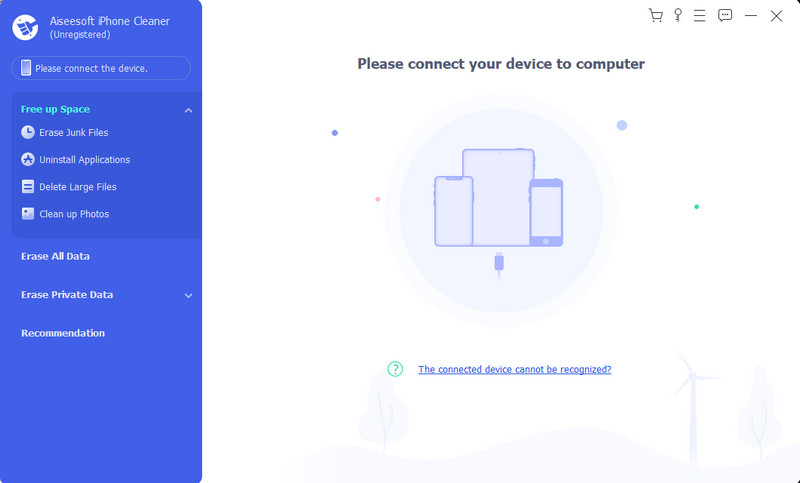
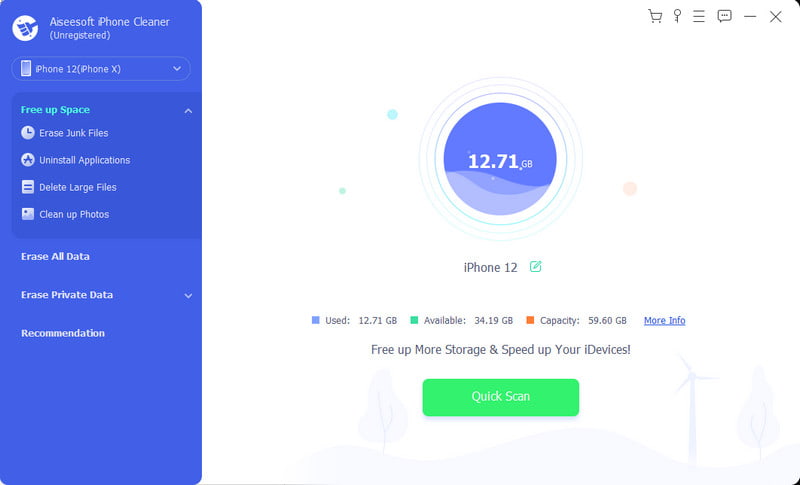
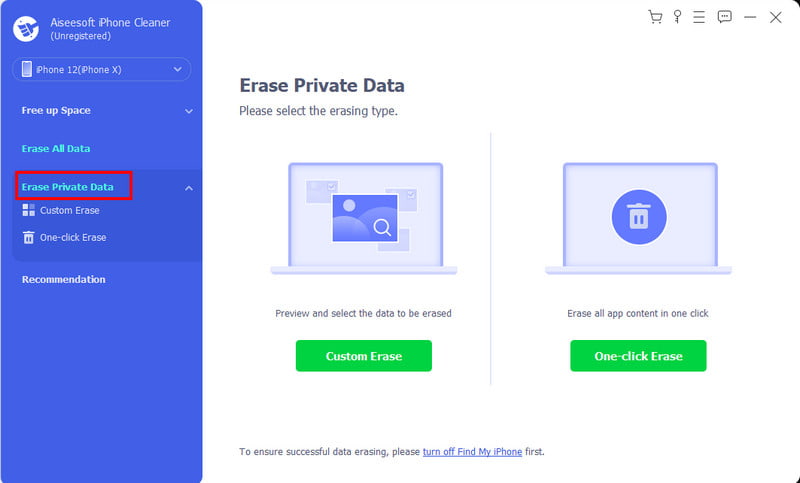
Device storage is fixed and cannot be changed. However, you can still expand your iPad external storage space, such as iCloud storage, to back up the data. This means you can delete the files from your iPad but still access them through the cloud storage. Here’s how to expand the iCloud storage:
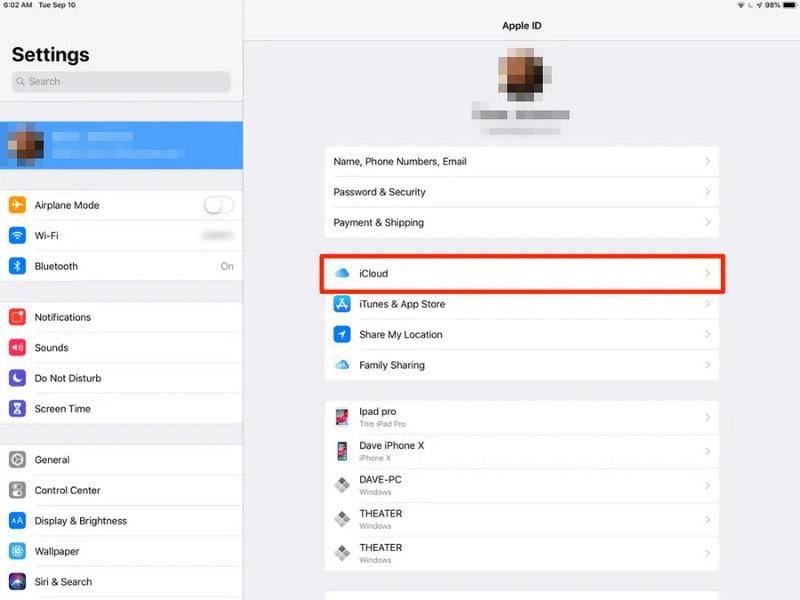
How to manage Storage on an iPad?
You can always visit the iPad Storage from the Settings app to manage the device storage. Make sure to check the Recommendations option to see the potential apps or files that consume massive space.
What is iPadOS Storage?
It is the space consumed by the device’s operating system. Mostly, the iPadOS storage takes up to 6.76GB because of caches, logs, and other files. Since it takes a lot of space, checking the consumed storage and deleting unnecessary files is recommended to free up more space.
What is other in iPad Storage?
It refers to the caches, voice memos, saved messages, and settings preferences. If this category is full, you can update the iPad storage with iPadOS 13.6.1 and above.
Why is iPad Storage Full after deleting apps?
When you free up space on the iPad, it will take some time before it reflects the space. It is suggested to restart the device a few times or clear the Other storage from the settings of the device.
Is it bad to have iPad storage full?
Yes. Aside from the fact that you cannot store more files, the device will also have a slow performance. Also, expanding the cloud storage does not mean increasing the device storage. You will eventually need to delete files to free up more space.
Conclusion
Finally, you can now manage your iPad storage when full. This article recommended checking the device storage and how to clear the clutter. The best possible solution you can try is Aiseesoft iPhone Cleaner to quickly scan unwanted data and boost the iPad’s performance. Check out more of its features by downloading it for free.
Fix iPad Issue
1.1 Fix iPad Screen 1.2 Fix iPad Black Screen 1.3 Fix iPad Blue Screen 1.4 Fix iPad Freezes 1.5 Fix iPad Stuck on Apple Logo 1.6 Fix iPad Running Slow 1.7 Fix iPad Storage Full 1.8 Forget iPad Password
iPhone Cleaner can clean up useless data on your device selectively. You can also use it to wipe your private data and keep your iPhone/iPad/iPod Touch fast and safe.
100% Secure. No Ads.
100% Secure. No Ads.