As the technology develops, people are always seeking for the wireless breakthrough to get rid of the traditional cable plug. Wireless headset, e.g., AirPods, wireless mouse, even to the wireless charging.
Wireless charging is the new trend since iPhone 8 and later due to the easy and intuitive charging experience. It is easy to charge your iPhone in cars, cafes, airports, hotels, a journey, and more with carrying with the wireless charging pad.
However, many users report that wireless charging not working on iPhone X, 8 and other models.
That's what we shall talk about in this post.
Next, we will explain why your iPhone not charging on wireless charger and how to fix wireless charger not working on iPhone and later.
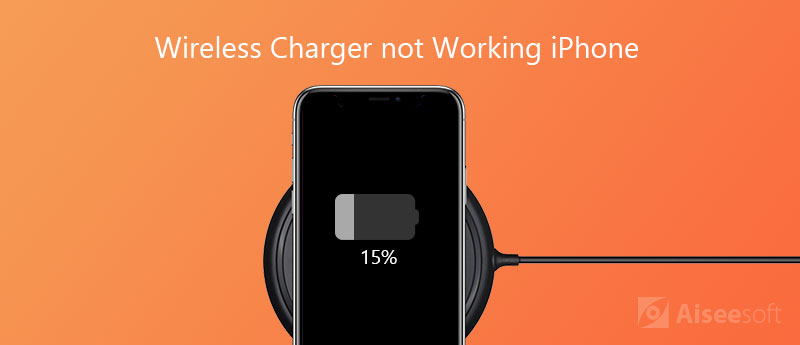
Do you know how to charge your iPhone on a wireless charging pad?
You may say yes.
However, still half of the users who are reading this post now do not use the wireless charger correctly on iPhone.
Let's go through the process again.
What you need: iPhone 8 and later and Qi-certified chargers.
Step 1Connect your wireless charger to power
Get the power adapter that came with your accessory or a power adapter recommended by the manufacturer. Place your wireless charger on a level surface.
Step 2Place iPhone on the wireless charger
Place your iPhone on the charger with the display facing up. Move it in the center of the charger or the location recommended by the manufacturer.
Then your iPhone should charge with showing an lightning image in the status bar.
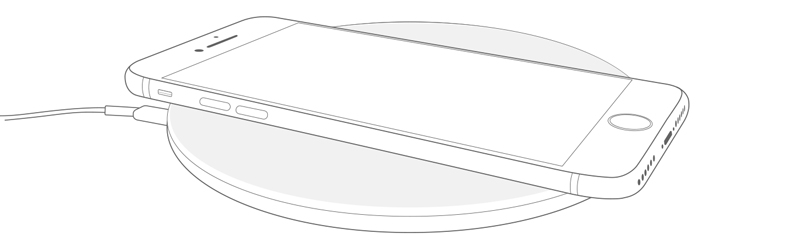
After making sure your steps are correct, move the next parts to check why and how to fix iPhone wireless charging not working.
Restarting an iPhone is the universal solution to fix all iPhone issues.
It deserves an easy try when wireless charging is not working on iPhone.
Here we take iPhone 8, 8 Plus and X as an example.
1. Hold and press the Sleep/Wake button on the right side of the iPhone edge, release it until the slide appears.
2. Move the slide from the left and right to turn off iPhone.
3. Wait seconds and press the Sleep/Wake button until the Apple logo appears to restart iPhone.
More details about restarting iPhone in different models, just check this post: How to Restart iPhone.
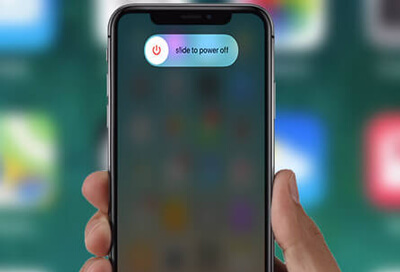
While it does not work to restart iPhone, then you should try to hard reset iPhone.
Wireless charging not responding may be caused by the iOS system error, instead of the error of wireless charger. Then you should try force restart on iPhone 8, X and later.
1. Press and release the volume up button.
2. Press and release the volume down button.
3. Press and hold the side button.
4. Release the button until Apple logo appears.
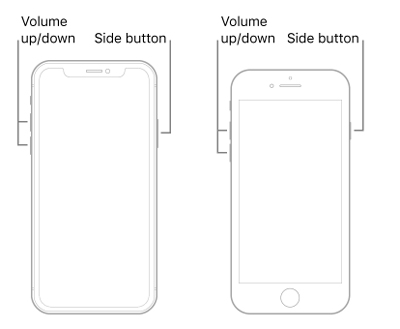
Wireless charging uses magnetic induction to charge your iPhone. Magnetic objects between iPhone and the wireless charger might reduce the performance and damage the magnetic strips. So, if your iPhone cases contain the magnetic elements or sensitive items, you should remove them before charging wirelessly.
If you are not sure, just take off the iPhone case and then try to use the wireless charger to charge your iPhone again.
Moreover, once your iPhone is connected to a USB cable with a computer or a USB cable adapter, your wireless charging will fail. Just remove the USB cable.

To plug your wireless charger into an outlet or power strip. Yes, you heard right.
It does not sound a solution, but it does.
Just check the power strip and your wireless charger, and confirm they are plugged in.
If there is a charging port between the power cable and the charging mat, just clean them out.
Moreover, you can get another USB charger to charge your other objects to make sure the power strip is in good situation.
Then just try again to charge your iPhone wirelessly.

Apple recommends users use the Qi-certified chargers to charge iPhone wirelessly. Qi is the standard for wireless energy transmission. Maintained by the Wireless Power Consortium (WPC), it lets you charge all devices wirelessly in the same way that the USB or Bluetooth standards.
Without a standard like Qi, wireless charging would be a serious pain.
Moreover, when picking up the wireless charger, just select the reputable manufacturers for the sake of security of you and your iPhone.

Considering your iPhone is charged wirelessly, you should put the iPhone and the wireless charger together. For the best performance, you should put the iPhone in the center of the wireless charger.
Surely, some manufactures, recommend you to just get the iPhone closer to the wireless charger, not in the center necessarily.
So, just adjust your iPhone position until you see the charging sign appear on your iPhone 8, 8 Plus, X, XS and XR wirelessly.

Wireless charging on iPhone was originally implemented by an iOS software update. If wireless not working on iPhone, you should update iPhone to charge wirelessly.
1. On iPhone, go to "Settings" > "General" > "Software Update".
2. Tap "Download and install" if an iOS update is available to start updating your iPhone automatically.
3. If no update is available, you'll see the phrase "Your iPhone is up to date."
You can also enable automatic iOS software update by togging on "Automatic Updates" on iOS 18/17 and later.
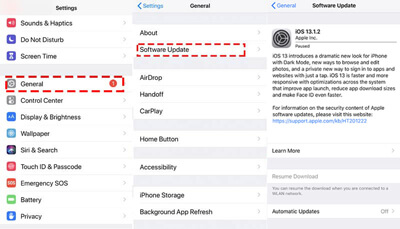
When you find iPhone battery percentage jumps up or down while charging wirelessly, and you may think the wireless charger is not working.
The issue that iPhone battery percentage jumps up is caused by many reasons. No matter why it happens, you could fix it by calibrating the iPhone and get the battery percentage normal when using the wireless charger.
1. Drain the iPhone battery completely. You should run out the battery first still the iPhone shuts down automatically.
2. Fully charge iPhone. Plug in your iPhone to the USB charger, and let it be fully charged. You should charge your iPhone for extra hours after the battery percentage reaches 100%.
3. Reset iPhone. Keep connecting your iPhone with the charging cable, press the Sleep/Wake button for about a second to start your iPhone, then hold down the Sleep/Wake button and home button until you see the Apple logo. Then your iPhone will be reset and just remove the charging cable.
More details about calibrating iPhone.
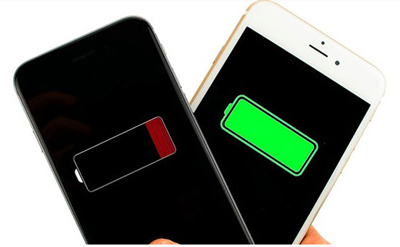
Once your iPhone battery health is not well, it is just like a fool's errand, whether you use the wireless charger or the USB charger.
Spend minutes checking your iPhone health now.
1. Go to "Settings" on iPhone, tap "Battery" to scroll down to find "Battery Health",
2. Check the "Maximum Capacity" and "Peak Performance Capability".
The "Maximum Capacity" value will be reduced from 100% since you use an iPhone. As the battery ages, the number will do down. A normal battery is designed to retain up to 80% of its original capacity. If the number on your iPhone is less than that, you had better replace a battery.
If the iPhone is in a good state, you can try the wireless charger to charge your iPhone again.
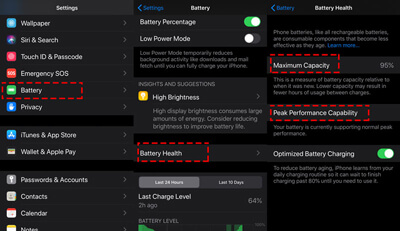
It is reported that the latest iOS 18/17 drains the battery quickly and caused other issues related to unstable wireless charging, wireless charger not working, etc.
Currently, Apple does not claim it.
For solving the problem caused by the iOS system, you could downgrade iOS version to a stable version.
There is no official guide from Apple to downgrade iOS.
Here we recommend the iOS downgrade software, Aiseesoft iOS System Recovery to complete the task.

Downloads
100% Secure. No Ads.
100% Secure. No Ads.
Step 1Connect iPhone to computer
Free download this iOS system repairing software on your computer. Run it immediately after the successful installation. Choose "iOS System Recovery" from the main interface.
100% Secure. No Ads.
100% Secure. No Ads.
Plug your iPhone to computer with the USB cable. If promoted, just follow the onscreen instructions unlock it and tap "Trust" on iPhone.

Step 2Click "Start"
In the popup window, you will see the various issues that this software can fix. Read or ignore it to click "Start" to proceed.

Step 3Select repairing mode
Here, you should select the repair mode from "Standard Mode", because "Advanced Mode" is OK while you want to wipe all content and settings from iPhone without Apple ID.
Then the basic information about your iPhone will display. Click "Optimize".

Step 4Downgrade iOS
In the popup window, you will see all the detected device information (Category, Type, and Model) about your iPhone will show. Modify it if they are not correct.
Then select one of the iOS versions supported on your iPhone and click "Next" to start downloading the firmware and downgrade your iOS.

That is all there is to it.
Summary
Wireless charger is the trend, and it facilitates your life while charging an iPhone. However, once you find the wireless charger is not working on iPhone, you can get rid of the trouble by following the above solutions easily. Without any professional skills, and all the steps are guided in details.
Have you fixed the problem?
Any question you meet, just let me know by leaving your comments below.
Charging Issues
1. [Solved] 10 Ways to Fix Wireless Charger Not Working on iPhone 2. Ways to Save Your Battery 3. iPhone Stuck on Charging Screen 4. Phone Won't Charge 5. iPhone Not Charging
Fix your iOS system to normal in various issues like being stuck in DFU mode, recovery mode, headphone mode, Apple logo, etc. to normal without any data loss.
100% Secure. No Ads.
100% Secure. No Ads.