You must be very familiar with iMovie if you are a Mac user and frequently edit videos. iMovie for iOS and macOS offers a simply way to turn your photos and video clips into stunning movies or trailers for sharing to others. You can handily capture and edit videos on your portable iOS device and then finish on your Mac.
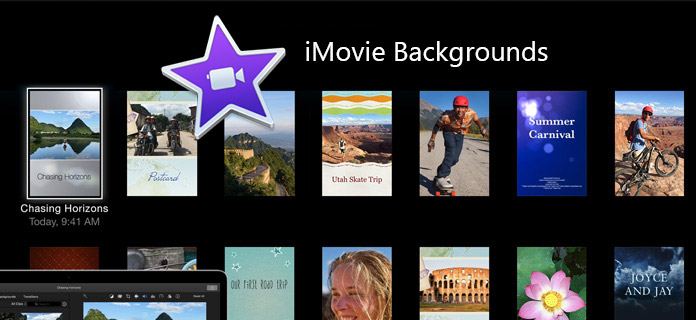
So, do you know how to set iMovie backgrounds and add background music to video in iMovie? iMovie carries various key editing functions to help you make a better video. If you are trying to make your first video for a channel, or want to fix some audio to an animation, it's time to learn how to set iMovie backgrounds. You can take the following quality guideline to add iMovie background music.
Step 1 Launch the latest version of iMovie on your Mac and load up your video file.
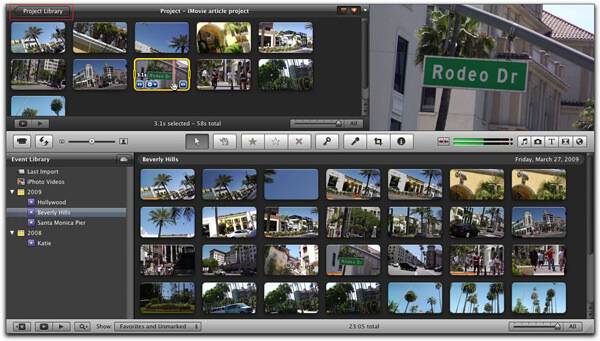
Step 2 You'd better put the background music file to iTunes playlist. If your music is in Finder, or on the desktop, simply make a new playlist in iTunes and add the audio file to the playlist by dragging and dropping.
Step 3 Underneath the box showing the first frame of the video, a section of icons are listed. Choose the little music note.
Step 4 Scroll down the options to find the playlist that you added earlier, here you can find the iMovie background music you need.
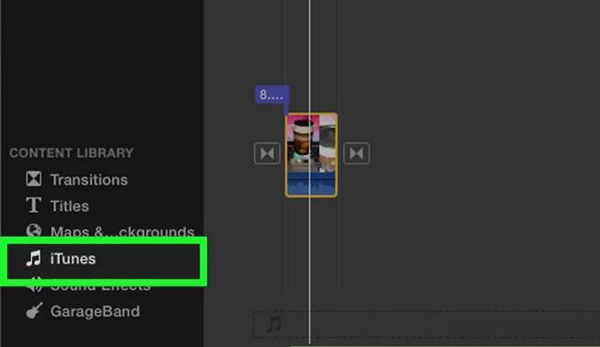
Step 5 Just drag and drop the audio file onto the video, and the iMovie background music will be easily added to the video.
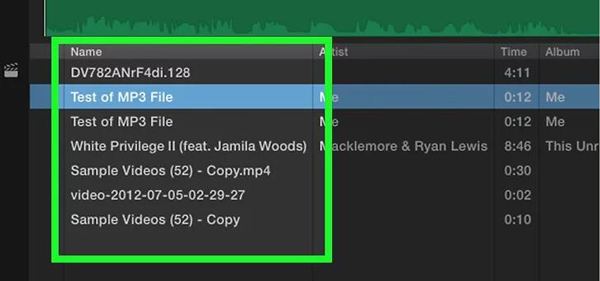
If you want to export the video to your preferred destination folder, you need to click "Share" to export with QuickTime. After the steps above, you can handily add iMovie background music.
Though iMovie is an all-featured video editor tool for Mac users, it is a little bit difficult to use sometime. When you want to set iMovie backgrounds or add iMovie background music to video, you have to waste a long time to figure out the whole process. If you want to quickly add background music to video freely, you can rely on the professional Mac Video Converter Ultimate. Besides the key editing features on iMovie, there are many other frequently-used functions are designed in this video editor. You can free download it and have a try.
Step 1 Download, install and open this iMovie background music adding program on your Mac.

Step 2 Click "Add File" on the menu bar to select and load video(s) you want to add background music.

Step 3 Click "Add Audio" to add the audio track to your video. You are also allowed to add subtitles to the video by clicking "Add Subtitle".
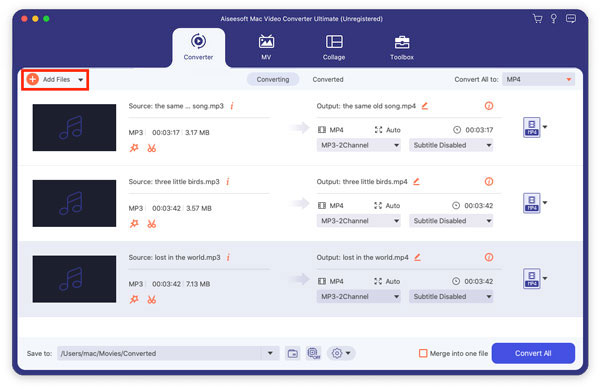
Step 4 Choose the suitable output video format from the drop-down list of "profile". Then click "Convert" button to confirm the operation of adding iMovie background music to video.
In this article, we mainly talk about how to set iMovie backgrounds and add iMovie background music. We tell you a simply way to do that. What's more, we introduce you with an easy-to-use video Editor to help you add background music to video like iMovie do.