Top 3 Ways to Put a Picture on Top of Another Picture
Are you looking for a simple way to put a picture on top of another picture?
While editing images, you often need to copy a picture and then paste it to another one. This post covers 3 free methods to insert a picture into another picture. You can keep reading and use your preferred way to do that.
Part 1. How to Free Put a Picture on Another Picture Online
To easily put a picture on another picture online, you can try the popular Free Background Remover Online. It is specially designed for removing photo background. Besides, it carries many basic image editing functions. It enables you to insert a photo into another image file with ease. Moreover, it can accurately extract the useful content from your picture using advanced AI technology, and then paste it to another picture based on your need.
Step 1:
This free online image editor is compatible with all frequently-used web browsers including Chrome, Safari, Microsoft IE, Edge, Safari, Yahoo, and Firefox. You can open your browser and go to the Free Background Remover Online page.
Step 2:
When you get to the site, you can click the Upload Portrait button to browse and select the picture you want to hover on another picture. It highly supports any popular image formats like JPG, JPEG, PNG, and more.

Step 3:
Free Background Remover Online will automatically remove the unwanted background for you. If you need to insert a whole picture into another picture, you can use the Keep or Erase way to adjust it.
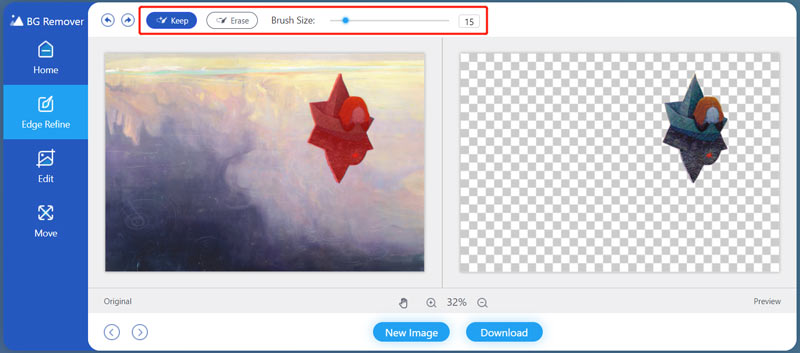
Step 4:
Click
Edit on the left panel to access more editing functions. Here you can click on the
Image button to load another picture. You are allowed to add a picture from your local hard drive or online. During this step, you can use its
Crop feature to
remove unwanted objects from photos as you like.
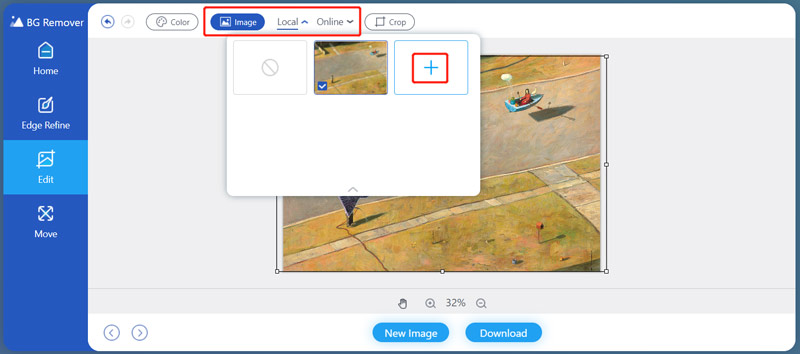
Step 5:
You can freely drag your picture to put it at the right position. Also, you can resize it according to your need. When you are satisfied with the editing result, you can simply click on the Download button to save this edited image file on your computer in PNG format.
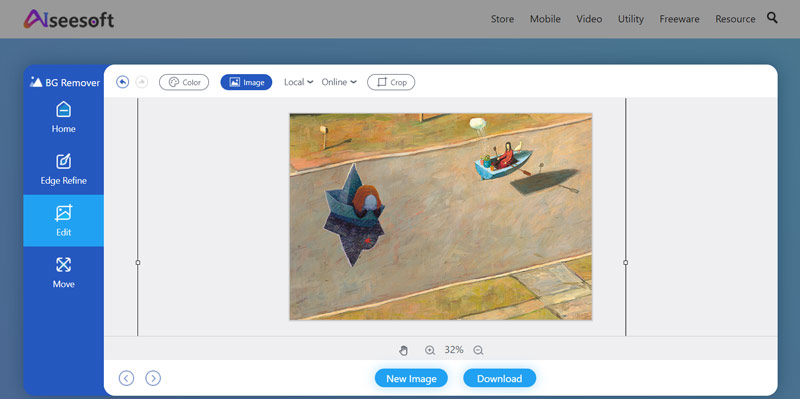
Part 2. How to Put a Picture on Top of Another Picture in Microsoft Paint
To overlay a picture on another picture on a Windows PC, you can rely on its pre-installed painting software, Microsoft Paint. This part will show you how to put a picture on top of another picture using it.
Step 1:
Find the picture you want to set as the background and right-click on it. Choose to open it with Paint. Then Microsoft Paint will launch with this picture opened.
Step 2:
Click the Paste button at the upper left and then choose the Paste from option from its dropdown. From the pop-up window, you can select another picture you want to put on the top of the source one.
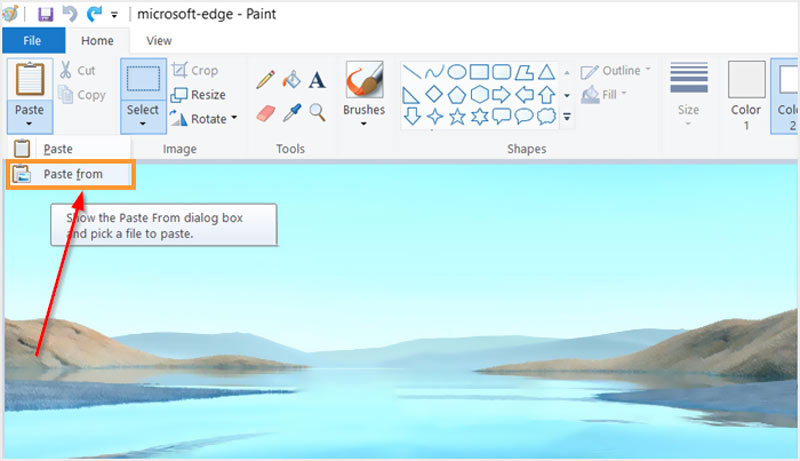
Step 3:
You can freely adjust the size and position of your added picture until it fits your need. After that, you can click on the top File menu and then select your preferred option to save it on your PC.
Part 3. How to Insert a Picture into Another Picture on Your Mac
As a Mac user, you can rely on the Preview to put a picture on top of another picture. You can follow the steps below to combine two images.
Step 1:
Right-click the picture that you want to put on another picture, click the Open With from the pop-up menu, and then choose to use Preview to open the picture.
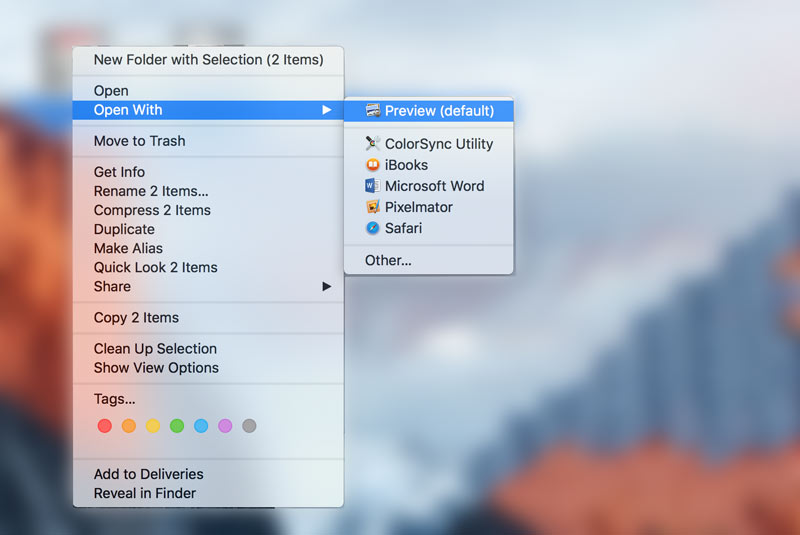
Step 2:
If you want to crop the picture and
remove background, you can click on the Tools menu and then choose the Crop option. You can also use the
Rectangular Selection to select the part you need and copy it. To select the whole image file, you can simply press Command + A, and then press Command + C keys to make a copy.
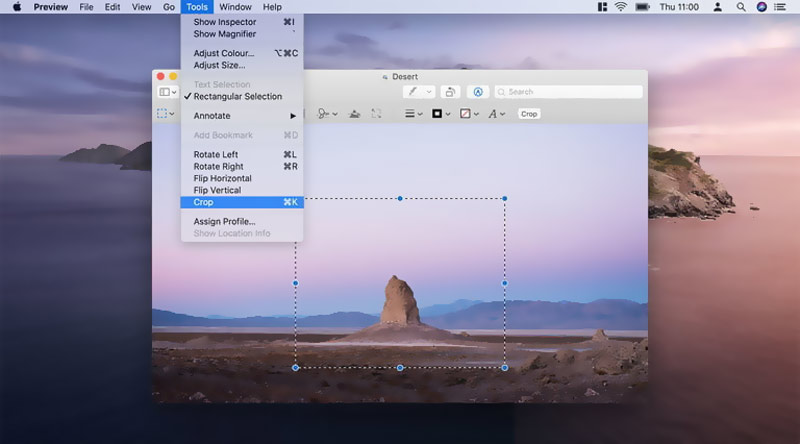
Step 2:
Open another picture in Preview and then press Command + V keys to paste your copied image. By doing so, you can handily overlay one picture onto another picture on Mac. After that, you can click on the top File menu and use either the Save or Export option to save it on your computer.
Part 4. FAQs of How to Overlay One Picture on Another Picture
1. Can I directly put a photo on another photo on iPhone?
No, the default image editing features in the Photos app don't allow you to directly edit two photos, and insert a picture into another one. To do that, you need to find a third-party image editor app from App Store.
2. How to put a picture on top of another picture using Photoshop?
If you get Adobe Photoshop installed on your computer, you can easily put one picture on another and combine them. Open one picture in Photoshop, and then drag the second picture onto the editing window for adding. After that, you can simply resize the added image and customize its position.
3. How to crop a photo on iPhone?
You can open the photo you want to crop in the Photos app, tap on the Edit button and then use the Crop feature to resize the picture based on your need.
Conclusion
You can learn how to put a picture on top of another picture with 3 free tools from this post. If you have any better way to do that, you can also share it in the comment with other readers.
What do you think of this post?
Excellent
Rating: 4.8 / 5 (based on 286 votes)Follow Us on
 Leave your comment and join our discussion
Leave your comment and join our discussion
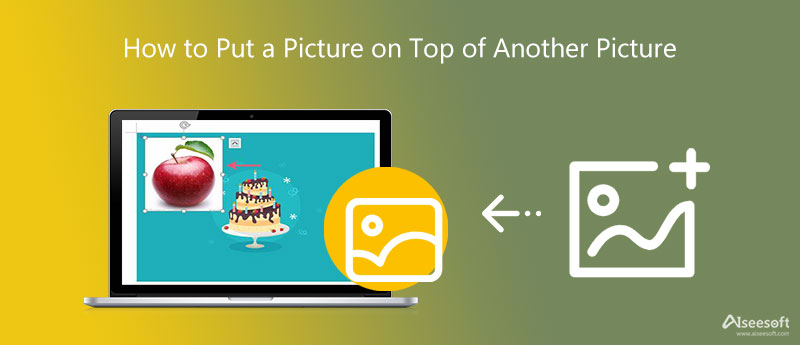

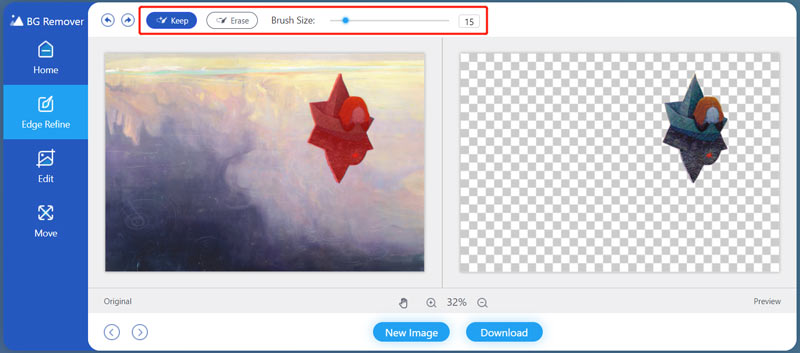
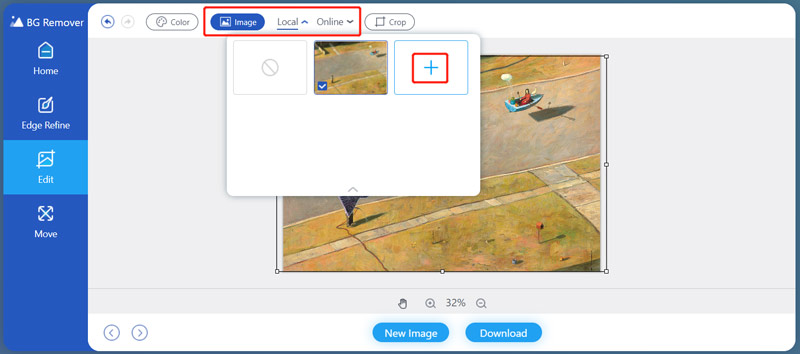
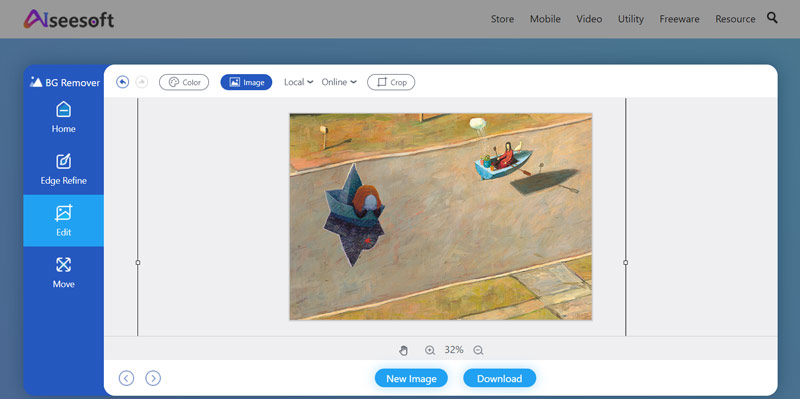
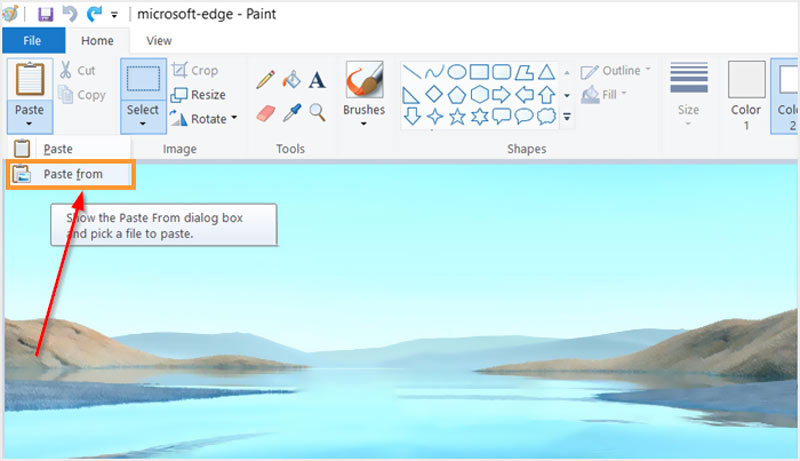
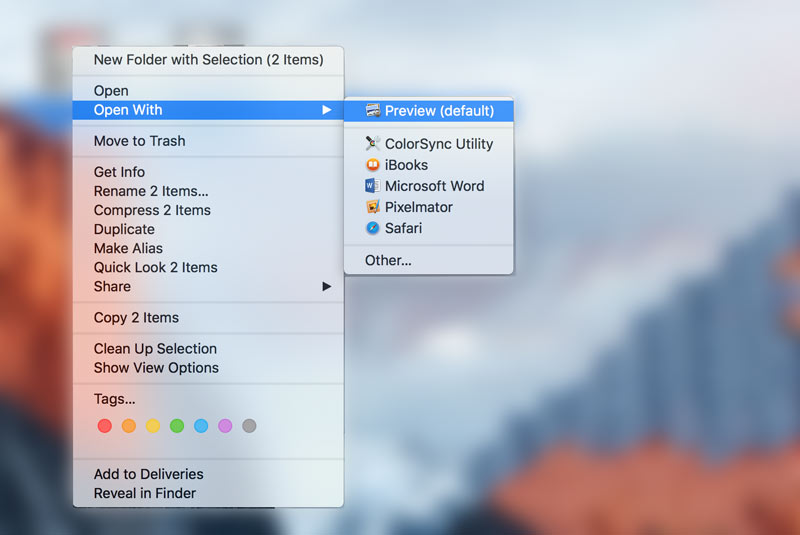
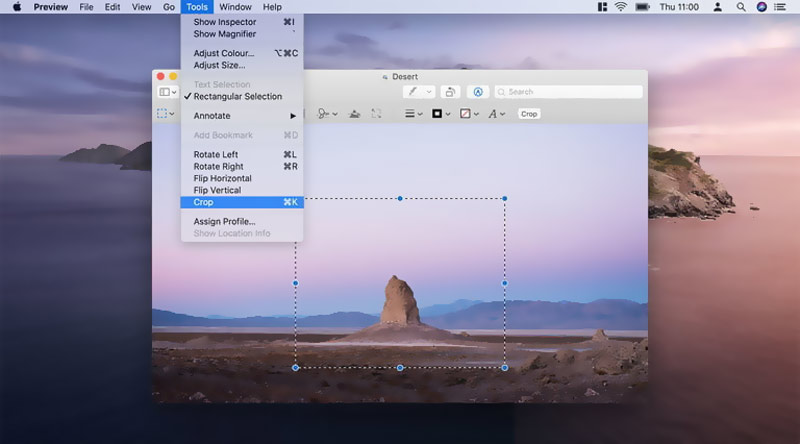

100% Secure. No Ads.
100% Secure. No Ads.