Nowadays, images have become the most popular way to share important moments and display personality on social media, such as Instagram. However, the background of the image may not be suitable for posting online. For example, the background may reveal your location, room layout, or other privacy. This guide will demonstrate how to remove background from images on iPhone for free. So that you can share your photos without any worries.
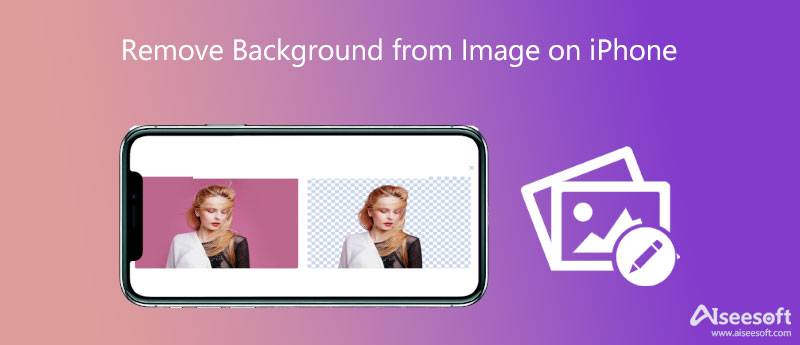
When we talk about removing background from an image on iPhone, the first thing emerging your mind may be a photo editor app. On iOS 14.0 and later, Apple introduced an app called Pages, which can do it quickly. For old systems, you have to download a third-party tool, such as Background Eraser.
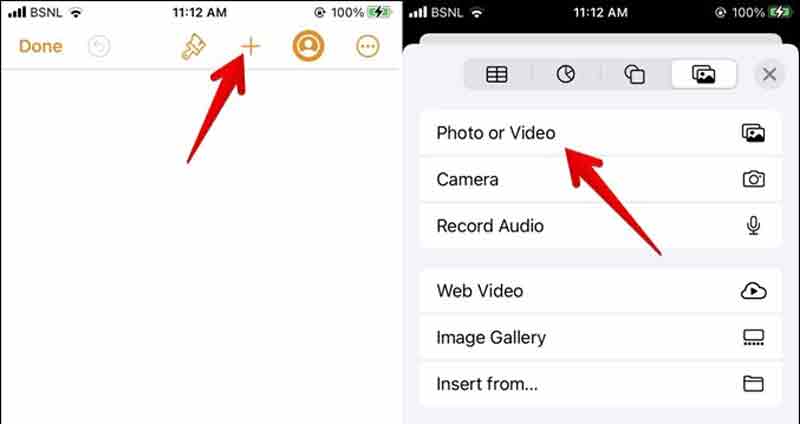
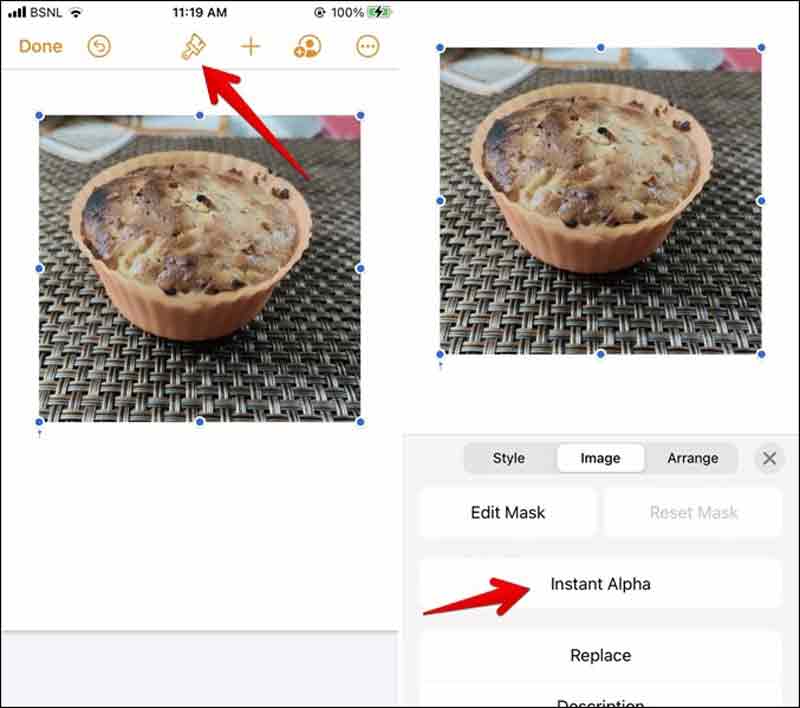
Note: The biggest drawback of this method is that you cannot edit the details. Moreover, it cannot save the result as an image directly on iPhone.
Find and select the image that you intend to remove the background on iPhone.
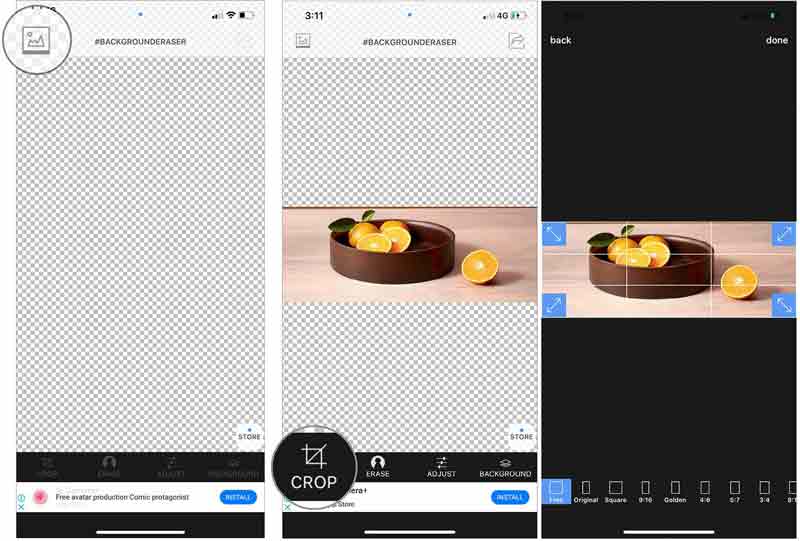
That will accelerate the process of image background removal on the iPhone.
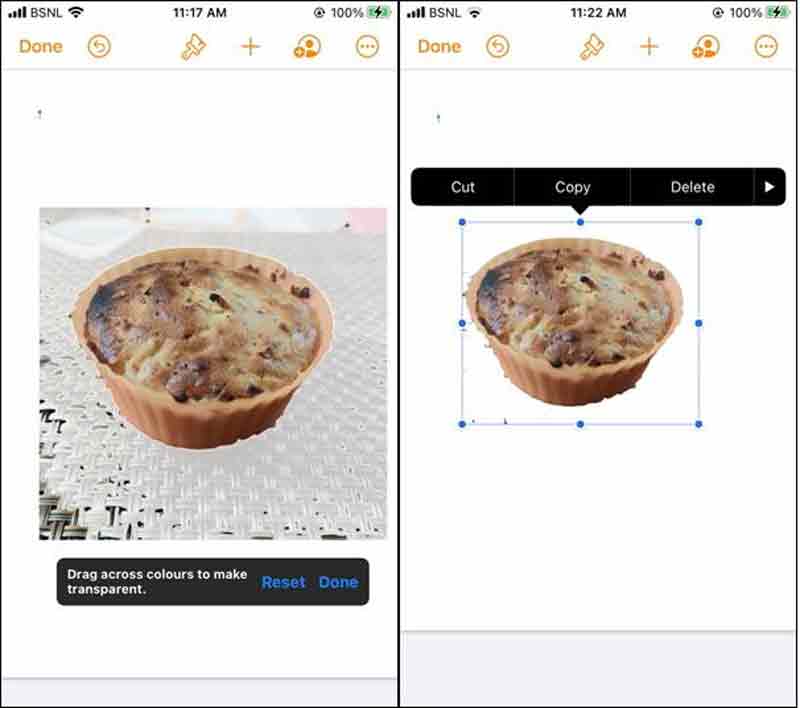
Choose the Target Color tool, and draw on the background. You will find the areas with the same color are cleaned. You can adjust the Threshold slider to control the range.
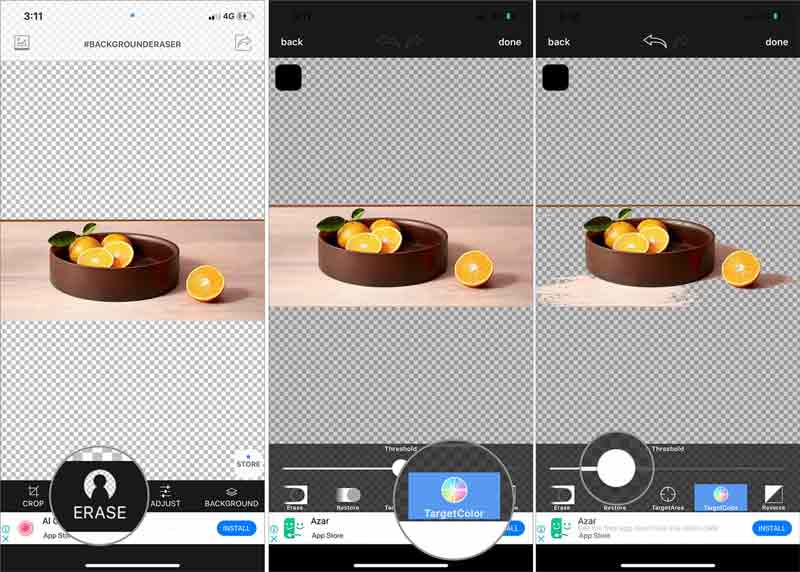
Note: During the process, the background removal app will push ads on the screen. You should be cautious and not tap these ads.
In addition to apps, you can also remove background from images on your iPhone using an online app. Aiseesoft Free Background Remover Online, for example, is one of the best background remover tools online. It is completely free to use. Plus, you do not need to install anything on your iPhone and get the image background removal.
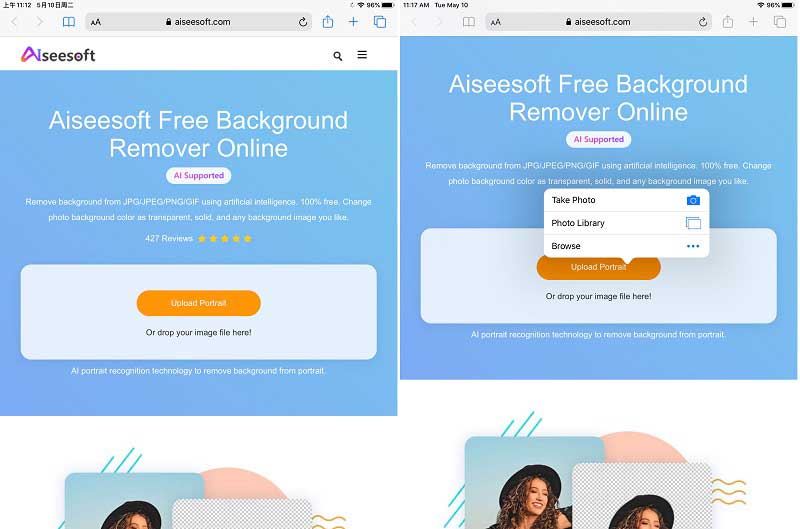
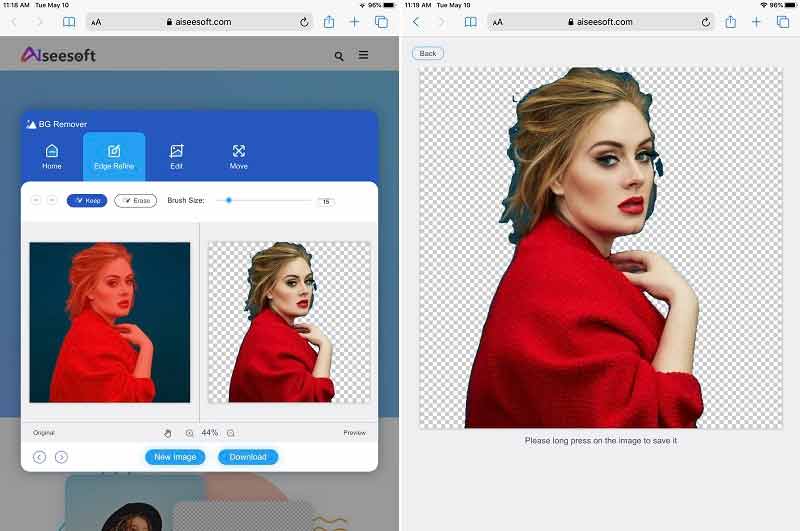
Note: This online app is available to almost all iPhones with a web browser, such as Safari, Chrome, Firefox, etc.
Can I change the background of a picture on an iPhone?
There is no built-in feature on iPhone to change the image background. Alternatively, you have to download a background editor app or visit an online tool to replace the background with new.
Where is the background remover tool on iPhone?
It cannot be denied that Apple introduced a lot of utilities into iOS. Unfortunately, they have nothing to do with background remover. Only the Pages app on iOS 14 and later can remove the image background.
How to make the image background white for free?
You can use a photo editor to remove the original background and replace it with a white one on your desktop, mobile device, or online.
Conclusion
This guide has recommended three ways to remove image background on iPhone. Apple's Pages app is the easiest way to do it on iOS 14 or up. If you are using an old iPhone, try the third-party background by removing the app. Aiseesoft Free Background Remover Online, on the other hand, can meet your need without downloading any app. If you have other troubles with this topic, please feel free to leave a message below this post and we will reply to it quickly.
Photo Background Types
Car Transparent Background Logo Transparent Background Portrait Background PNG Transparent Background Flower Transparent Background Illustrator Transparent Background Canva Transparent Background Passport Photo Background Product Photography Background
Video Converter Ultimate is excellent video converter, editor and enhancer to convert, enhance and edit videos and music in 1000 formats and more.
100% Secure. No Ads.
100% Secure. No Ads.