Although it is easier to take photos than ever before due to smartphones and digital camera penetration, it may take hours to get the perfect shot since people keep walking in and running it. In order to get the desired photo, you can try post-producing. This tutorial will demonstrate how to remove persons from a photo on your computer, online, or on a mobile device without damaging the quality.
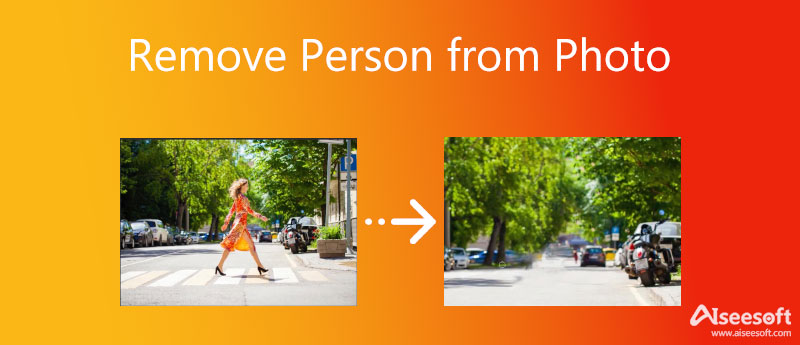
The easiest way to remove a person from a photo is an online app, but most of them have restrictions. Luckily, Aiseesoft Free Watermark Remover Online is an exception. Compared to other web apps, it comes with the following advantages:
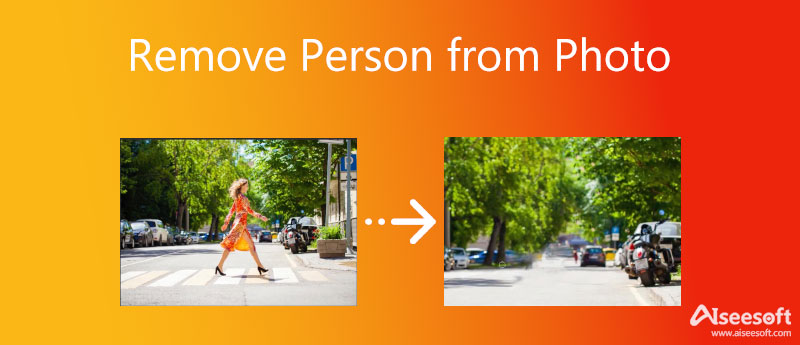

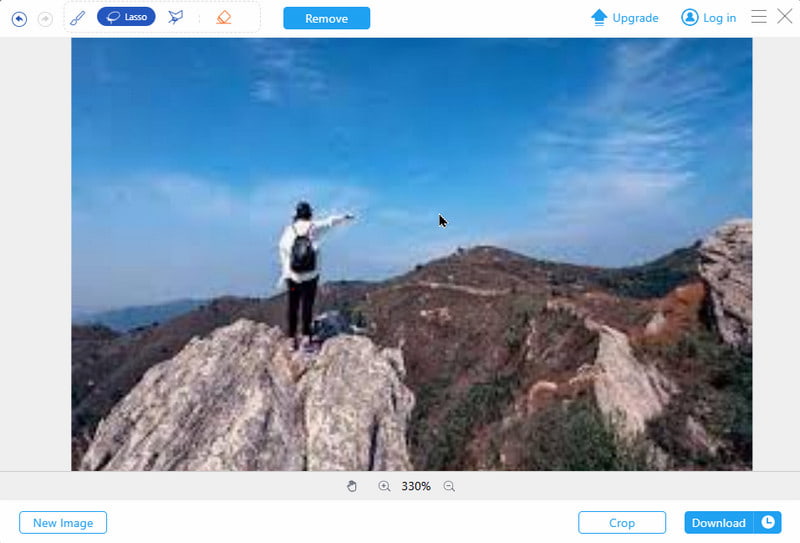
Sometimes, you do not have a Wi-Fi network or your photo is very large and not suitable to edit online. Luckily, photo editing software, such as Photoshop, is another option to remove a persona from a photo.
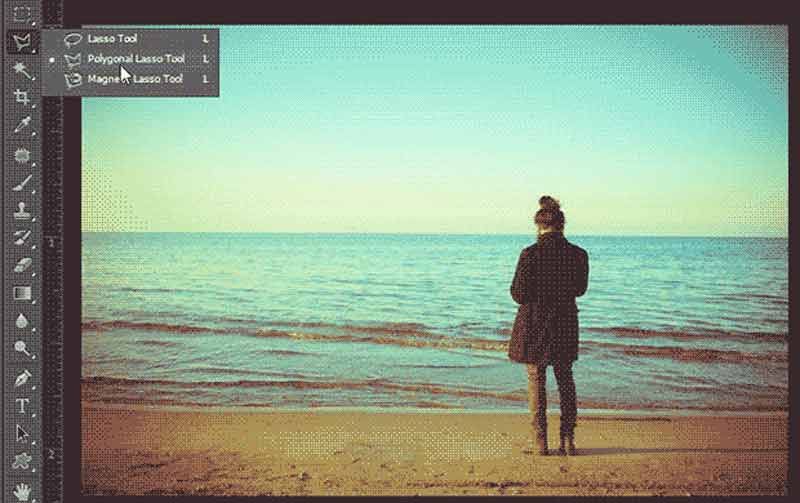
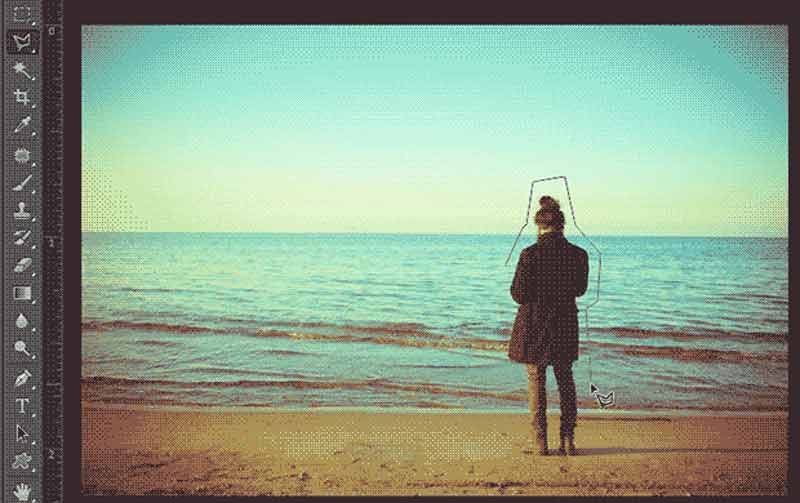
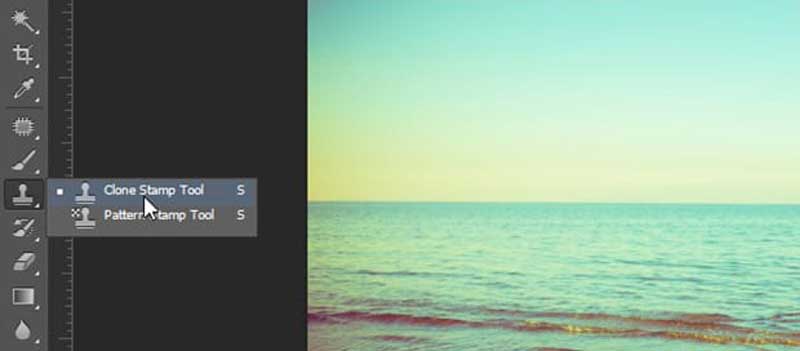

Nowadays, more and more people do everything with their smartphones including taking and editing photos. The easiest way to remove a person from a photo for mobile-first is a photo editor app. However, not all photo editing apps have such ability. According to our research, Snapseed is the app to remove a person from a photo. It includes a feature called Healing that can meet your need.
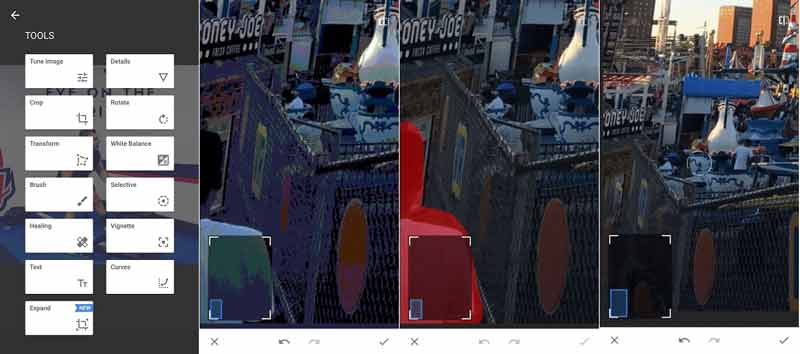
Can I edit a person in a photo separately?
You can open the photo in Photoshop, and select the person with the Magnet Lasso Tool. Now, you can edit the person without interrupting other areas, such as changing the color, adding filters, etc.
What are the best apps for removing people from photos?
In addition to Snapseed, there are more apps available to remove a person from shots on mobile devices, like Adobe Photoshop Fix, TouchRetouch, and Enlight Photofox.
How to remove an object from a photo?
The method to remove an object from a photo is the same as removing a person in a shot. In another word, you can follow our guide above to get the desired effect.
Conclusion
This tutorial has shared three ways to remove a person from a photo in a variety of situations. Adobe Photoshop is one way to select a person in a shot and cover it with the background around. For mobile-first, Snapseed allows you to clean up persons from photos without a computer. Aiseesoft Free Background Remover Online is the easiest way to do it on either a PC or mobile device without installing. More questions? Please leave a message below.
Photo Background Types
Car Transparent Background Logo Transparent Background Portrait Background PNG Transparent Background Flower Transparent Background Illustrator Transparent Background Canva Transparent Background Passport Photo Background Product Photography Background
Video Converter Ultimate is excellent video converter, editor and enhancer to convert, enhance and edit videos and music in 1000 formats and more.
100% Secure. No Ads.
100% Secure. No Ads.