Calendar on iPhone is the portable schedule, which lets you arrange events conveniently.
Besides, you can also share the calendar with others so that they can view and edit the calendar flexibly. Whether you are planning a trip or maintaining a work schedule, you can share the calendars with your family, co-workers, friends, and everyone else easily.
It is clear for everyone to create a calendar, while it is very confusing for many to share the calendar on iPhone.
That's what we shall talk about in this post.
Here's the comprehensive guide to share the calendars and events on iPhone with others who are using iPhone, iPad, Mac or Android.
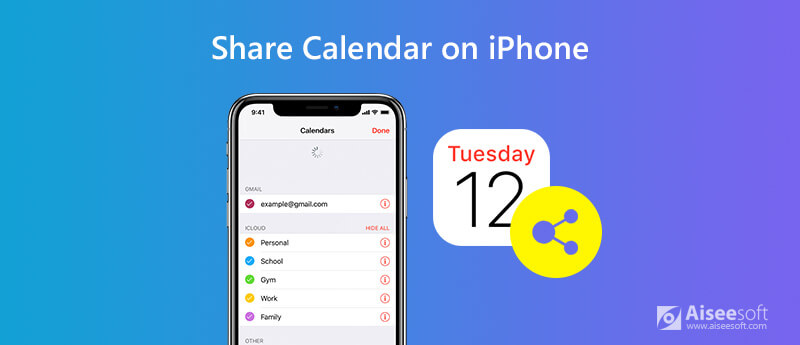
Note: Calendar sharing in the first 4 methods is complete via iCloud. When you share a calendar with others, you should enable Calendar in iCloud.
Go to "Settings" on iPhone > Tap [Your Name] > Hit "iCloud" > Toggle on "Calendars".
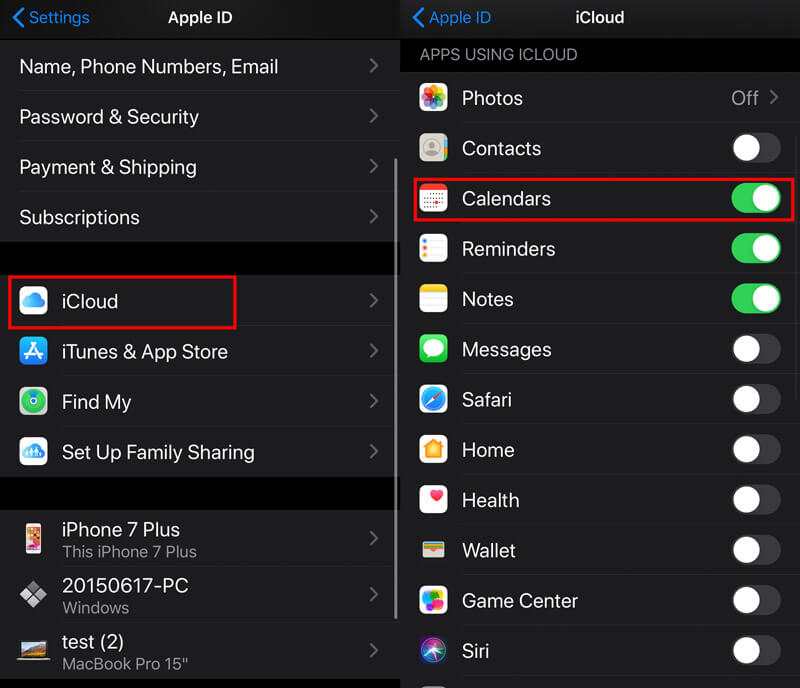
The first way to share calendars from iPhone is by making the calendars public to other Apple devices like iPad, Mac, etc.
When others who are using an iPhone, iPad, or Mac can open the share link, they can subscribe to a read-only version of this calendar.
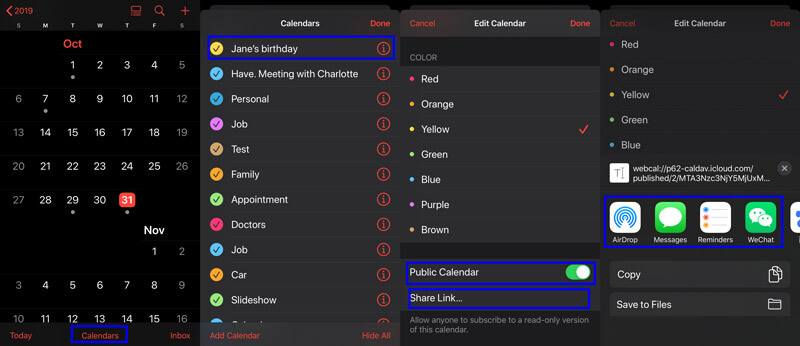
Others who get your shared calendars can only read, but cannot edit. For sharing the calendar with editing access, you need to refer to the second method.
If you have a travel plan for your families or friends, or get a teamwork for your colleagues, you may want others who get your calendar to edit the calendar, too.
That's what we shall show in this method.
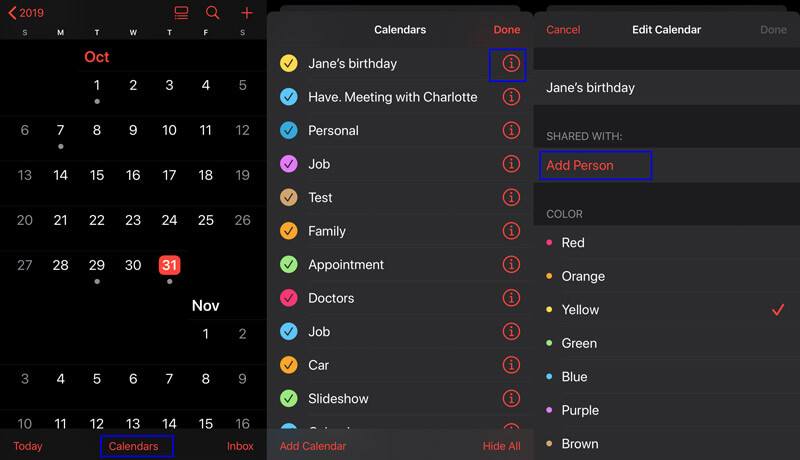
Note: You should add the person via the Apple ID.
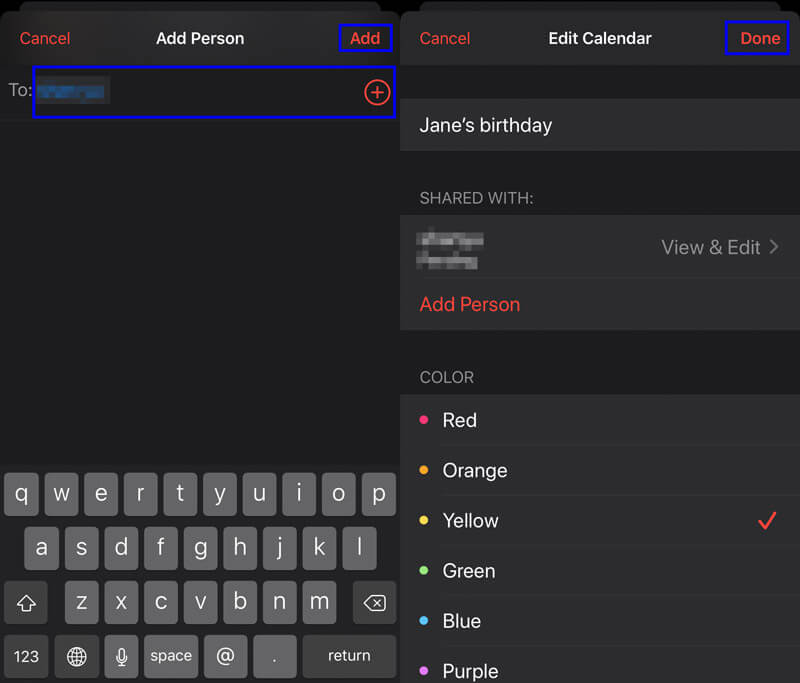
You can let others who receive the shared calendar edit them. Just find the calendar you shared and tap the Info button > Tap the name of the person you shared with > Turn on/off "Allow Editing".
For stopping the calendar sharing, here, you just need to tap "Stop Sharing".
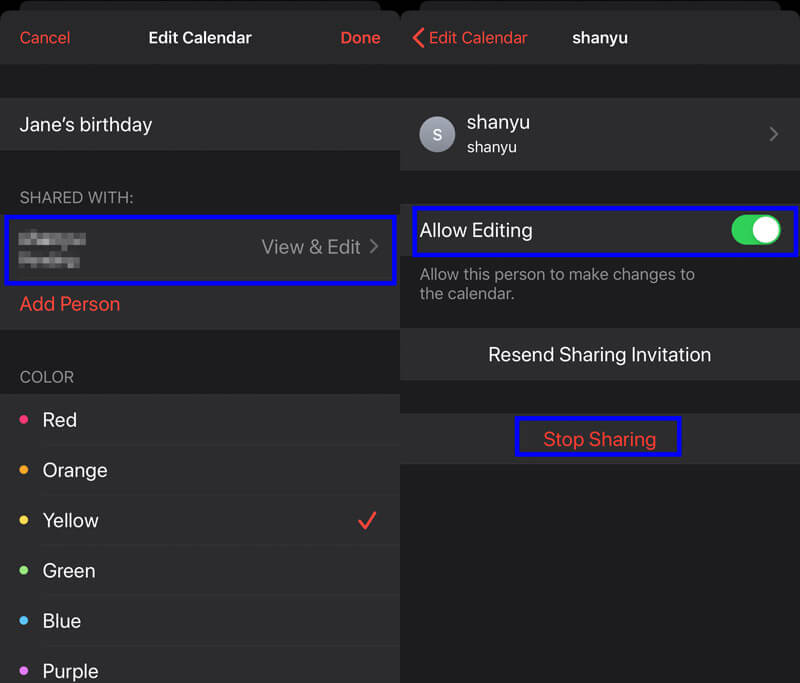
Then just repeat the steps to share the calendars one by one with others.
If you only want to share the specific calendar events with others, instead of the whole calendars, this method is exact for you.
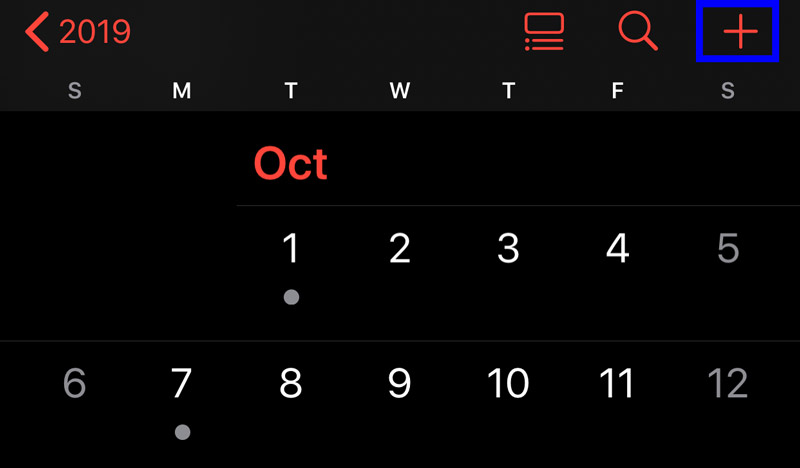
Note: To find a calendar even, you need to navigate the date with a small grey circle below and tap the event.
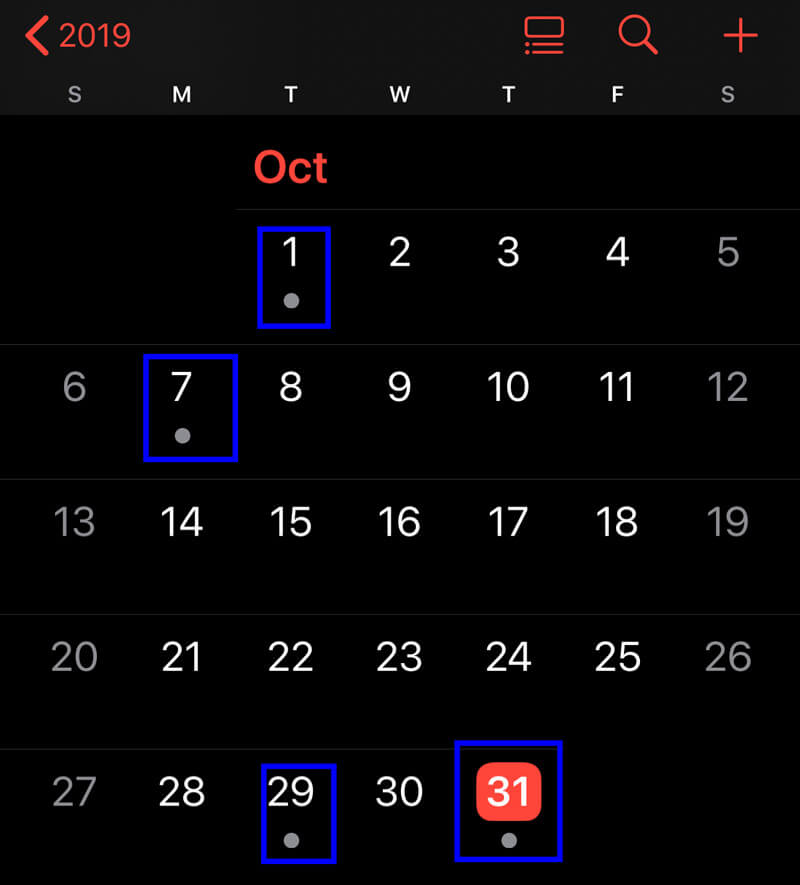
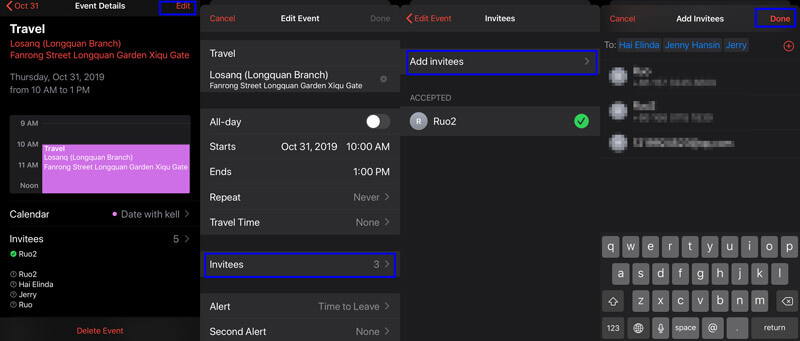
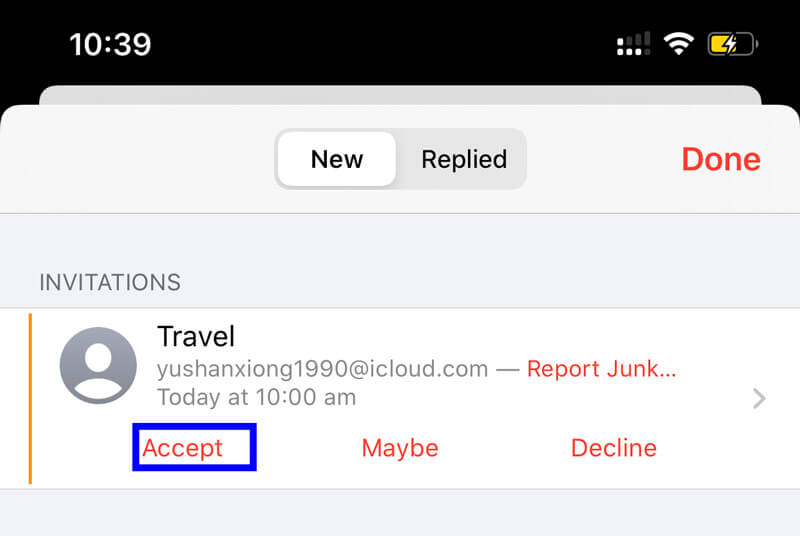
You can repeat the step to send more calendar events to others.
Family Sharing is another way to share the calendars with the families by putting them into one group.
Up to 6 family members can share the calendars, App Store purchases and other services. In another word, in this method, you can only share the calendars from iPhone with up to 5 person.
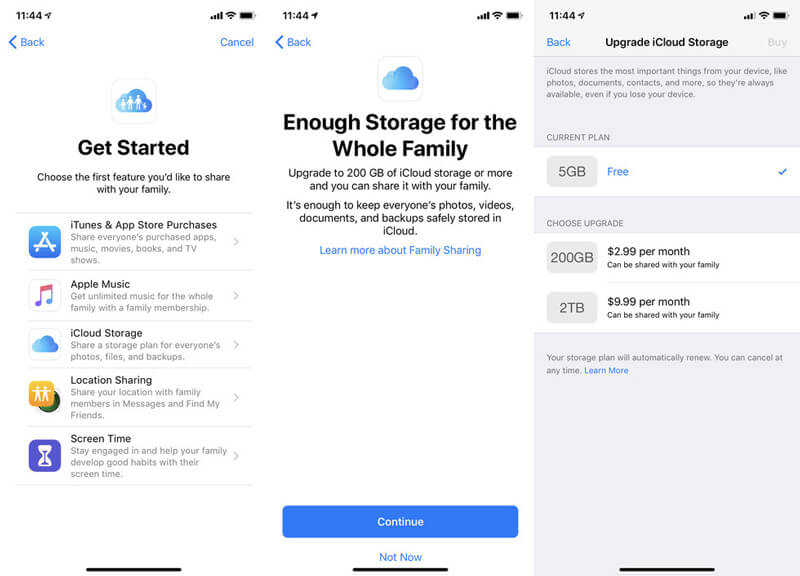
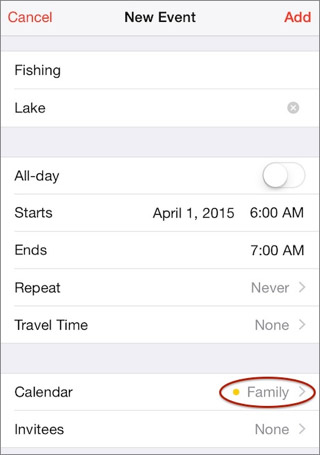
You can only join one family at a time, and you are allowed to switch to a different family group once per year.
The last method of transferring iPhone calendars is using the Aiseesoft FoneTrans.
FoneTrans is the data-sharing software for Windows and Mac computer. It can sync the calendars from one iPhone to computer, and then you can open the calendar directly on Windows or Mac computer. Further, you can put the exported calendars into your Android phone for viewing. More you can benefit from FoneTrans are as following:

Downloads
100% Secure. No Ads.
100% Secure. No Ads.
Now, let's check the detailed steps.
100% Secure. No Ads.
100% Secure. No Ads.
Then use the USB cable to connect iPhone to computer with the USB cable. If promoted, just follow the onscreen instructions to unlock iPhone and trust this computer.
Note: Make sure you have installed the latest iTunes on this computer, but not run it while using this software.
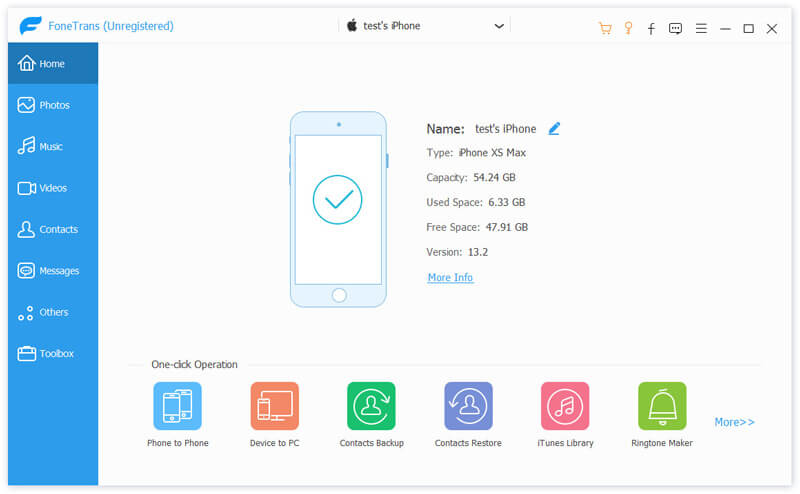
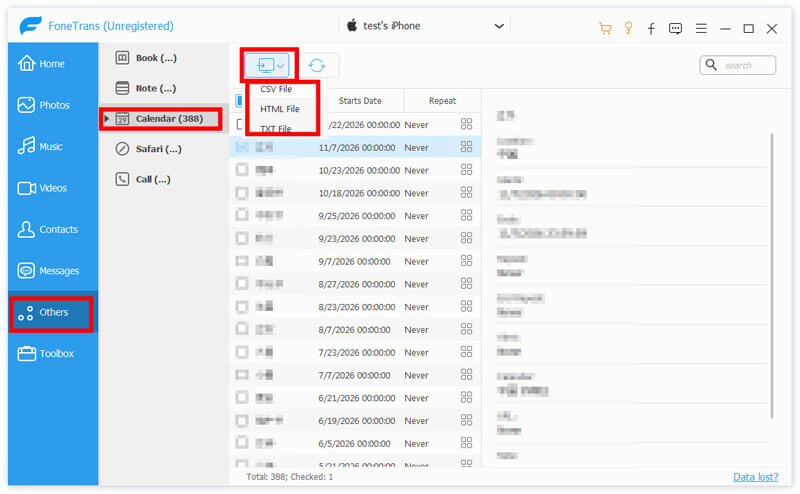
Then you can open the exported calendars from iPhone on computer or import to Android phone for reading.
Conclusion
Sharing the iPhone calendars is an efficient way in teamwork, family plan or other situations. This post mainly shows the 5 ways to sync the calendars between iPhones, iPads, Mac, and Android.
Which way is your favorite one?
Do not hesitate to share your answer in the comments.
iCloud Sharing
iCloud Photo Sharing Not Working iCloud Family Sharing Fix iPhone Unable to Share Photos iCloud Photo Sharing Share Calendars and Events on iPhone
The best iOS Transfer software to manage and transfer iOS files from iPhone/iPad/iPod to your computer or reversely without running iTunes.
100% Secure. No Ads.
100% Secure. No Ads.