When you have some important notes on iPhone, how do you transfer notes from iPhone to Android phone? You are not able to find the Notes app of iPhone within Google Play, or transfer the notes with a USB cable. What should be the methods to transfer the files?
The article explains 5 best methods to sync notes from iPhone to Android with ease. Whether you are using Samsung, Huawei, HTC or other brands, you can always find a solution from the article. It is not difficult as your imagination, just read on and choose the desired solution according to your requirement.
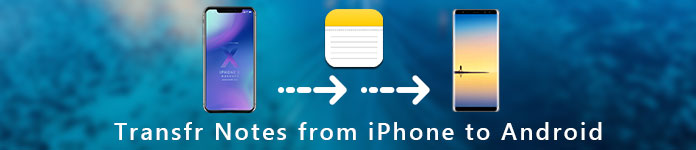
If there are some simple words, you can copy them directly from iPhone to Android via WhatsApp or Facebook, you might also include some photos or videos to important notes. Aiseesoft FoneCopy is a professional program to transfer notes from iPhone to Android with ease. You can transfer contacts, photos, and other media between iPhone and Android within one click.

Step 1. Download and install Phone Transfer
Download and install Aiseesoft FoneCopy on your computer and launch the program. Next, connect both iPhone and Android phone to the computer using USB cables to transfer notes from iPhone to Android.

Step 2. Select the source device and target device
After that the program will detect both devices. iPhone should be in the "Source Device" area and Android phone should be in the "Target Device" area. If not, click the "Switch" button to correct to the right position.
Tip: If you do not want to delete existing notes on your Android phone, make sure to uncheck the option below the "Target Device" box.
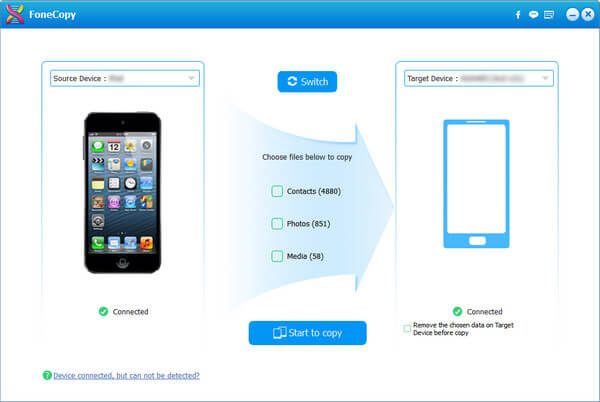
Step 3. Transfer notes from iPhone to Android
Finally, click the "Start to copy" button to begin transferring notes from iPhone to Android. When you get the notification, quit the program and remove the devices from your computer. You can find the notes within the Android phone after that.

If you are using Samsung Galaxy, you can use Smart Switch of Samsung Android to transfer notes from iPhone to Android. You can transfer contacts, messages, photos, music files and even calendar events from different devices.
Step 1 Connect iPhone and Samsung Galaxy phone with Lightning cable.
Step 2 Open the Smart Switch app on your new phone and touch "Receive" to move on.
Step 3 If prompted on your iPhone, tap "Allow" to permit Android to access and scan your notes on iPhone.
Step 4 When scanning is done, select "Notes" and other data you want to transfer. Then tap the "Transfer" button to begin syncing notes from iPhone to Android.
Step 5 After transferring, disconnect your iPhone and Android phone.
Note: Since the Smart Switch has not been updated for iPhone for a period time, especially the latest models. You might find some compatible issues to transfer files between iPhone and Android with the app.
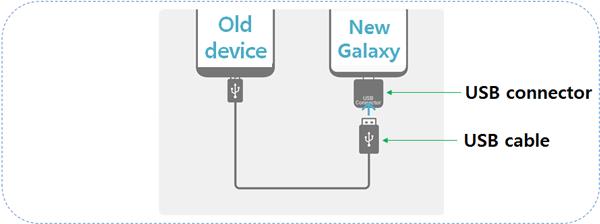
Outlook should be another efficient method to transfer iPhone notes to Android. Just make sure you have installed the Outlook on both devices, you can use the same Outlook account to transfer files between iPhone and Android phone as below.
Step 1 Connect your iPhone to computer with a USB cable. After that open iTunes, click the "Device" icon, go to "Summary" > "Info" and check the "Sync notes with" option.
Step 2 Select "Outlook" from the dropdown menu. Enter your Outlook account and click the "Sync" button to transfer iPhone notes to your Outlook account.
Step 3 Wait for the process to finish and then turn on your Android phone. Get the Outlook app from Play Store and sign in the same account.
Step 4 Go to the "Reminder" folder and you find all the iPhone notes are transferred to Android phone now.
Note: Outlook only lets you view iPhone notes on Android phone but not put your notes to Android notes app.
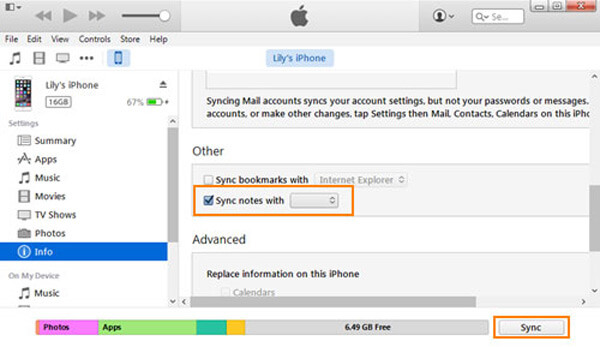
When you turn on the Notes syncing features of iCloud, you can sync notes from iPhone to Android. As for the case, you can transfer the information from Android to iPhone without installing extra program. Moreover, iCloud is one of the best iPhone photo transfer to sync photos between different Apple devices.
Step 1 Connect your iPhone to a Wi-Fi network. Open the "Settings" app, tap on your name, go to "Notes" > "Default Account" and select the "iCloud" option.
Step 2 Back to the Settings screen, head to "iCloud", enable the "Notes" option and tap "Back up" and touch "Back up Now".
Step 3 After backup, turn to your computer, access iCloud website in a browser and sign in the iCloud account associated to your iPhone.
Step 4 Select "Notes" in the home page. Now, you can transfer iPhone notes and attachments to Android using iCloud. Besides notes, you can also transfer contacts from iPhone to Android with ease.
Note: Outlook only lets you view iPhone notes on Android phone but not put your notes to Android notes app.
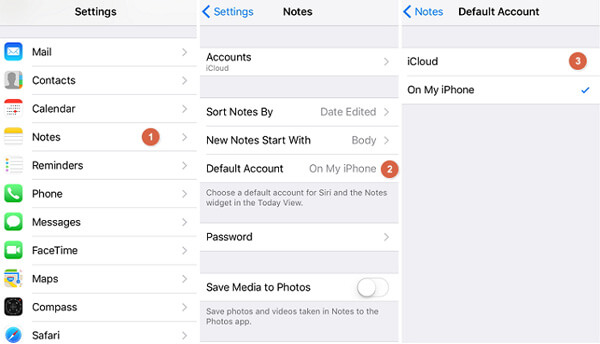
Gmail is another frequently used method to transfer files between iPhone and Android. When setup a new Android phone, you might get a Gmail account. Google offers 15GB free storage for each account to back up and transfer data, which you can transfer notes from iPhone to Android via Gmail.
Step 1 Go to iPhone Notes app and find the notes you want to transfer to Android. Preview and select the desired notes you want to transfer.
Step 2 Tap the "Share" icon at upper right corner and choose "Mail".
Step 3 Enter your Gmail username in the "To" field and type in a title in the "Subject" box. Once tap the "Send" icon, the iPhone notes will go to your account.
Step 4 Turn on your Android phone and access your Gmail. Now, you can read your iPhone notes on Android.
Note: Outlook only lets you view iPhone notes on Android phone but not put your notes to Android notes app.
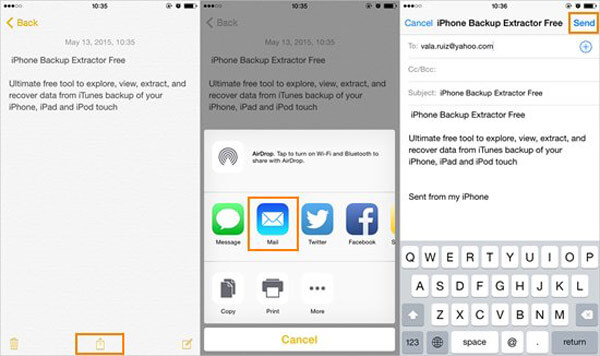
Extended Reading: How to transfer iPhone contacts to Samsung
The article shares 5 methods to transfer notes from iPhone to Android. If you have subscribed the iCloud service, you can sync notes between iPhone and Android with iCloud. As for limited notes information, you can always transfer the files with Gmail or Outlook. You can also use the Smart Switch for Samsung phones. Aiseesoft FoneCopy should be the easiest method to transfer notes from iPhone to Android within one click.