"I get a new iPhone X, and want to transfer my favorite ringtones from my old iPhone 5 to the new iPhone. How can I make it?"

Nowadays, iPhone becomes the necessary part in life to communicate with each other. Setting the different ringtones for different contacts, or notifications can also make you full of your own style. However, if you get a new iPhone, and find your favorite ringtones are still left on old iPhone, even the tones are purchased from your iTunes Library, you may feel a little disappointed. At this point, seeking the way of transferring ringtones from iPhone to iPhone is brought into routine. In this post, we collect four ways to move iPhone ringtones to iPhone, so that you can always enjoy your favorite tones.
This way of syncing ringtones from iPhone to iPhone is widely customized by most users, because it is very easy with the third-party software, FoneTrans.
Step 1 After successful installation of FoneTrans, you need to run this software on your computer.
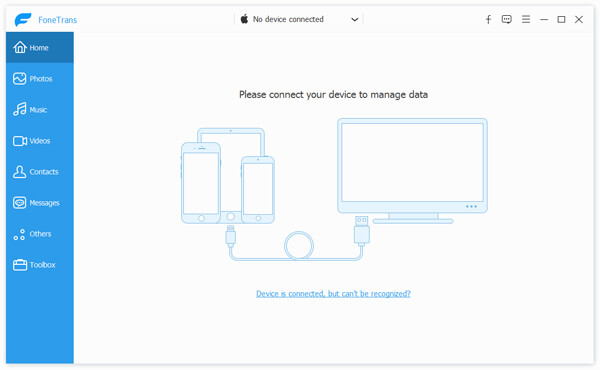
Step 2 Connect your two iPhone devices to computer.
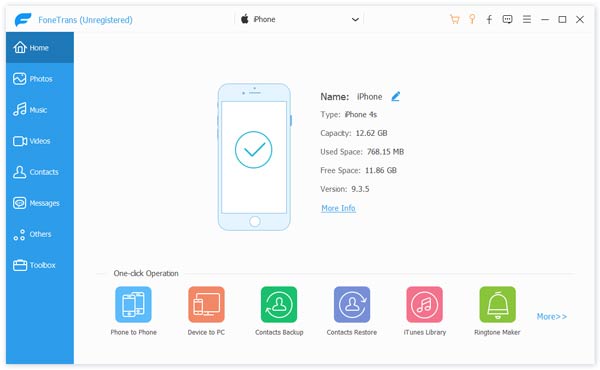
Step 3On the source iPhone, click "Media" > "Ringtones" > Select the ringtones that you want to transfer > "Export to" > "Export to X iPhone" to directly transfer ringtones to another iPhone.
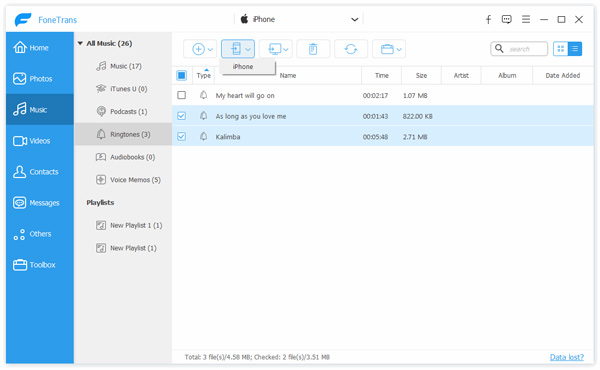
If you have purchased ringtones on your old iPhone, then you could use iTunes to sync the ringtones from one iPhone to another iPhone. Check out the following tutorial:
Note: Before you use iTunes to sync ringtones from iPhone to iPhone, you need to update your iTunes to the latest version.
Step 1 Disable iPhone auto sync
Run iTunes, and go to "Edit" > "Preference" > "Devices". Checkmark "Prevent iPods, iPhones and iPads from syncing automatically".
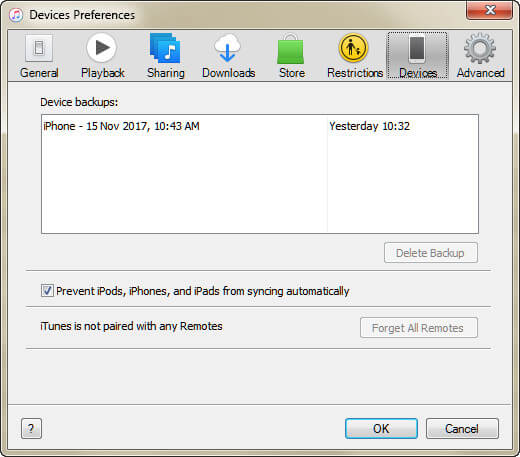
Step 2 Transfer ringtones to iTunes
Connect your source iPhone to computer with USB cable, click "File" > "Devices" > "Transfer Purchases from 'X iPhone'" and click "Apply" at the bottom to sync ringtones from the source iPhone to iTunes Library. After completing the process, plug your source iPhone to iTunes.
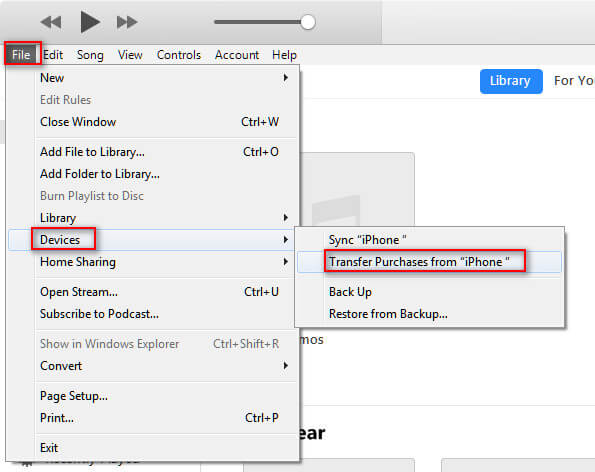
Step 3 Transfer ringtones to new iPhone
Plug your another iPhone to computer, and click your iPhone icon to find "Tones". Check the box for "Sync Tones", where you are given two options to transfer ringtones from iTunes to your iPhone, "All tones" and "Selected tones". Select the one that you want to transfer, and click "Sync" to start transferring ringtones from iPhone to iPhone.
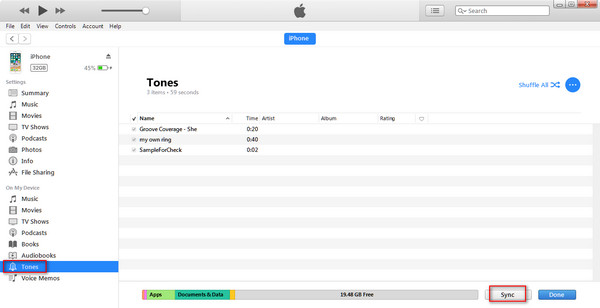
Without iTunes, you can still transfer ringtones to iPhone from one iPhone with FoneCopy. FoneCopy is the phone data transfer program to transfer contacts, photos, and media files from one device to another device, for example, transfer ringtones from iPhone 6 to iPhone 7, sync contacts from iPhone 5 to iPhone 6, etc.
Free download this software on your computer, install and run it immediately.
Connect your two iPhone devices to PC with USB cables.
Please make sure "Target" and Source iPhone are in the right place. For example, if you want to transfer ringtones from iPhone 4 to iPhone 5, then you need to make sure iPhone 4 is put in "Source Device" and iPhone 5 is in "Target Device". If not, just click "Switch".
Checkmark "Media" and click "Start to copy" to copy ringtones from one iPhone to another iPhone.
But in this way, you will transfer all your media files to another iPhone, including ringtones, music, playlist, movies, audio books, etc.
Here the last but not least way to transfer ringtones from iPhone to iPhone is still using iTunes. Here we will use iTunes backup and restore feature to sync the whole data including the ringtones from iPhone to iPhone.
Step 1 Backup data for source iPhone to iTunes
Connect your source iPhone to the computer, and run iTunes. Click your iPhone icon, and go to "Summary" to checkmark "Back Up Now" under "Manually Back Up and Restore" to backup all data including ringtones to iTunes.
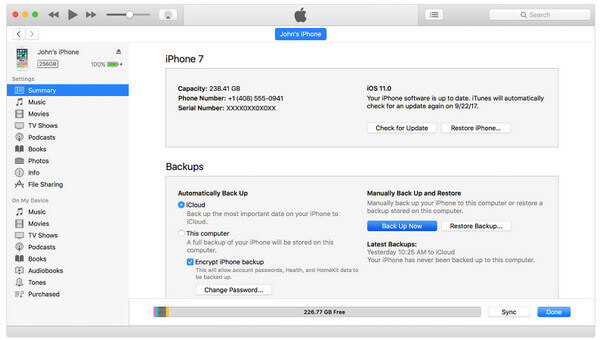
Step 2 Restore ringtones to another iPhone
Plug the target iPhone to computer and run iTunes. Still click your iPhone icon to navigate "Summary". Select "Restore Backup" under "Manually Back Up and Restore" to select the backup you did just now, and you will get all the data including the ringtones from one iPhone to this iPhone.
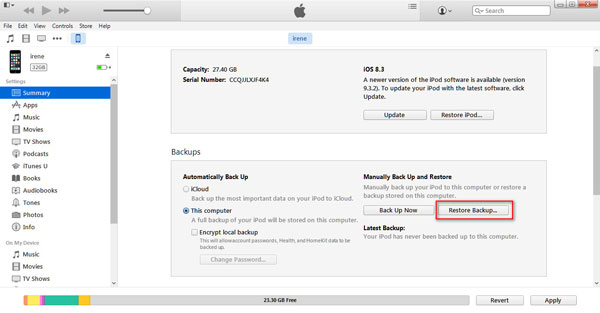
Here, the conclusion should be made that no matter what ringtones you want to transfer from one iPhone to another iPhone, you could refer to this post to help you do that. Tones movement can be as easy as you can imagine.