With iTunes 12, how do you add an ePub book into the iTunes book library?
How do I transfer ePub books from PC to iPad now that they've killed books in iTunes.
Though there are still many people who insist on reading books instead of digital reading materials, you cannot deny that eBooks have gradually replaced books. Moreover, there are large amounts of people love reading ePub books on portable devices like iPhone, iPad, iPod and others. So here comes the question, how to add books to iPhone or iPad from your computer? You can choose your best ePub to iPhone transfer method from the following paragraphs.
Click here to learn more info about Import ePub to iPad for eBooks for Reading.
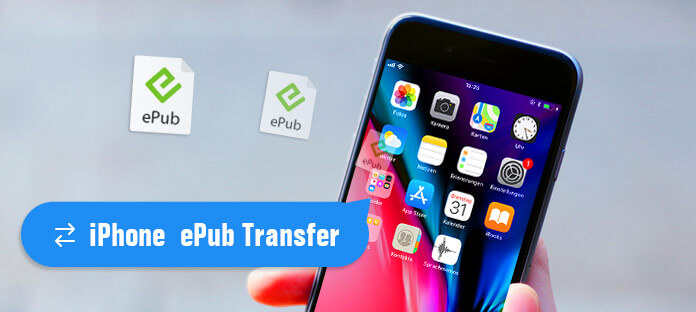
iPhone ePub Transfer
The traditional method to transfer ePub books between computer and your portable devices is using iTunes. So if you do not mind losing other files while importing ePub files, you can take the solution below.
Step 1 Connect iPhone to iTunes
Update iTunes to the latest version first. Launch iTunes and use a lighting USB cable to connect your iPhone to the computer. Choose the iDevice icon to locate the summary window.

Step 2 Transfer ePub books to iPhone with iTunes
Scroll down to click "Manually manage music and videos" under "Options". Later, click "Sync" and "Done" to save your change. After that, choose "Books" in the left panel. Drag and drop ePub books into the main interface of iTunes.
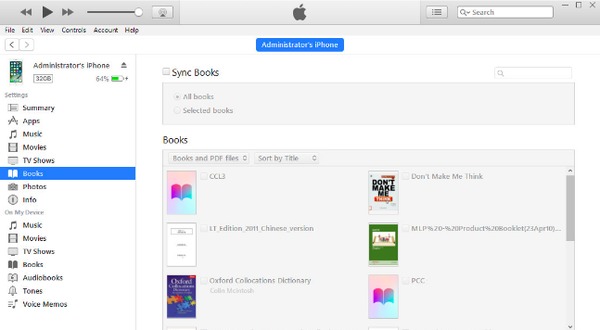
If you do not want to use iTunes, you can try other ePub transfer software to manage ePub books between Apple devices and your computer.
Aiseesoft FoneTrans is your first choice to transfer ePub books and other files to iPhone, iPad and iPod. In addition, you can run this iPhone ePub transfer to sync eBooks to iTunes and your local computer as well. FoneTrans allows users to edit files before exporting to a new iOS device. In a word, FoneTrans iOS transfer software enables users to edit and transfer ePub books to iPhone in easy ways.
You will also like reading: Convert PDF eBooks to ePub.
Step 1 Connect iPhone to FoneTrans
Free download iPhone ePub transfer software. Launch FoneTrans and plug iPhone into your computer.
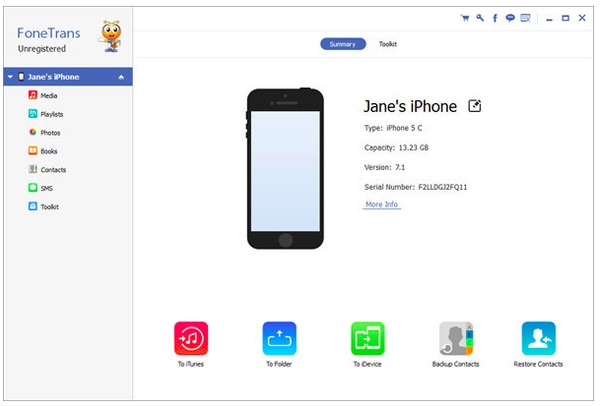
Step 2 Select ePub books
Choose "Books" in the left panel of iPhone ePub Transfer. Then click "Add" in the top toolbar and select any eBook in ePub format you want to output to iPhone.
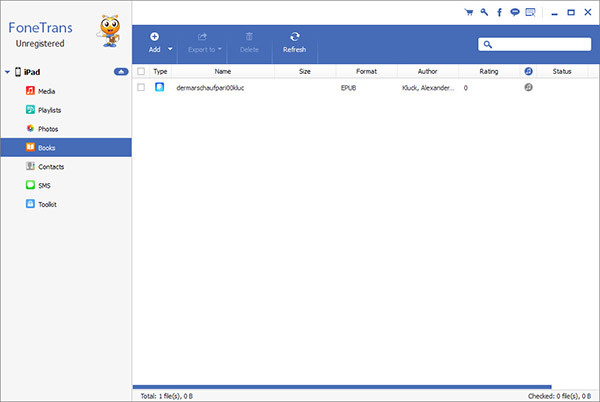
As a result, FoneTrans can transfer all selected ePub books to your iPhone smoothly. By above operations, you can transfer movies, photos and other multiple files to your iPhone, iPad and iPod easily.
If you have been reading eBooks for a long time, then you should be familiar with Calibre. And it does not matter if you have not installed Calibre before. Just search it in your browser and then download this iPhone ePub transfer on PC. Just make sure the Wi-Fi network you are using is in a good condition.
Don't miss: Convert TXT to ePub with 7 Efficient Ways.
Step 1 Launch Calibre and add ePub books
Open Calibre and click "Add books" on the top to add your ePub books into Calibre. Otherwise, you can drag and drop ePub files into its main interface directly as well.
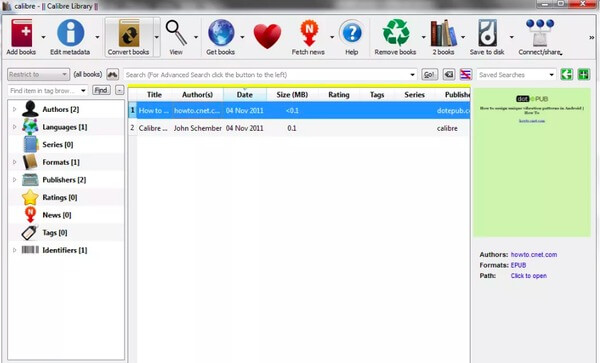
Step 2 Get a ePub download link
Click "Connect/share" option in the toolbar. Then select "Start Content Server" from its drop-down menu. Choose "Connect/share" again to access a website address.
Step 3 Transfer ePub books to iPhone with Calibre
Copy and paste that website link on your iPhone. And you can type that URL in the search bar by yourself too. Later, you can see all ePub books you have added earlier. Just click "Download" button to save ePub files to iPhone.
AirDrop is also a popular file-sharing program, with which you can share ePub books to iPhone from your Mac computer wirelessly. Well, AirDrop only works on Apple products. So Windows users need to try other ePub files transferring methods.
Step 1 Open AirDrop on Mac OS X
Choose "Go" in the menu bar on your Mac computer. Select "AirDrop" from the "Go" list to open AirDrop.
Step 2 Run AirDrop, Wi-Fi and AirDrop
Turn to your iOS device. Swiping up from the bottom to launch Control Center. Make sure you have connected to a strong wireless network and opened Bluetooth already.
Step 3 Transfer ePub books to iPhone without iTunes
Find your ePub book and right click its icon. You can select "Share" and then choose "AirDrop" to transfer ePub to iPhone on Mac using AirDrop.
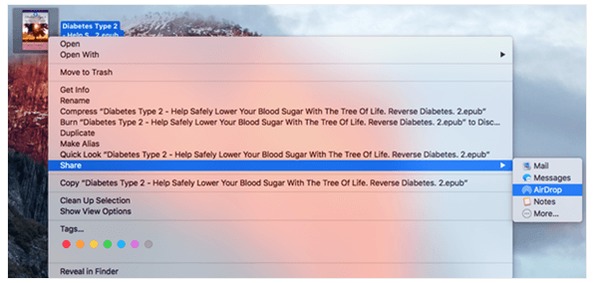
You can right click any file and choose to share with AirDrop, message, notes and other applications. Furthermore, some people also try to transfer ePub books from computer to iPhone by emails. So you can add ePub books as attachments and then download on iPhone directly.
Consequently, you can read ePub books on iPhone, iPad and other eBook readers without hassle. In addition, it is also supported to add ePub books to computer from your iDevice by above ePub transfer software. That's all for how to transfer ePub books on iPhone from computer. Hope you enjoy this article.