Getting Started
Introduction
Aiseesoft iPhone Unlocker provides five modes for you to remove the locked screen passcode, unlock Apple ID, Screen Time restriction passcode, remove MDM as well as iTunes backup encryption settings presently associated to your iPhone, iPad or iPod touch, bypass Screen Time passcode, and remove MDM from iPhone/iPad at ease.
Register and Activate
To unlock all features of Aiseesoft iPhone Unlocker, you need to register and activate your VIP membership. Follow the steps below based on the version you’ve purchased:
Situation 1: You Purchased a Version Older than 3.0.8
After purchasing the older version, you should receive a registration code in your order confirmation email from Aiseesoft.
1) If you're using the older version of the software:
Click the Key button at the program’s interface, enter your registered email address and the registration code received, and click Register to activate your benefits.
2) If you're using the latest version:
If your software is the newest version, please click the Key button on the program’s interface, enter the email address used for purchasing, click Send to get the verification code, then enter the code to log in.
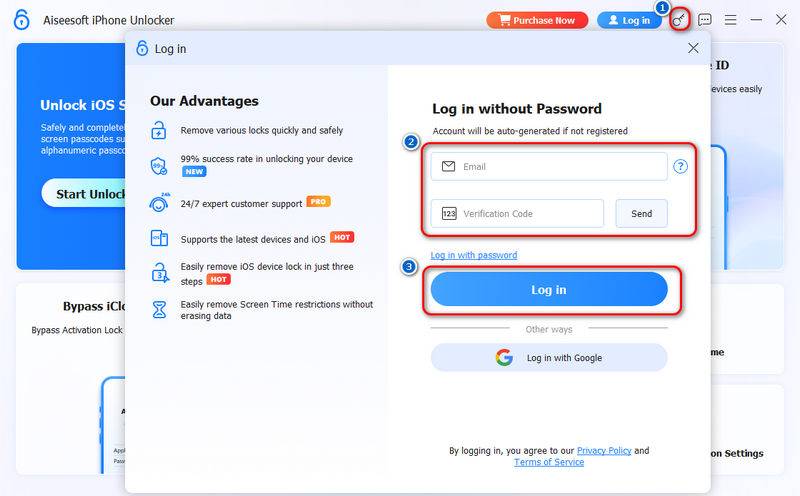
Situation 2: You Purchased Version 3.0.8 or Later
After purchasing version 3.0.8 or later of Aiseesoft iPhone Unlocker, you won’t receive a registration code and the process is easier.
First, make sure that you’ve downloaded and installed the latest version of Aiseesoft iPhone Unlocker. Then, open the software and click Log in at the top of its main interface. Sign in with the email address used for purchasing and enter the verification code you received to log in. Once logged in, your VIP benefits will be automatically activated.
Mode 1. Unlock iOS Screen
If you forget the device passcode, or your device is locked, disabled, screen-broken, the Unlock iOS Screen function can help you wipe the passcode on iPhone, iPad or iPod touch and make you access to your device.
Note:
1. Erasing the lock screen password will erase all your data.
2. Your device will be updated to the latest iOS version.
Step 1 Launch Aiseesoft iPhone Unlocker
Launch iPhone Unlocker, and choose Unlock iOS Screen.
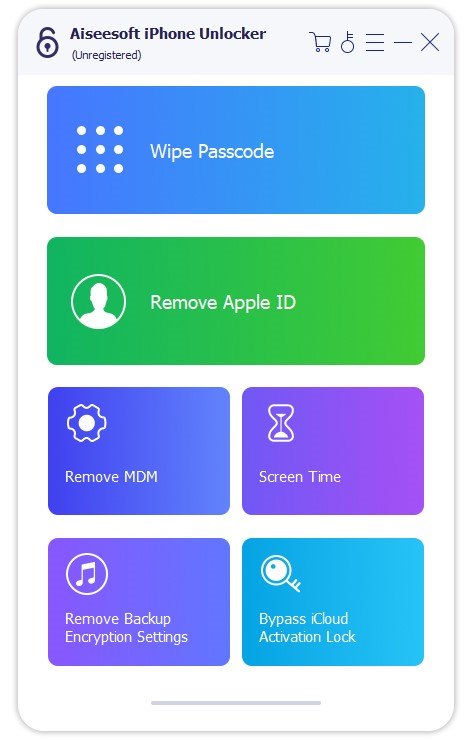
Step 2 Connect your device to computer with a USB cable
Click the Start Now button to start the passcode-wiping process.
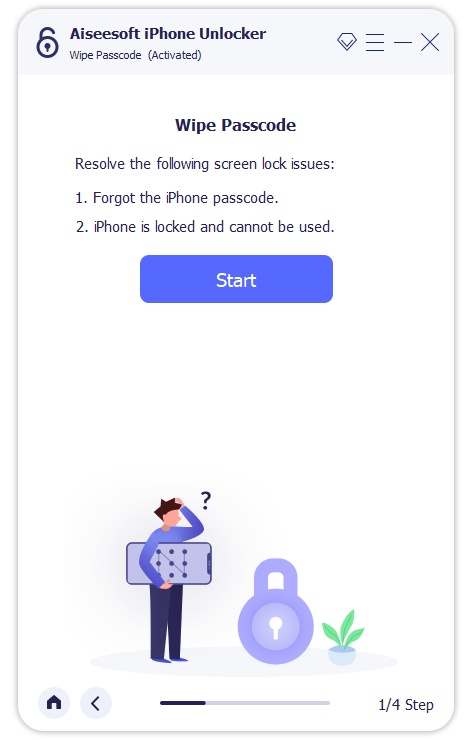
Step 3 Download firmware package
Then, the program will start downloading firmware package to wipe passcode. It will take some time, please wait patiently.
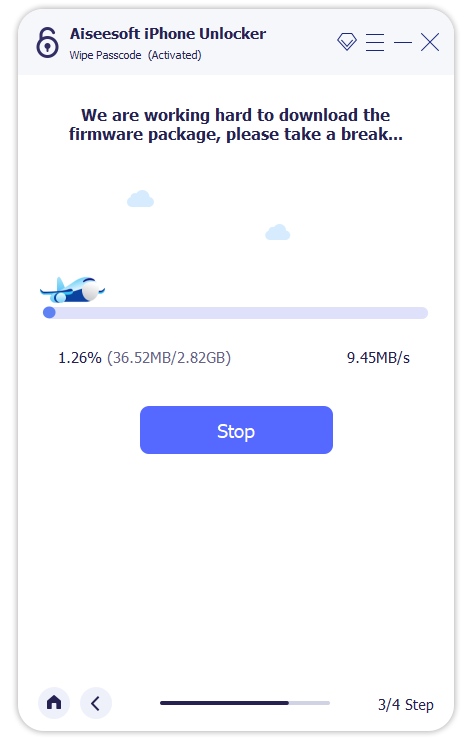
Step 4 Confirm to verify the firmware
When the firmware has been downloaded, there will be a pop-up for you to confirm the action. Carefully read the warnings on the screen, and click the OK button to continue.
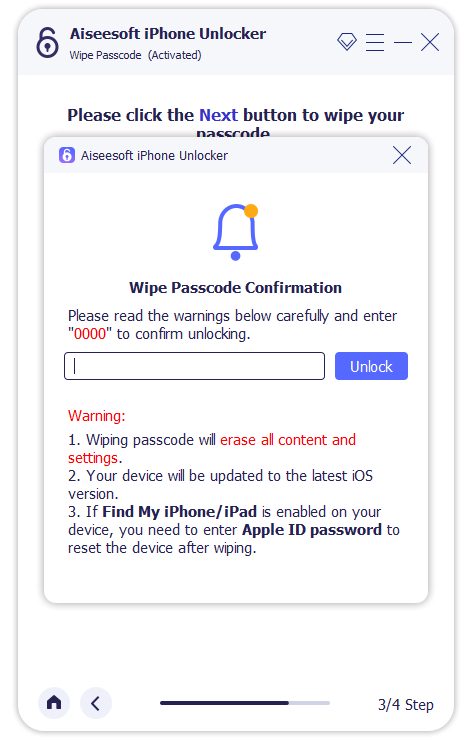
Then, you need to click the Confirm Again button to allow the Unlocker to verify the firmware package.
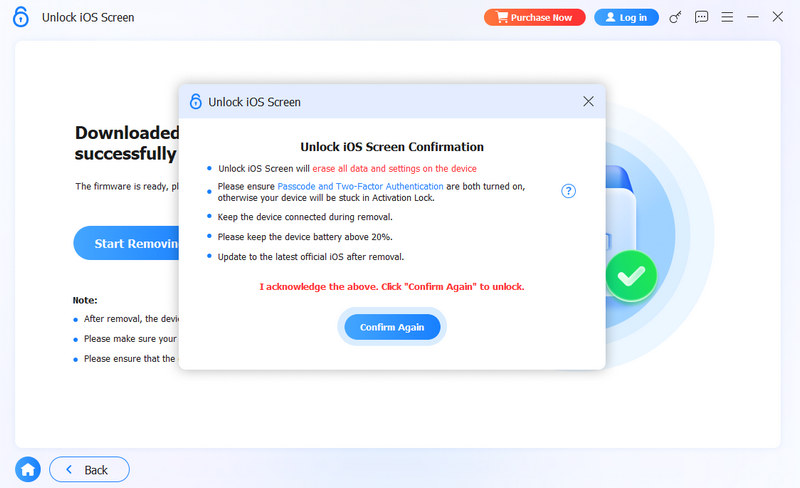
Wait for the software to verify the firmware package for a while.
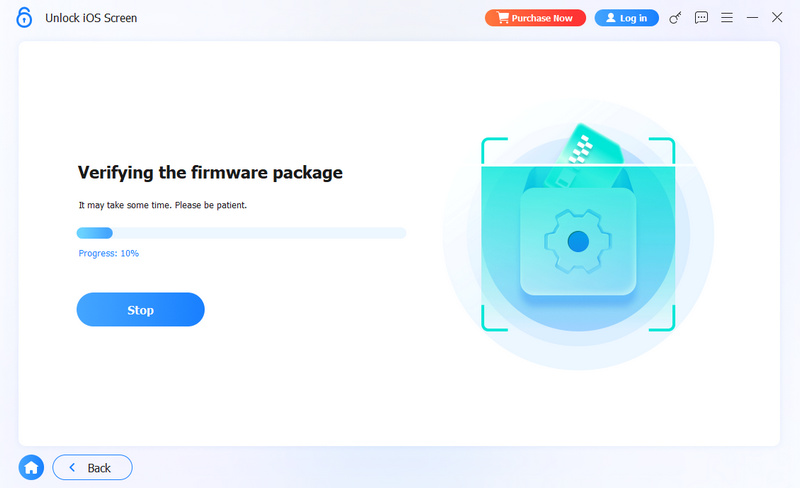
Step 5 Start unlocking the screen
After that, the Unlocker will start to wipe the screen passcode.
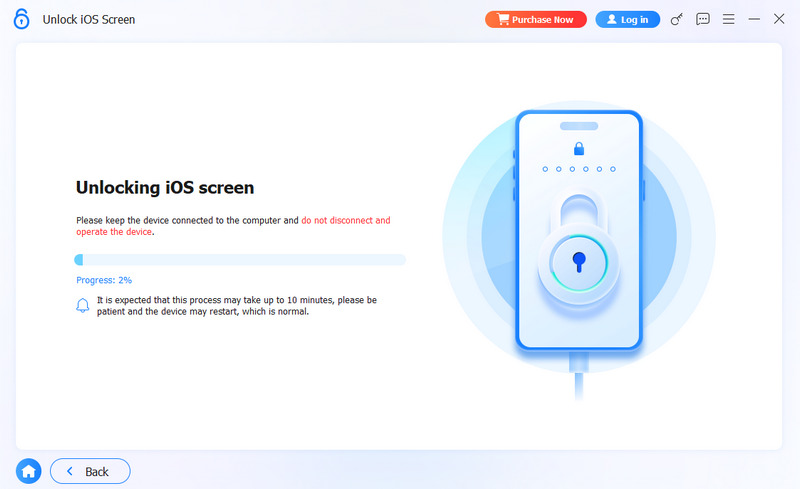
Make sure that your device is connected during unlocking. After a few minutes, your device screen passcode will be wiped.
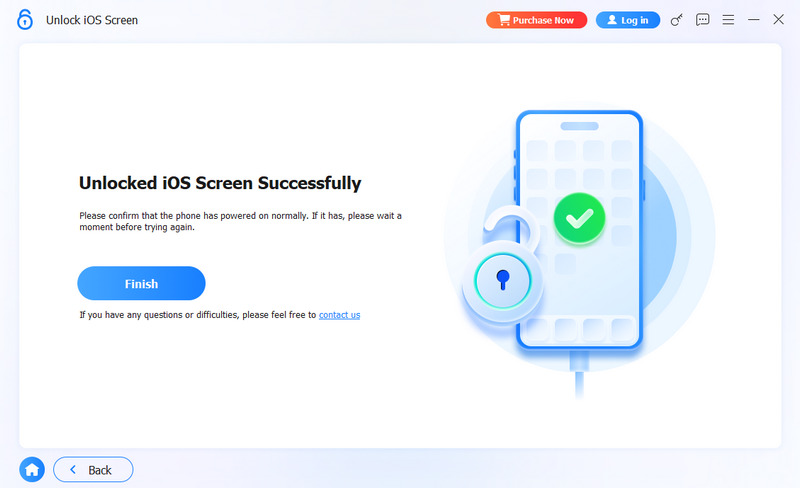
Mode 2. Remove Apple ID
The Remove Apple ID mode will remove the Apple ID and iCloud account from iPhone, iPad, or iPod touch.
Note:
1. Remove Apple ID will erase all your data.
2. Please keep your device connected during the process.
3. Don't erase all content and settings on your device, or it will be linked to the original Apple ID permanently.
4. Don't use iTunes to update or restore your device, or it will be blocked from the original Apple ID permanently.
Step 1 Launch Aiseesoft iPhone Unlocker
Launch iPhone Unlocker on your computer, and choose the Remove Apple ID mode.
Step 2 Connect your iOS device to computer with a USB cable.
Connect your iOS device to the computer with a USB cable. After your device is detected, it will remind you to tap Trust on your device.
Step 3 Remove Apple ID
Click the Start Now button to begin the process.

Situation 1 If Find My iPhone is disabled
If Find My iPhone is disabled on your iOS device, iPhone Unlocker will directly start to remove your Apple ID. Wait for a while, your Apple ID and iCloud account will be removed.
Situation 2 If Find My iPhone is enabled
If Find My iPhone is enabled on your device, you need to reset all settings on your device. On your device, go to Settings > General > Reset. Select Reset All Settings to proceed. If you're required to enter the passcode, please enter it and confirm Reset All Settings.
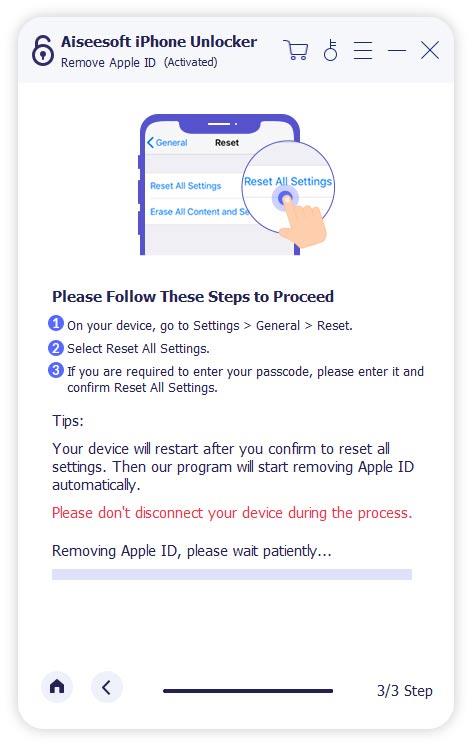
If your device is running on iOS 11.4 and later versions, you need to check if the Two-factor authentication is on. When it is enabled, your trusted devices and phone numbers are used to verify your identity when signing in. If not, you should open Settings, tap your Apple ID, then Password & Security. Now find the Two-factor authentication option and turn it on. After that, come back to the program and click OK to confirm.
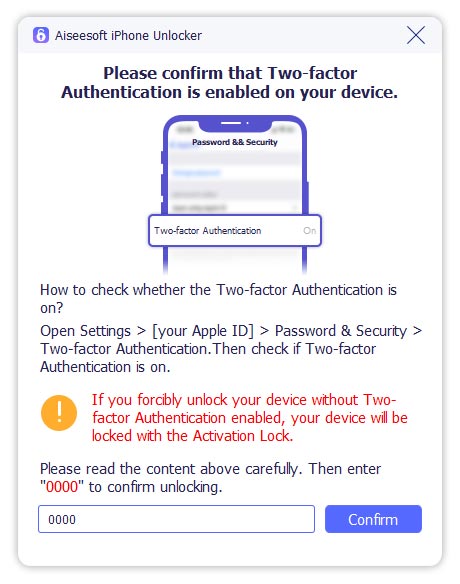
Then, Click Confirm Again to initiate the removal.
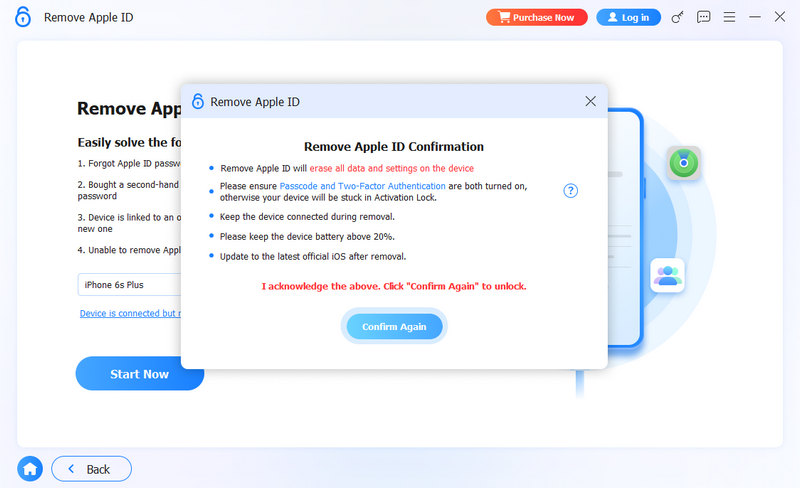
After that, the Unlocker will start removing your Apple ID.
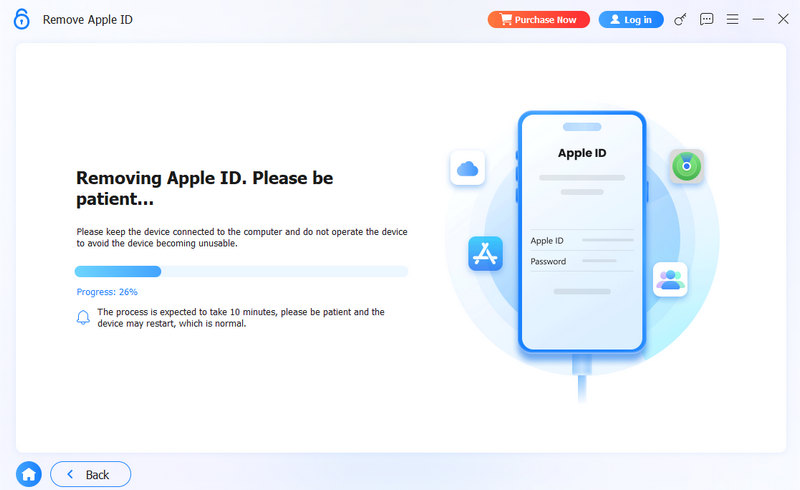
Wait for a while and your Apple ID will be removed successfully.
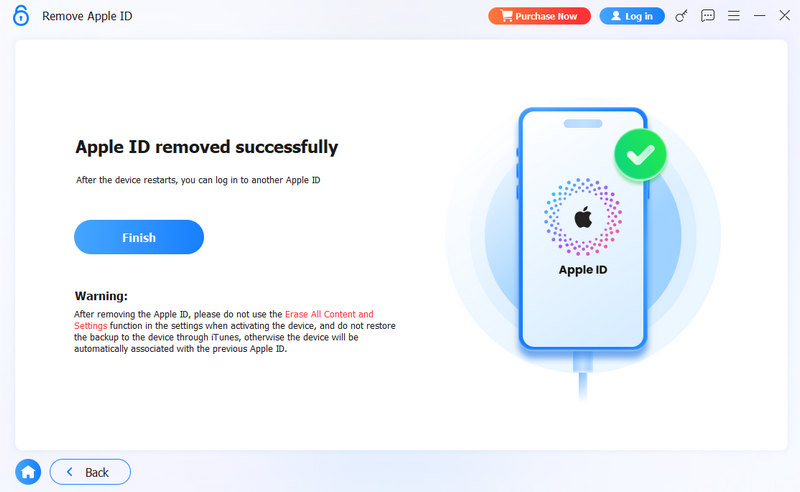
Mode 3. Screen Time
With the help of the mode of Screen Time, you are able to unlock Screen Time passcode and retrieve Restrictions passcode without losing data.
Note:
1. iTunes is needed to get installed on your computer for normally scanning your device, and make sure that the version of iTunes is the latest.
2. Removing Screen Time passcode requires that Find My iPhone/iPad should be disabled first.
3. After unlocking Screen Time passcode, you need to re-set up your device without data loss.
Step 1 Launch Aiseesoft iPhone Unlocker
Open iPhone Unlocker on your computer, and choose the Unlock Screen Time mode.
Step 2 Connect your iOS device
Connect your iOS device to the computer with a USB cable.
Step 3 Select how your screen time passcode is set
If the screen time lock was set up by yourself directly on your device, please click the left panel. If it was set up by your parents remotely from Family settings, please choose the right panel.
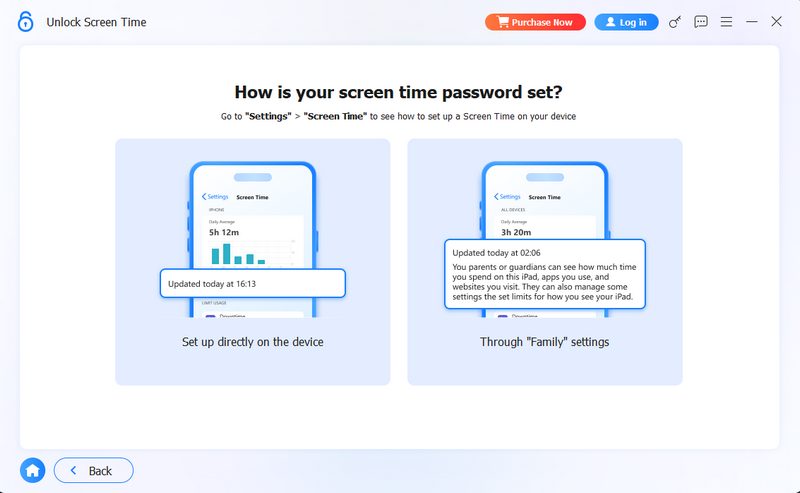
Step 4 Click "Start Now" to initiate the process
Click the Start Now button to proceed.
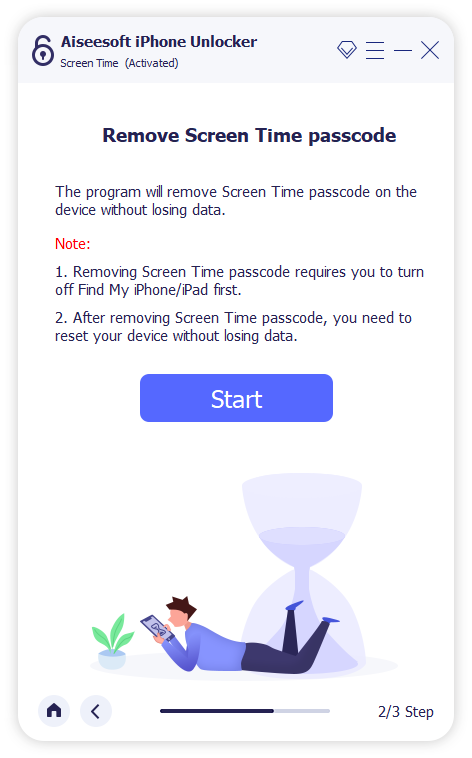
Step 5 Disable the "Find My iPhone"
Turn off Find My iPhone according to the guide given in the interface and make sure that the device's two-factor authentication is turned on. Then, click Unlock to begin unlocking.
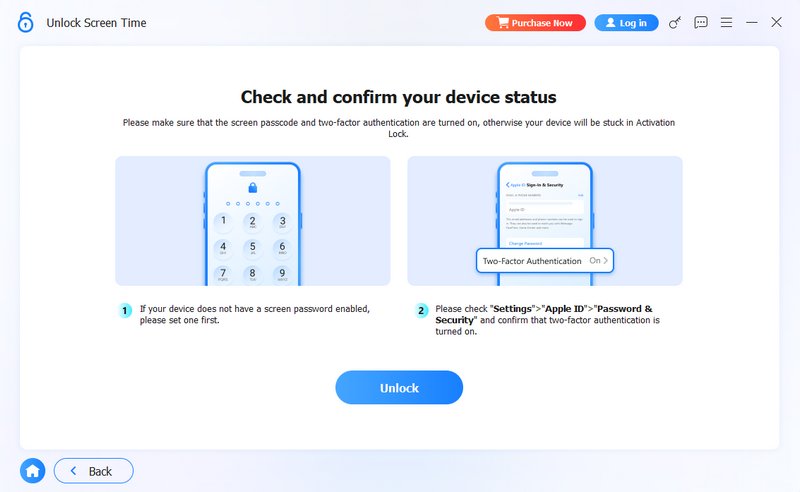
Step 6 Screen time unlocking in progress
Then, the Screen Time lock will be in the unlocking process. It might take you several minutes. Wait patiently until the lock is removed.
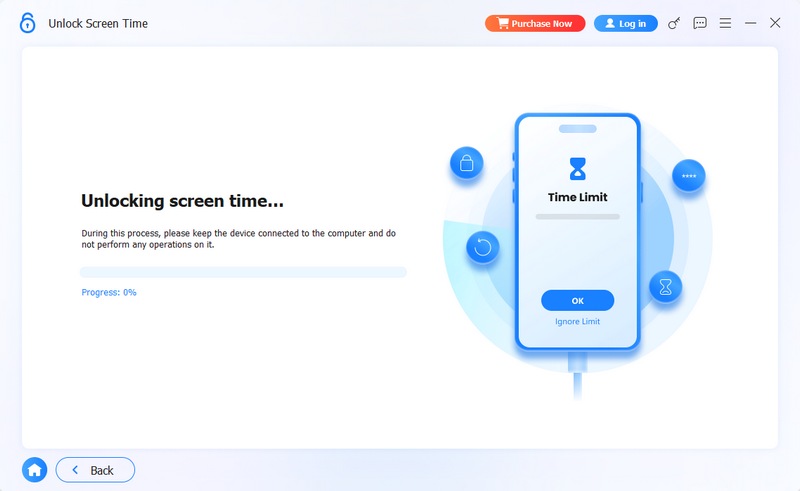
Mode 4. Bypass MDM
If you want to access all features on your iPhone and bypass MDM from your iPhone without losing data, you can use the Bypass MDM mode.
Step 1 Run Aiseesoft iPhone Unlocker
Please launch Aiseesoft iPhone Unlocker after downloading and installing it on your computer.
Step 2 Select Bypass MDM
Next, you can go to the Bypass MDM mode directly.
Step 3 Bypass MDM restrictions
Click the Start Now button to begin the bypassing process.
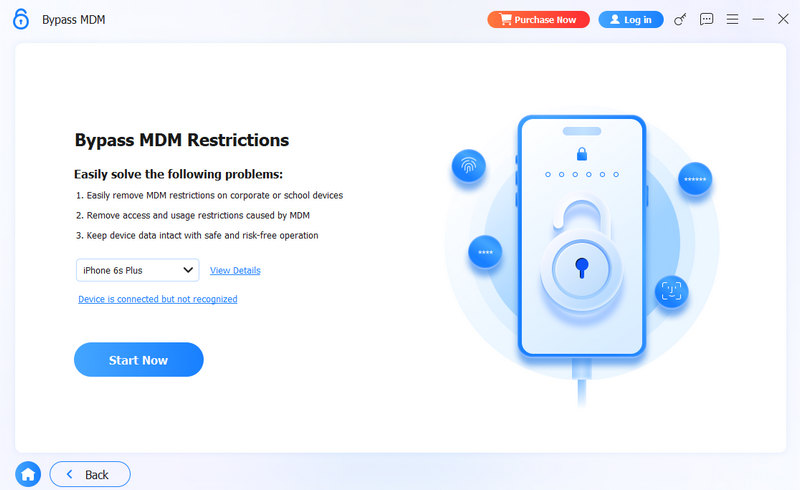
Wait for a while and the MDM in your device will be bypassed. Then click Finish to complete the process.
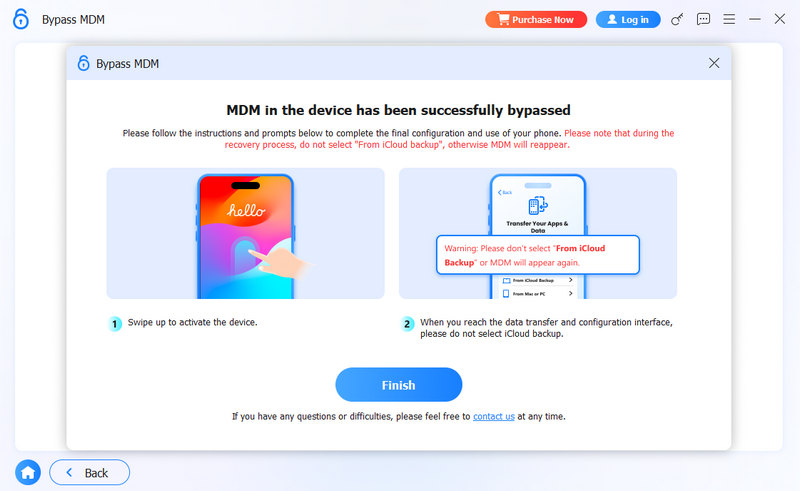
Mode 5. Remove Backup Encryption Settings
If you want to check, synchronize and update iPhone/iPad/iPod backup via iTunes but forget the iTunes backup password, you can utilize the Remove Backup Encryption Settings.
Note:
1. The password restrictions to manage your backups and change passwords on iTunes will disappear after you complete the removal.
2. If you have enabled iTunes to encrypt local backup before you start removing the password, all the encrypted backups will not be lost and changed.
3. Find My iPhone/iPad should be toggled off first to support password removal.
4. Do not open and use iTunes during the whole process in case of any errors.
5. Your iOS device needs unlocking and connecting to the computer for all settings.
Step 1 Launch Aiseesoft iPhone Unlocker
Download and install Aiseesoft iPhone Unlocker based on your computer models. Then enter the Remove Backup Encryption Settings mode.
Step 2 Connect your Device to the computer via a USB cable
Plug the USB cable connecters into your iOS device and computer. After your device is detected, tap Trust on the screen to go on.
Step 3 Remove backup encryption settings
Follow the on-screen tips and click the Start Now button to begin the process.
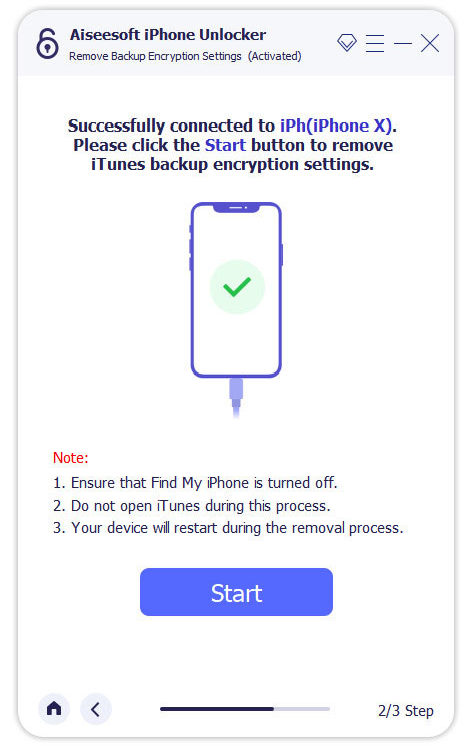
Situation 1 Remove When your Find My is off
After the device is connected successfully and your Find My isn’t turned on, by clicking Start Removal, the backup encryption settings will be removed automatically in minutes.
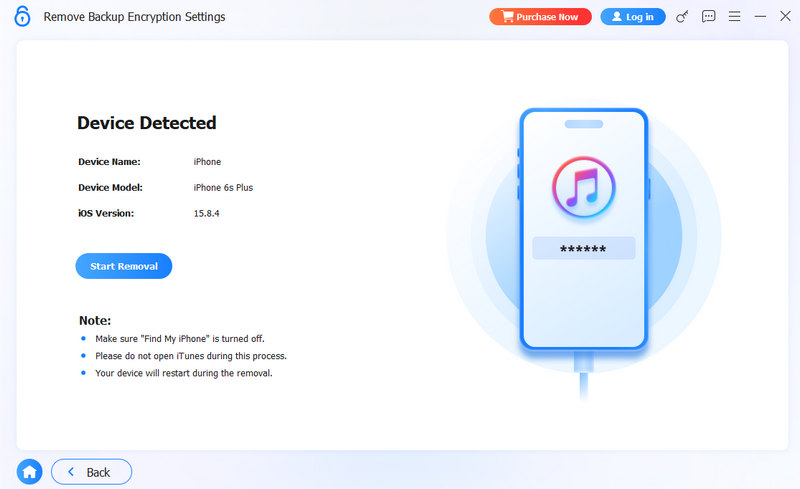
Situation 2 Remove When your Find My is on
But if your Find My isn’t turned off, you need to close it first. Go to Settings > your name > Find My > Find My iPhone. Then, enter your Apple ID password and tap Turn Off.
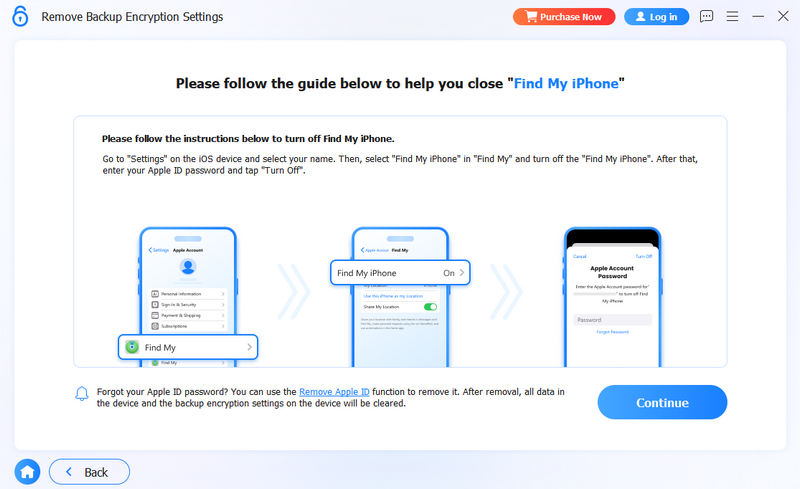
After turning off it, click Continue to remove. And this encryption will be removed in minutes. After that, you can access your iTunes backup without limitations.
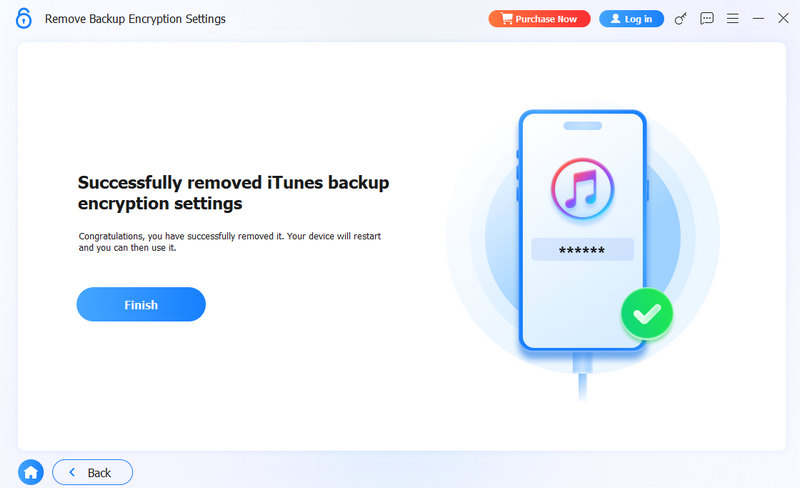
-
Why iPhone Keeps Asking for Apple ID Password and How to Fix
Why does my iPhone keep demanding my Apple ID password? Check the main reasons why the iPhone keeps asking for Apple ID password issues and ways to stop it.
 Posted by Andrew Miller | 01.29.2024
Posted by Andrew Miller | 01.29.2024 -
Just One Click Can You Unlock Phone Free with IMEI Number
Easy and powerful. Find your IMEI number and unlock your phone in one click. This passage will tell you different methods to achieve this and release your hand.
 Posted by Iris Walker | 08.15.2024
Posted by Iris Walker | 08.15.2024 -
[100% Done] 4 Ways to Unlock Disabled iPad without Password
How to unlock iPad with password? This post shares 4 ways to unlock the disabled iPad Pro, mini, Air, and more, whether you forgot the passcode or enter the passcode for many times.
 Posted by Louisa White | 09.09.2020
Posted by Louisa White | 09.09.2020 -
How to Turn Off Parental Controls on iPhone [Solved]
How to turn off parental controls on iPhone without password? This post shares 3 ways to disable Parental Controls on iPhone with or without passcode.
 Posted by Nicole Jones | 01.04.2024
Posted by Nicole Jones | 01.04.2024 -
How to Erase iPhone Without Password (iOS 18 Supported)
How to erase iPhone without Apple ID password? Is there any way to directly remove all iOS data on iPhone without using the iCloud passcode? This post shares 2 effective ways to help you erase all iPhone data without password.
 Posted by Nicole Jones | 02.02.2024
Posted by Nicole Jones | 02.02.2024 -
[Solved] How to Remove Passcode from iPad 2025
Locked out of your iPad? How to remove passcode from iPad? How to delete passcode on iPad? Click here for your complete guide to remove password from iPad.
 Posted by Andrew Miller | 02.02.2021
Posted by Andrew Miller | 02.02.2021 -
Learn to Remove Passcode from Your iPhone Lock Screen
How do you take the password off your iPhone lock screen? Can I turn off the iPhone lock screen passcode? Check the guide to removing the passcode from iPhone.
 Posted by Andrew Miller | 01.29.2024
Posted by Andrew Miller | 01.29.2024 -
[Solved] How to Unlock iPhone & iPad with Broken Screen
Broke the screen and can't unlock your iPhone or iPad anymore? This article will provide you with five practical ways to help you solve this problem.
 Posted by Ashley Mae | 06.26.2023
Posted by Ashley Mae | 06.26.2023 -
checkra1n iCloud Bypass and Better Way to Remove iCloud Lock
Does checkra1n support iOS 17 and bypass iCloud activation lock? Is there a checkra1n alternative to remove iCloud lock? Know more about checkra1n iCloud bypass.
 Posted by Nicole Jones | 09.30.2024
Posted by Nicole Jones | 09.30.2024 -
How to Recover Encrypted Password for iTunes Backup [2025]
How to recover encrypted password for iTunes backup? You can use different approaches to recover encrypted passwords for iTunes backup.
 Posted by Andrew Miller | 07.06.2023
Posted by Andrew Miller | 07.06.2023 -
Guideline How to Remove the Lightspeed MDM Profile Using 3 Ways
There have been three notable ways to remove Lightspeed MDM profile on your device. We include all of them and show you how to do it here.
 Posted by Ashley Mae | 06.28.2023
Posted by Ashley Mae | 06.28.2023 -
Top 5 Free iPad Unlocker Software to Unlock Your iPad
How do you reset a locked iPad Pro without iTunes? What is the best free iPad unlock software? Check the detailed review of five free iPad unlocker tools.
 Posted by Andrew Miller | 01.24.2024
Posted by Andrew Miller | 01.24.2024 -
5 Ways to Bypass or Reset iPad Passcode When You Forgot
How do you unlock your iPad if you forgot the passcode? Can I reset a locked iPad without the passcode? Learn what to do when you forget your iPad password.
 Posted by Andrew Miller | 08.11.2023
Posted by Andrew Miller | 08.11.2023 -
Ultimate Guide on How to Remove Meraki MDM & More Related Info
How to remove Meraki MDM restriction? This has been a problem for many, and we are here today to explain the effective methods you can use to solve it.
 Posted by Ashley Mae | 06.28.2023
Posted by Ashley Mae | 06.28.2023 -
How to Bypass Screen Time Passcode with 4 Effective Ways [2025 Guide]
How do you hack screen time without the passcode? You can read this guide to bypass screen time passcode with or without Apple ID.
 Posted by Nicole Jones | 01.25.2024
Posted by Nicole Jones | 01.25.2024



