Forgetting your iPad passcode can be a frustrating experience. Whether it's due to a busy schedule or a momentary lapse in memory, being locked out of your iPad can disrupt your daily routine. This post tells some effective ways to regain access when you forget your iPad password. Keep reading and pick your preferred method to resume using your device without hassle.

When you can't remember your iPad passcode, it's always worth trying the basics before moving on to more advanced methods. For instance, double-check if you mistakenly typed the password or accidentally left the Caps Lock on. If you have multiple Apple devices, ensure you're not inadvertently entering the passcode for another device. These simple fixes might save you from the trouble of resorting to more complicated solutions right away.
Suppose you have enabled the Find My feature on your iPad and signed in using your Apple ID on iCloud. In that case, you can take advantage of iCloud's remote erase feature. By accessing Find My on another device or web browser, you can erase the iPad remotely, including the forgotten passcode.
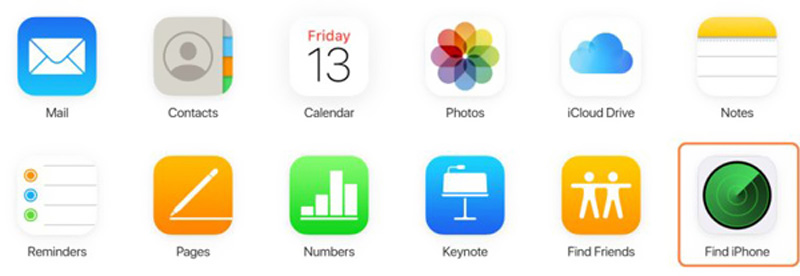
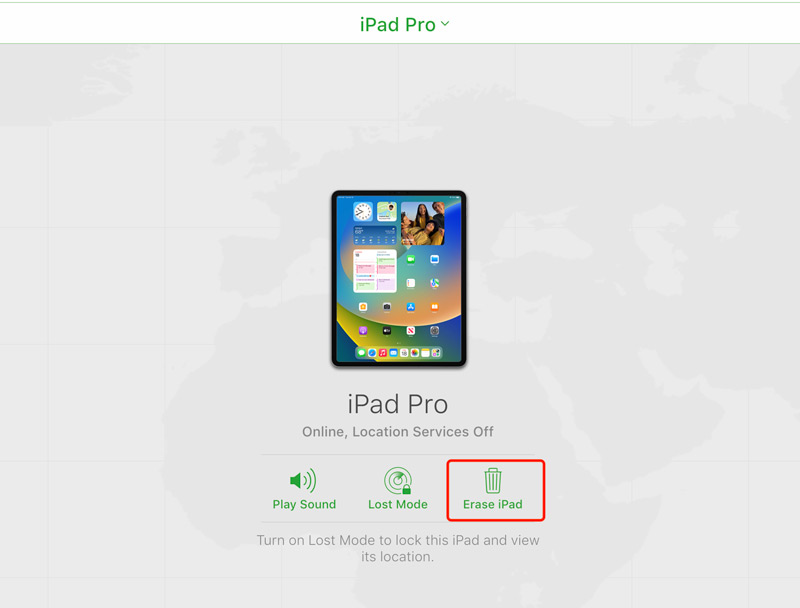
Once the erase process is complete, you can set up your iPad as new or restore it from a previous backup. It's important to note that this method requires a stable internet connection and Find My enabled beforehand.
If you have ever synced your iPad with iTunes on a computer, you can use the following steps to reset your forgotten password.
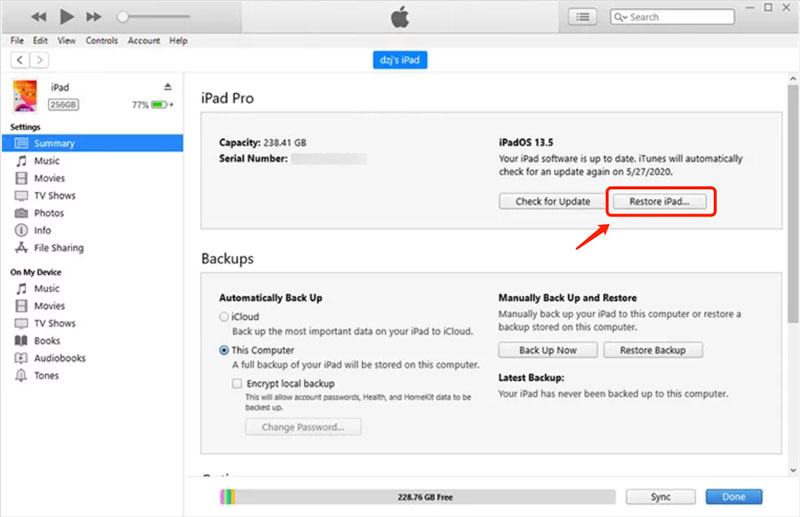
By connecting your iPad to the computer and opening iTunes, you can initiate a data restore process. This method erases all iOS data on your iPad and allows you to set it up as a new iPad or restore it from a backup.
If you ever connected your iPad to a Mac and trust it, you can restore your iPad in Finder. This method also requires you to disable Find My on your iPad.
To restore your iPad using Finder when you have forgotten the password, you can connect it to your Mac and open Finder.
In the left Finder sidebar, under the Locations section, you should see your iPad device listed. Choose it and click the Restore iPad button. A pop-up window will show and ask if you want to restore your iPad to its factory settings. Click Restore to confirm. The restoration process will begin, and your iPad will be erased and restored to its original settings.
If you haven't synced your iPad with iTunes or enabled Find My, you can use recovery mode to reset your iPad password.
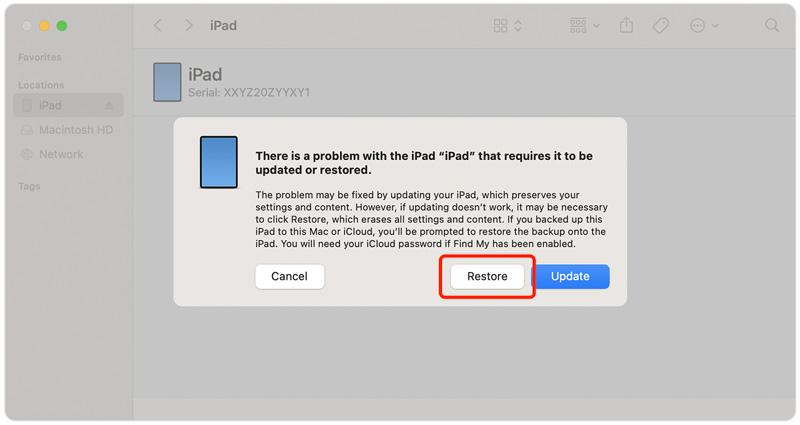
If you are unable to use any of the above methods, using a third-party iPad unlocker might be your solution. When you forget your iPad passcode, and it turns out to be disabled, you can use Aiseesoft iPad Unlocker to easily wipe the current password, Face ID, or Touch ID. It supports all iPad and iPhone models. Moreover, it lets you remove your Apple ID and password, Screen Time restrictions, and MDM safely.

Downloads
iPad Unlocker - Wipe Forgotten iPad Password
100% Secure. No Ads.
100% Secure. No Ads.
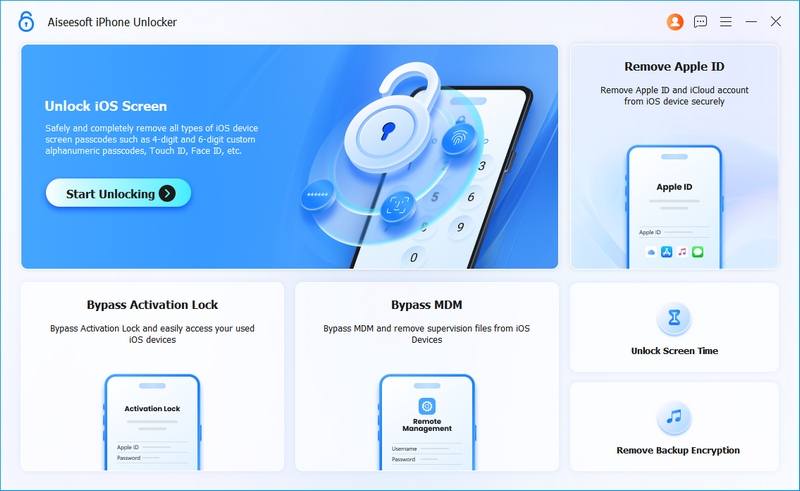
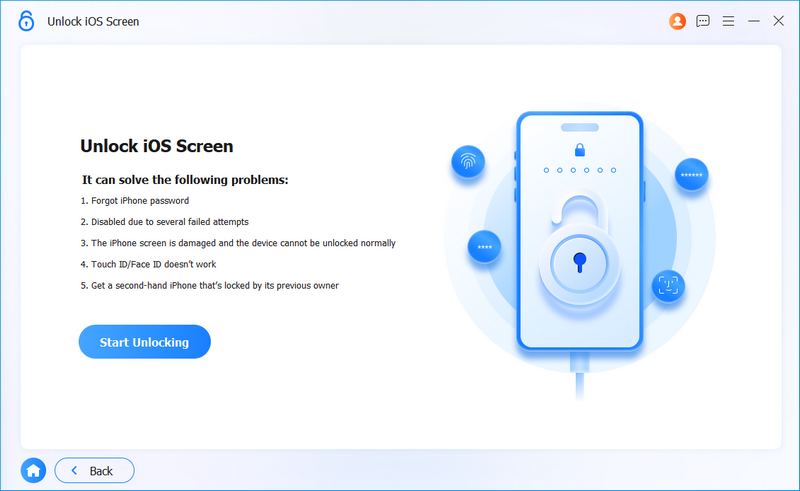
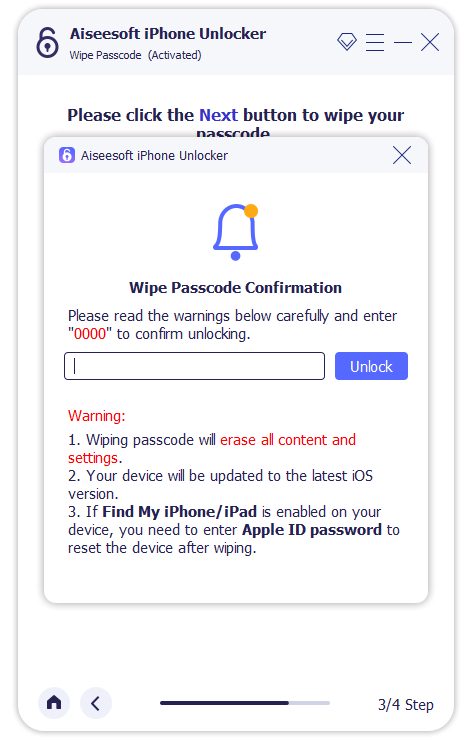
If you are uncomfortable performing the steps yourself, it is recommended to contact Apple Support. Apple Support is readily available to assist you in resetting your iPad passcode. Contacting Apple Support allows you to explore additional options, such as locating an authorized service provider or scheduling a visit to an Apple Store for further assistance.
Surely you don’t want to be locked out of your iPad anymore. You can use several useful tips and techniques to prevent forgetting your iPad passcode. This part will discuss some of these proactive strategies to help you remember your iPad password.
Choosing a memorable passcode is the first step to prevent forgetting it. Avoid using common passcodes like 1234 or 0000, as they are easily guessed. Instead, create a unique combination, such as your favorite number followed by the initials of a loved one.
Consider using an alphanumeric passcode that combines letters and numbers. This significantly increases the number of possible combinations, making it more secure and less likely to be forgotten. For instance, you can mix your favorite words and numbers to create a memorable yet strong passcode.
Regularly practicing entering your iPad password may sound simple, but this operation can help reinforce it in your memory. If you only use your iPad sporadically, it increases the chances of forgetting the passcode. Also, ensure you don't rely solely on Touch ID or Face ID.
If your iPad supports it, utilize the Face ID or Touch ID feature. These biometric authentication methods eliminate the need to enter a passcode every time and provide a simple and secure way of unlocking your device. However, remember to set up an alphanumeric passcode as a backup option in case biometric authentication fails or is unavailable.
If you find it difficult to remember your passcode, consider writing it down and keeping it in a secure location separate from your iPad. Avoid storing it digitally, as the purpose is to have a physical backup in case of emergencies.
Enabling iCloud Keychain lets you securely store and autofill passwords across all your Apple devices. This feature simplifies the process of entering passwords and ensures you don't need to remember each passcode individually. It's an effective way to manage your iPhone and iPad passwords and prevent forgetting them.
Backing up your iPad regularly using iCloud is crucial in case you ever need to restore the device. Enabling iCloud backup ensures that your data, including passcodes, is securely stored in the cloud service. You can easily restore your iPad without worrying about losing your passcode or other important information.
The Find My app not only helps you locate your lost iPad but also offers additional security features. You should turn on the Find My iPad feature and use Activation Lock. It lets you remotely lock your Apple device and display a custom message, making it harder for someone to access your passcode-protected iPad.
If you have trouble remembering multiple passcodes, using a password manager app can be a lifesaver. These apps securely store your passcodes and other sensitive information, allowing you to access them with a single master password or biometric authentication. Try using the popular Aiseesoft iPhone Password Manager.
How many times can you try the iPad passcode?
You will be locked out of the device after entering the wrong passcode six times on your iPad. You will see the iPad is disabled message on the screen.
What is the default Apple passcode?
Apple does not set a default password for your iPhone or iPad. When you set up a new device, you can create a passcode based on your need.
Can you unlock an iPad without deleting everything?
You should know that no official solutions exist to access a locked iPad without restoring it. The restoring operation will erase all iPad data. But you can back up your iPad before restoring.
Conclusion
It’s quite frustrating when you can’t remember your iPad password and use it. But by using the five methods mentioned above, you should be able to reset your forgotten password and regain access to the Apple device. Remember to regularly back up your iPad to avoid data loss and ensure a smoother recovery process in the future, and consider using a password manager to securely manage your passwords.
iOS Unlock Tips
Unlock iOS Screen
Bypass iOS Activation Lock
Recover iOS Data

To fix iPhone screen locked, wiping password function can help you a lot. And you also can clear Apple ID or Screen Time password easily.
100% Secure. No Ads.
100% Secure. No Ads.