iPad passcode is set for protecting your privacy and security.
However, if you forgot the iPad passcode or press the wrong passcode for many times, you will find your iPad is locked.
How to unlock the iPad without password?
That's what we shall talk in the following 4 methods.
Keep reading and find the best solution to unlock the iPad, even if you get no password.
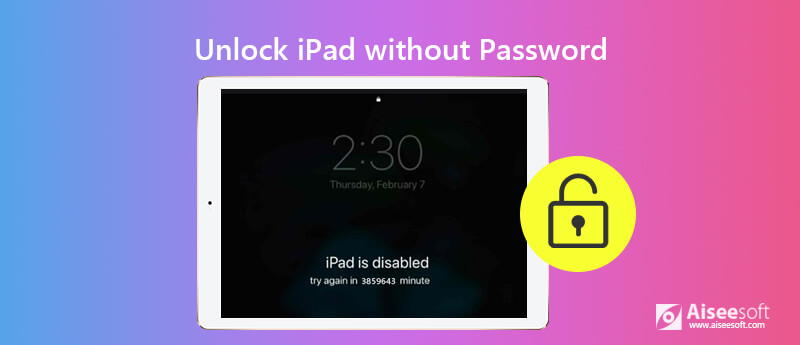
There is no way to recover your iPad passcode, and all can help to unlock the disabled iPad is wiping the existing password on iPad.
The easiest way to unlock the iPad without password is using Aiseesoft iPhone Unlocker.
This program is the professional but easy-to-use password removers. It can unlock the iPad that is locked for wrongly entering password for many times. Even if you forgot the passcode, and have not synced with the computer by using iTunes, you could use this program to unlock the iPad.

Downloads
100% Secure. No Ads.
100% Secure. No Ads.
Now, let's check how to unlock the iPad without password.
Step 1 Free download Aiseesoft iPhone Unlocker on your computer, and launch it after the successful installtion. In the main interface, you should select Unlock iOS Screen.
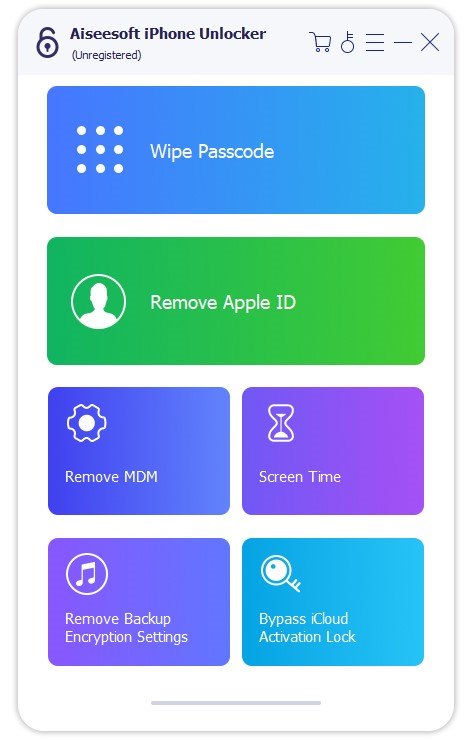
Step 2 Use the USB cable to plug iPhone into your computer and click the Start Now button.
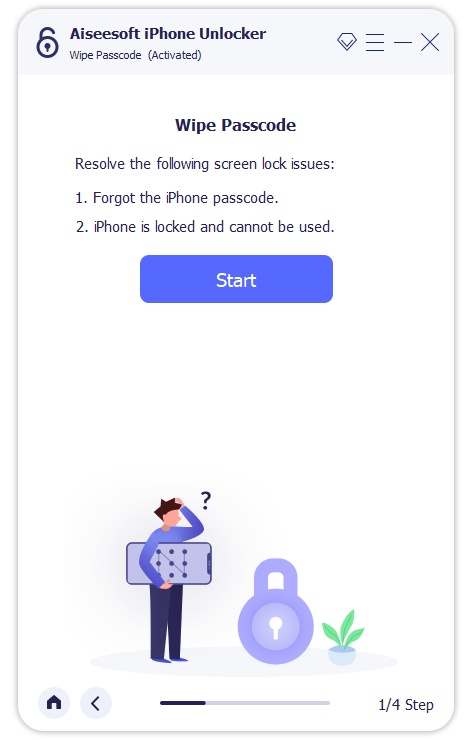
Step 3 Then this program will download the matching firmware for your iPad.
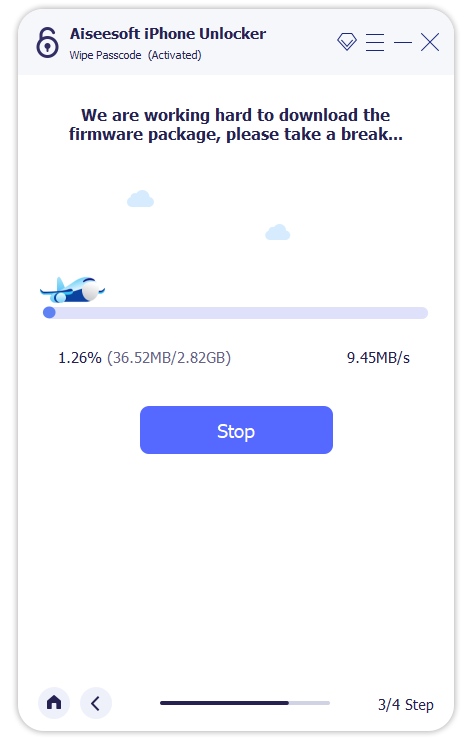
Step 4 After the firmware is downloaded successfully, click OK, and then a confirmation window will appear, and you should click Confirm Again to confirm the message. Then, it will start wiping your iPad passcode right now.
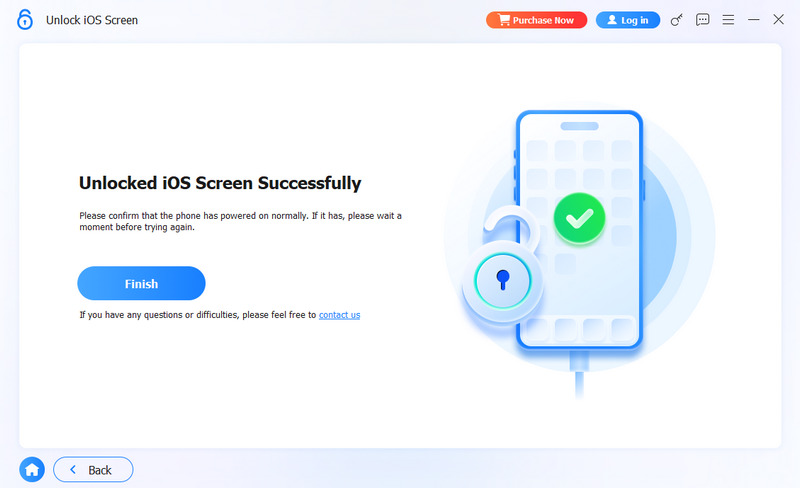
After that you will find the passcode and other content and settings on iPad will be also wiped. Meanwhile, your iPad will be upgraded to the latest version.
You can restore iPad data from iCloud backup. Or you can recover data from iTunes backup.
The second way to unlock iPad without password is using iTunes. iTunes is not only the backup tool to sync your iPad data to the computer, but also the utility to help you unlock iPad.
Now, let's check the steps as below.
Step 1 Run the latest iTunes on your computer that you have synced iPad with. Connect your iPad to the computer with the USB cable.
Step 2 After your iPad is detected by iTunes automatically, click your iPad icon, and go to the Summary section.
Step 3 Click the Restore iPad button on the right side of the panel.
Then confirm your operation in the pop-up page and your iPad will be restored to the factory settings.
After that, your iPad will be set up as a new one and you can activate it as a new one or restore the data from PC/Mac, iCloud and more.
In this way, your iPad will be unlocked with all the data and settings will be gone.
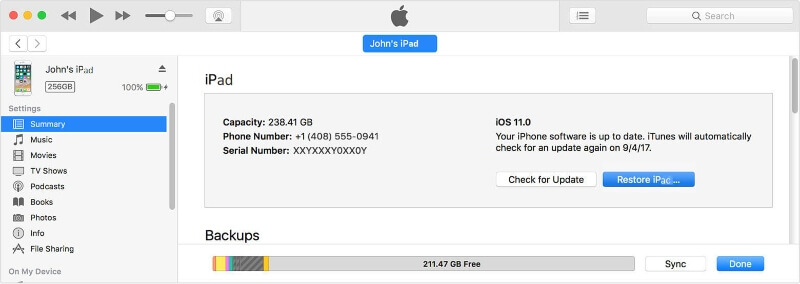
If you forgot iPad password, and you have not synced iPad with iTunes on the computer, you will need to enter the passcode to unlock your iPad and tap the Trust button on iPad to let the computer manage your iPad data.
It sounds like you have been stuck?
Actually, iTunes also opens the door to unlock the iPad, even if you have not connected iPad to this computer. You can unlock iPad via iPad Recovery mode by iTunes.
Step 1 Put iPad into DFU mode
iPad with Face ID: Press and hold the Top button and either volume button until the power off slider appears. Drag the slider to turn off your iPad. Connect your iPad to the computer while holding the Top button. Keep holding the Top button until you see the Recovery mode screen.
iPad with Home button: Press and hold the Side (or Top) button until the power off slider appears. Drag the slider to turn off your device.
After that, connect your iPad to the computer with the USB cable while keeping holding the Home/Top button until you see the Recovery mode.
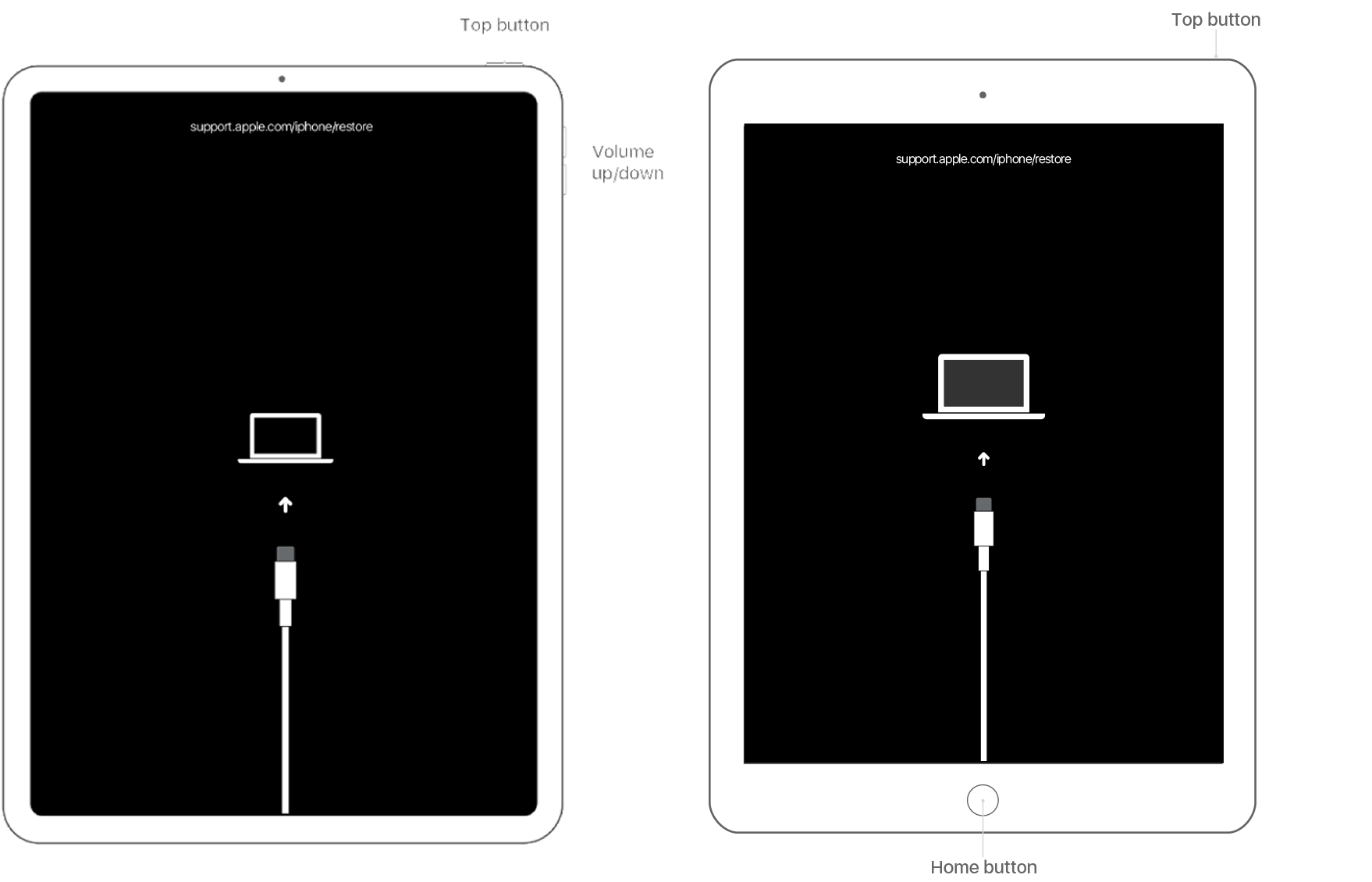
Step 2 Unlock iPad
Then iTunes will detect your iPad, and you can see the option to Restore or Update. Here, you should choose Restore and iTunes will help restore your iPad to factory settings, and your iPad will be unlocked.
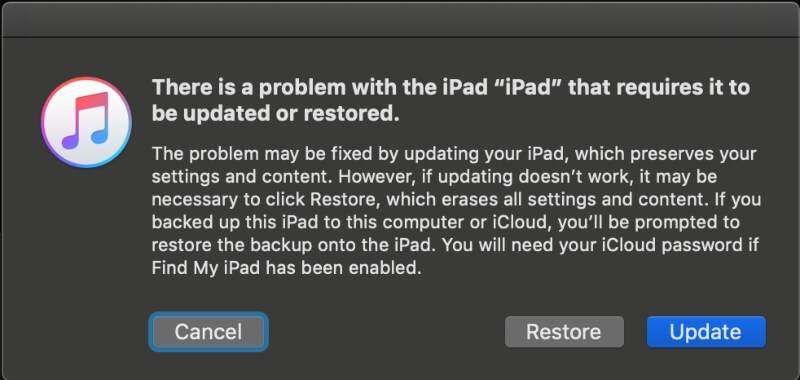
If your iPad exits the Recovery mode during the process, you will have to repeat the steps above to put it into Recovery mode.
If cannot remember the iPad passcode, but you have enabled Find My iPad, then you can unlock iPad via iCloud.
You should make sure you locked iPad is connected with the Internet connection.
Step 1 Go to www.icloud.com on your computer browser. Sign in your Apple ID and password.
Step 2 Click Find iPhone. At the top of the screen, click on All Devices and select your iPad from the list.
Step 3 Click Erase iPad. Then al the content and settings will be wiped remotely, including the iPad password. Then you can unlock your iPad and set it as a new iPad or restore iPad from the backup file.
Is it possible to unlock a locked iPad?
Yes, it is possible to unlock the locked iPad. Though there is no way to recover the iPad passcode, it is sure to unlock the locked iPad by removing the existing passcode. The way to removing the existing passcode is to restore iPad to factory settings.
How to unlock iPad without computer or iTunes?
For unlocking an iPad without computer or iTunes, you should use www.icloud.com. The steps are similar to the last method in this post, and you just need to log in to www.icloud.com by the browser on your mobile phone to unlock the iPad.
How to unlock disabled iPad without iCloud password?
Without iCloud password, you can follow the solution 1, 2 and 3 to unlock the iPad by Aiseesoft iPhone Unlocker or iTunes. Moreover, you can refer to this post to fix forgotten iCloud password.
Conclusion
It can drive you to be crazy when you forgot iPad passcode, because you get no way to access your iPad. This page shares 4 ways to unlock the locked or disabled iPad by iTunes, computer and iCloud. No matter which way you are suing, your iPad data and settings will be wiped. So just develop a good habit to backup iPad.
Which solution is the best one to unlock iPad?
Any better solutions from you?
Do not hesitate to leave your comments.
iOS Unlock Tips
Unlock iOS Screen
Bypass iOS Activation Lock
Recover iOS Data

To fix iPhone screen locked, wiping password function can help you a lot. And you also can clear Apple ID or Screen Time password easily.
100% Secure. No Ads.
100% Secure. No Ads.