As you know, Lexar is a popular manufacturer of USB flash drives. You can find that many people around you are using Lexar USB drives. Consequently, it is quite common to see complains about corrupted, damaged, not detected or even broken Lexar drives everywhere.
For most Lexar users, the most important thing is recovering lost or deleted data immediately. It is a disaster when you find the Lexar flash driver not being recognized or working without knowing why.
Then how to fix a broken Lexar flash drive?
Actually, if there are no serious physical damages, you can recover data from Lexar USB flash drive with the following steps easily.
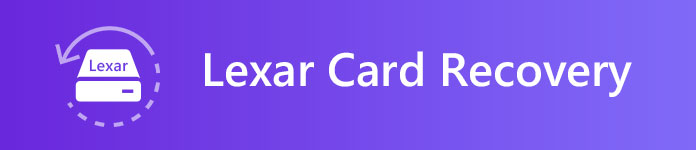
Lexar Card Recovery
However, some people are not sure whether the formatted Lexar USB format can be recovered or not. Well, the answer is "Yes". It is OK to recover any deleted or lost data from a formatted USB flash drive. Because formatting does not erase the stored files from your Lexar flash drive completely. These items are "invisible" temporarily.
Therefore, when you free up sufficient space on the Lexar card or just use Lexar USB format tool, those files still exist silently. The only difference is that the occupied space is marked as "available". However, do not save any new file into your Lexar card. Otherwise, the new file will overwrite the original file completely, which makes Lexar media recovery difficult.
Now, here comes the second question, what can you get from Lexar JumpDrive USB format tool?
It is a useful method to fix Lexar flash drives not working, inaccessible, failing to format and other problems. Whenever you encounter write protection or similar errors, you can repair with Lexar USB format.
Wanna know details of Lexar jump drive troubleshooting? Just read the followings as your reference.
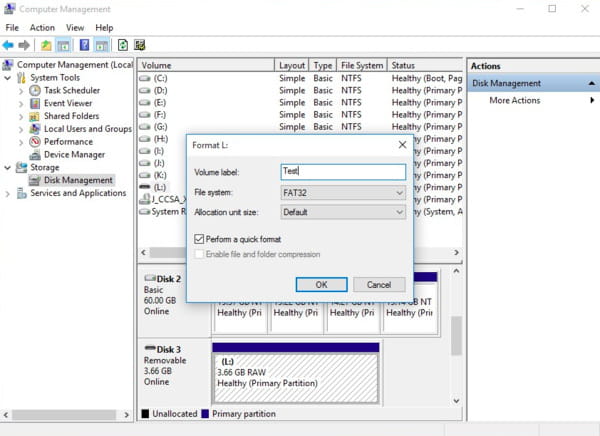
Well, virus attack, system crashes, wrong formatted drives, unexpectedly operations and many other causes can lead to Lexar USB flash drive not working errors. However, do not worry about that. Here is the powerful Lexar card recovery free software you can turn to.
Fortunately, Aiseesoft Data Recovery can help you get back almost all deleted or lost data from Lexar card selectively and safely. Yes, you can choose, preview and export any file to your computer with the detailed information.
It does not matter the real reason why you lost data. Just make sure your Lexar USB flash drive is free from physical damages. Therefore, when you encounter formatted or accessed problems of Lexar card, just go ahead to free download Aiseesoft Data Recovery for a try. Later, do as the following steps tell to perform Lexar card recovery free as a pro.
Step 1Launch Data Recovery
Download and install Aiseesoft Data Recovery on your Windows computer. Then launch the free Lexar image recovery software after the installation. Connect the Lexar USB flash drive to your computer. If the Lexar USB driver does not respond, you can uninstall and reinstall it for a try.
Step 2Choose a disk drive to scan
You can choose Lexar USB flash drive as the location where you want to recover data. Of course, you can also choose other disks where you may find the lost files. Then click Start Scan.

Step 3Choose Lexar data you want to recover
After scanning, all the deleted or lost files will be listed in the interface. You can also use the Filter feature to quickly locate the files you want to recover. Once they are selected, click Recover.

Step 4Complete the Lexar media recovery process
Wait for a while to complete the data recovery process. Sooner, you will be notified with the Recovery Finished notification. Click Open Folder to access the recovered files quickly.

Of course, you can recover other files from Lexar USB flash drive to your computer selectively and easily, too. Aiseesoft Data Recovery can also recover data from Windows, Mac, Hard drivers, and more. All in all, whenever you have the Lexar USB not working issue, you can turn to Aiseesoft Data Recovery for help. The software can always help you perform Lexar media recovery perfectly.