Image Capture is a built-in photo utility tool in macOS which has the capability to transfer photos and videos from iOS device to Mac. It provides a simple way to copy images and videos from various photo devices like digital camera, memory card, iPhone, iPad and more to your Mac.
However, many Mac users complained that the Image Capture cannot detect iPhone, or Image Capture doesn't see all photos on the internet. Are you facing the same situation?
Many users rely on Image Capture to import photos from iPhone to Mac. So it will be quite frustrating if the Image Capture does not recognize iPhone. This post will show you how to fix the Image Capture not working issue with 4 effective methods.
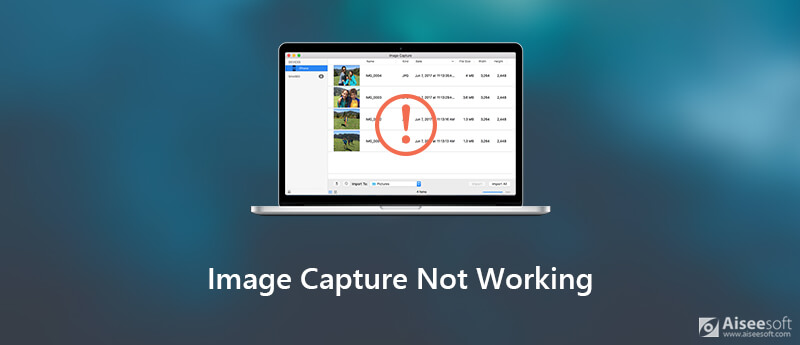
If you plug in your iPhone but Image Capture fails to recognize it, you can first unplug and then re-plug your iPhone to solve the problem. In some cases, the Image Capture not working occurs due to a trust issue.
When you connect one iOS device like iPhone or iPad to Mac, macOS has been gradually upping how it closes a verification loop between iPhone/iPad and software, for better security. But sometimes, it may cause the Image Capture not recognizing iPhone problem. So you can unplug and then re-plug your iPhone to make Mac recognize it again.
Besides re-connecting the iOS device, you also need to re-trust your computer. iTunes provides universal authentication for iPhone. You need to get the authority in iTunes to use the Image Capture. Just tap Trust This Computer when it appears on your iPhone screen.
Some old Mac systems can't support new iOS properly. When you face the Image Capture not recognizing iPhone issue, you can try updating the macOS. New macOS will always carry more features and fix some bugs in old versions.
Step 1 Click the Apple menu and select System Preferences option from the drop-down list.
Step 2 When you enter the System Preferences window, click Software Update to check if there is an available macOS updating.
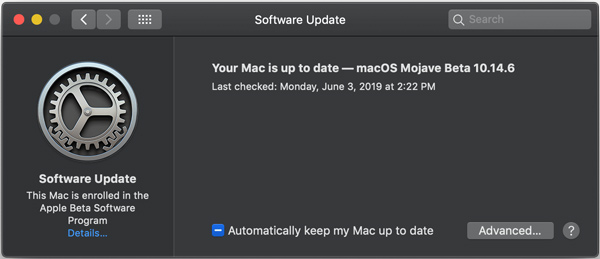
If there is a new macOS, you can click Update Now button to install it on your Mac. When you get it installed on Mac, you can re-connect your iPhone and use the Image Capture again.
If the Image capture doesn't see all photos on your iPhone, you should check the iCloud Photos setting. Pay attention to the Optimize Storage feature there. You should know that, when you enable this feature, some photos will be only stored in the iCloud rather than on your iOS device. In that case, not all iPhone pictures will be showed in Image Capture.
Step 1 Unlock your iPhone and open Settings app.
Step 2 Scroll down and locate the Photos section. Tap on it.
Step 3 On the Photos screen that follows, turn off iCloud Photos. The Optimize iPhone Storage will also be disabled simultaneously. Then you can connect iPhone to Mac and check all iPhone photos with Image Capture.
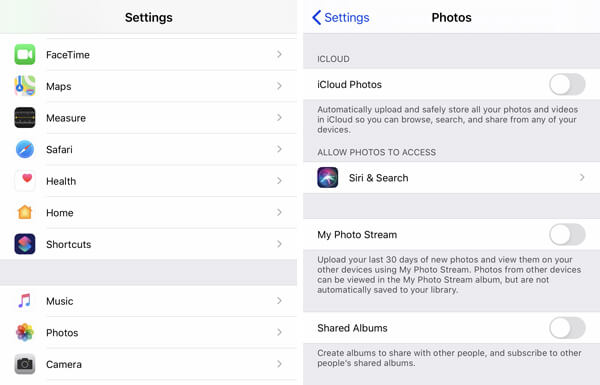
After you turn on the Optimize iPhone Storage feature in iCloud Photo, you will download the photo from iCloud service every time you check it. So you can disable the feature when you use the Image Capture software.
In fact, when the Image Capture is not working properly on Mac, you can get another iPhone photos transferring tool to manage and copy your image files. Here we strongly recommend an all-featured iOS data management and transferring software, FoneTrans for you. It has the capability to transfer all types of iOS data including photos, music, videos, contacts, messages and more between iPhone/iPad/iPod and Mac/PC.

Downloads
Mac FoneTrans - Best Image Capture Alternative
100% Secure. No Ads.
100% Secure. No Ads.
Step 1 Double click the download button above to free install and run this iPhone photos transfer on your Mac. Connect your iPhone to it with a lightning UBS cable.

To help your Mac quickly recognize iPhone, here you need to tap Trust this computer on your iPhone screen.
Step 2 You can see some basic information about this iOS device is displayed in the interface after recognizing successfully. What's more, just like we mentioned above, some popular iOS data like Photos, Music, Videos, Contacts, Messages and others are listed in categories on the left.
Step 3 Click Photos on the left and you are allowed to check detailed information of each iPhone photo on the right preview window. It is designed with a built-in picture viewer. You can double-click the picture to open it directly.

Step 4 Choose the photos you want to transfer and then click the computer icon to start copying these images to your Mac. If you want to add your Mac pictures to iPhone, you can click on the + icon.
If you are looking a quick way to transfer your iPhone pictures from Camera Roll to your Mac, this recommended iPhone photos transfer can be a great choice.
When Image Capture is not recognizing iPhone or does not show all photos, you can rely on the 4 solutions above to solve the Image Capture not recognizing problem. If you have any other ways to fix the issue, please share them in the comment part with other readers.
Screenshot Troubleshooting
Image Capture Cannot Detect iPhone Where is Image Capture on Imac Image Capture not Working Screenshot Cant be Saved Mac where-do-screenshots-go-on-windows Where Are Screenshots Saved on Android
The best iOS Transfer software to manage and transfer iOS files from iPhone/iPad/iPod to your computer or reversely without running iTunes.
100% Secure. No Ads.
100% Secure. No Ads.