Image Capture app not working and Image Capture not showing photos?
Image Capture is a useful photo management tool that comes preloaded on Mac. It provides a simple way for iOS users to transfer photos from iOS device like iPhone, iPad, and external hard drive or SD card to the Mac. However, many users complained about the Image Capture app not working issue on the Internet.

You may easily face the Image Capture not showing photos situation. Sometimes, when you plug your iPhone into Mac while using Image Capture, you get the prompt message that "No Item" with no photos showing, or Image Capture not showing all photos. Image Capture not working is one kind of common issue. The following are some of the effective solutions that can help you get rid of it.
Restarting computer is a simple and effective way to fix various issues. When you face the Image Capture not showing all photos, Image Capture not recognizing iPhone/iPad, or other Image Capture not working properly issue, you should first try restarting your Mac to solve the problem.
You can take the regular way to restart your Mac. Just press the Power button on Mac, and then choose the Restart button on the pop-up dialog box. Or you can click the Apple icon at the top-left corner of the menu bar, and then select the Restart option from the drop-down list.
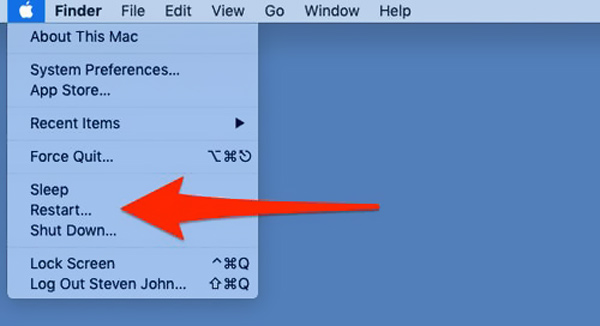
If Image Capture on Mac is still not showing up all photos or it can't recognize your iOS device, you can try updating Mac system to fix the Image Capture not working issue.
To update your macOS, you can click the Apple menu and then choose the System Preferences from the drop-down list. Choose the Software Update. When you enter the Software Update window, you can click the Update Now button to install the latest macOS on your Mac.
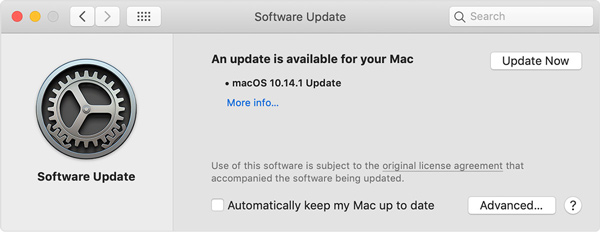
After the macOS updating, you can connect your iPhone/iPad to Mac again and check if the Image Capture not working problem is solved.
In some cases, the Image Capture not showing all photos issue is due to the iCloud Photo Library feature. So, you should also check this feature on your iPhone or iPad. iCloud Photo Library offers the Optimize Storage to store some photos in iCloud rather than on your iOS device. If you have enabled this feature, you need to turn it off.
To disable iCloud Photo Library and Optimize Storage on iOS device, you can go to the Settings app. Now you can tap your iCloud account name and choose iCloud > Photos. Then you can turn off the switch for iCloud Photo Library to disable this feature.
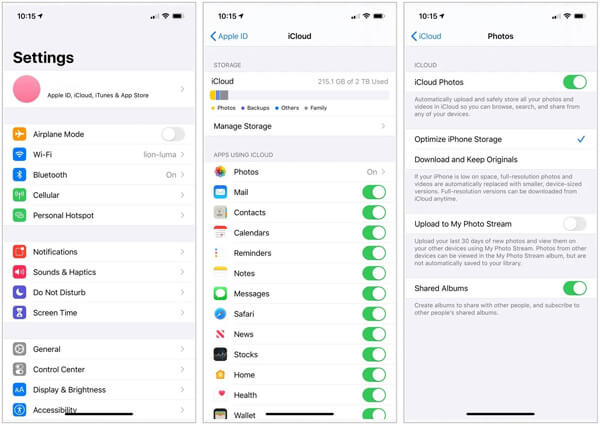
After you disable the iCloud Photo Library, the Optimize iPhone Storage will be turned off simultaneously. You can wait for the photos downloaded back to your iOS device and then connect it to Mac again. Then you can check if all the photos show up in Image Capture.
Surely, you can access iCloud photos on computer before you disable it.

Downloads
100% Secure. No Ads.
100% Secure. No Ads.
If the Image Capture not working problem is still there, you can get another photo transfer tool to replace the Image Capture. Here we strongly recommend the popular iOS data transfer, FoneTrans for you to transfer all types of photos between iOS device and Mac.

Downloads
FoneTrans - Best iOS Data Transfer
100% Secure. No Ads.
100% Secure. No Ads.


Question 1. How do I reset Image Capture?
To reset Image Capture, you can click "Adjustments" in the main menu. Then choose the "Reset" option to confirm the operation.
Question 2. How to screenshot on a Mac?
To screenshot Mac, you can simply press Cmd + Shift + 3 at the same time to capture the entire Mac screen.
Question 3. How do I add a device to Image Capture?
You can click "File" on the menu bar and then select "Current Profile". Choose the Device Control tab and select the "Image Capture Devices". Now you can click "Add" to add a device to Image Capture.
Are you facing the situation that Image Capture not working properly? Whether the Image Capture app is not recognizing iPhone/iPad, or it is not showing all photos, you can use the methods above to fix the issue.
Screenshot Troubleshooting
Image Capture Cannot Detect iPhone Where is Image Capture on Imac Image Capture not Working Screenshot Cant be Saved Mac where-do-screenshots-go-on-windows Where Are Screenshots Saved on Android
Aiseesoft Screen Recorder is the best screen recording software to capture any activity like online videos, webcam calls, game on Windows/Mac.
100% Secure. No Ads.
100% Secure. No Ads.