"I just updated my iPhone to iOS 11.2.1, when I opened the Messages app after the update, all the iMessages on your iPhone are out of order, and show up in incorrect order, how to fix this problem?"
When you run into iMessage display issue on your iPhone, which the iMessages sent and received are shown up in wrong order. In the way, you may overlook messages and miss important information, especially in-group conversation. Here are 7 verified simple methods to fix iMessage out of order problems.
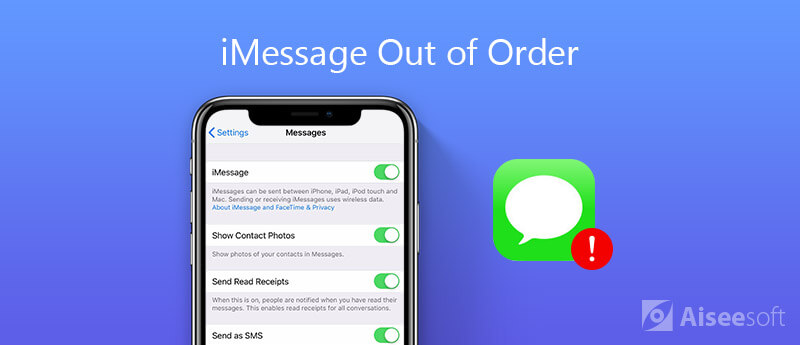
Apple keeps releasing new version of iOS to fix various bugs, including the iMessage out of order. Just update the iOS version is an efficient method to fix the problem.
Note: It requires a network to update the software. Of course, you can update software with iTunes with a USB cable.
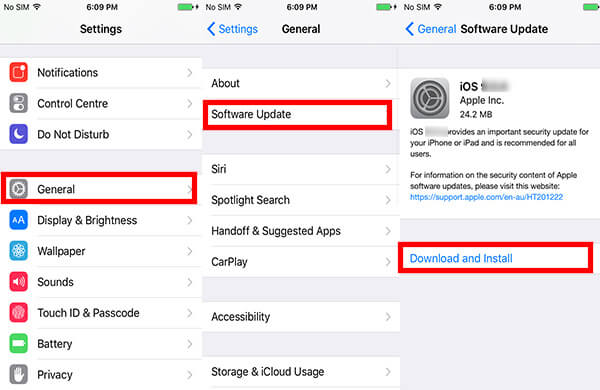
Simply quit the iMessages app on your iPhone and reopen the program. In the way, your iPhone is able to clear cache and reload your iMessages in the correct order.
If iMessages are out of order on Mac, you should force close apps on Mac responsively.
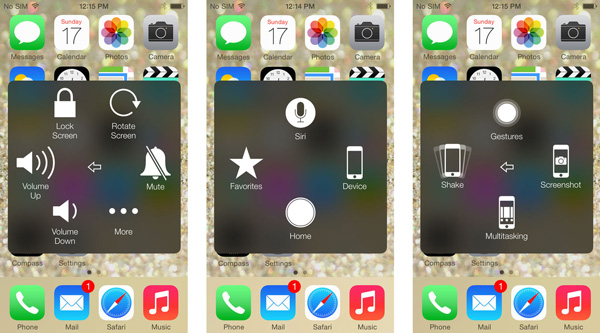
Force restart of your iPhone is always the efficient troubleshooting. Of course, when your iMessages are out of order, you can follow the steps to fix the problem with ease.
On iPhone X and above, quickly press and release "Volume Up" button, do the same to "Volume Down" button, press "Side" button until the Apple logo appears.
On iPhone 7: Hold down both "Volume Down" and "Side" buttons until you see the Apple logo.
On iPhone 6s or earlier: Press both "Side" and "Home" buttons until the Apple logo shows up.
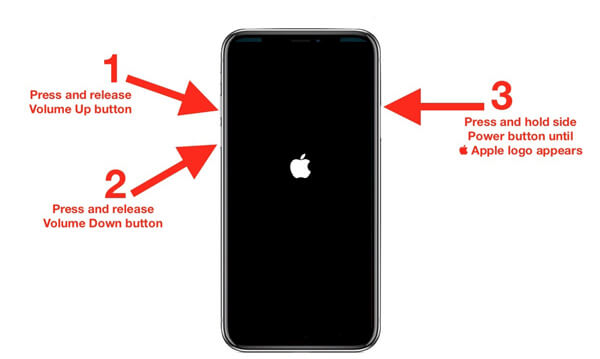
The iMessage is organized based on date and time. If iPhone's date and time is incorrect, iMesssages will be out of order. Just choose the "Set Automatically" to correct the date and time of your iPhone.
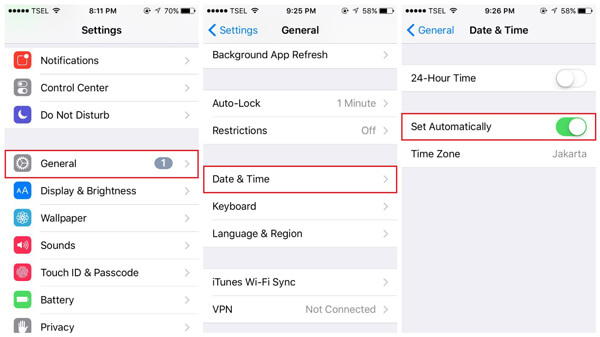
iMessage settings may be responsible for the disorder iMessage. In such case, you just need to turn off and turn it back on after restarting to get rid of the problem as below.
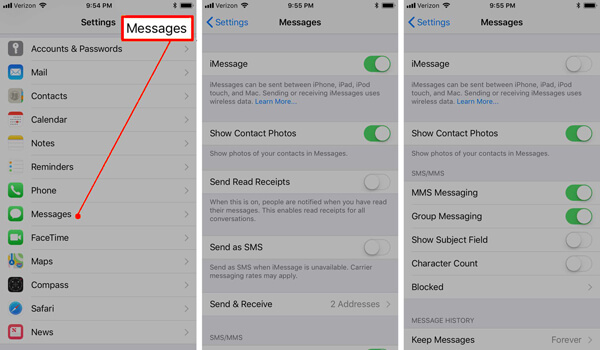
Is there a method to correct the iMessages out of order automatically? If you need to diagnose the fix the iMessage problems with ease, Aiseesoft iOS System Recovery is a professional tool to repair your iPhone back to normal on Windows and Mac with ease.

Downloads
100% Secure. No Ads.
100% Secure. No Ads.



When you need to remove the iMessges out of order completely, or even need to get rid of the iMessages without track, FoneEraser is the desired iPhone Data Eraser to erase all iPhone content and settings permanently and thoroughly with ease.

Downloads
100% Secure. No Ads.
100% Secure. No Ads.



Don't miss: How to delete iMessages apps (stickers, Game Pigeon, etc.) on iPhone
Conclusion
When your iMessage is out of order, you can learn more about 7 verified solutions to fix the problems. Just follow the mentioned steps to get rid of iMessage out of order with ease. Aiseesoft FoneEraser is the easy tool to help you wipe the outdated iMessages on iPhone to get more storage.
iPhone Messaging
iPhone Not Receiving or Sending Texts Text Messages Not Sending iMessage Not Sending iMessages Not Saying Delivered Disable iMessage on Mac Delete iMessages Apps Fix iMessage Activation Error Fix iMessages Out of Order on iPhone
Fix your iOS system to normal in various issues like being stuck in DFU mode, recovery mode, headphone mode, Apple logo, etc. to normal without any data loss.
100% Secure. No Ads.
100% Secure. No Ads.