10+ Ways to Fix iPhone Keeps Dropping Calls (High Success Rate)
There are many questions about iPhone 16/15/14/13/12/11/XS/XR/8 keeps dropping calls after updating to iOS 13/14. The incoming and outgoing calls get stuck. Some people complained that iPhone keeps dropping calls when connected to Bluetooth.
Why does my iPhone keep dropping calls? Is there any solution to deal with the dropped calls? Keep reading and get 10+ powerful methods to fix iPhone dropping calls in iOS 13/14 and earlier versions.
Part 1. The Ultimate Way to Fix iPhone Keeps Dropping Calls
If you are suffering from iPhone dropping calls after iOS 13/14 update with no reasons, you can try the most effective iOS system repair software to fix iOS 13/14 issues. It is Aiseesoft iOS System Recovery that can help you solve various iOS system problems safely and quickly. You do not need to spend time on finding out the real cause. iOS System Recovery can repair your iPhone/iPad/iPod back to the normal state without data loss.
Moreover, you can also downgrade and upgrade iOS versions while repairing iOS system issues. Even the beta version is supported. Thus, you can get rid of iPhone dropping calls by downgrading iOS 18/17 to iOS 16, and earlier versions safely.

Downloads
Aiseesoft iOS System Recovery
- Fix all iOS issues, including iPhone no service, drop calls, disabled, frozen, loop restart, battery drain, etc.
- Repair iOS system problems on all iPhone/iPad/iPod (iOS 12/13/14 supported).
Get iPhone back to the normal state while downgrading or upgrading iOS version.
- 100% safe without causing data loss and clean to use even for beginners.
How to fix iPhone Dropping Calls with iOS System Recovery
Step 1.
Free download and install Aiseesoft iOS System Recovery. Launch it on your computer.

Step 2.
Connect iPhone to your computer with a USB cable. Choose "iOS System Recovery" and then click "Start".

Step 3.
You can choose "Standard Mode" to fix your iPhone without data loss. For "Advanced Mode" will wipe all content and settings from iPhone, you can use this mode when you forget iPhone password.
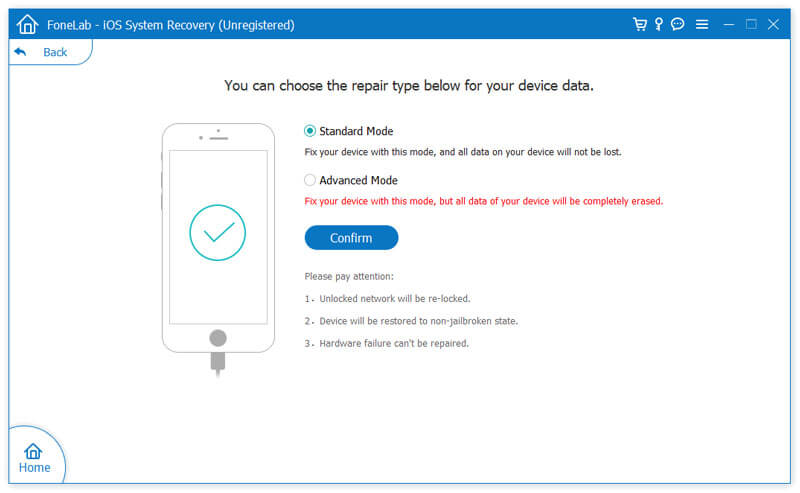
Step 4.
Confirm the information of your iPhone. Later, click "Optimize" to improve your iPhone performance.

Step 5.
You can see all information of your iPhone (Category, Type, and Model). If it went wrong, you can modify it manually. Then, select the iOS version and download the firmware to fix the problem.

The iPhone repairing process will not take long. You can check if the iPhone dropping calls problem still exist or not.
Part 2. 10 Common Solutions to Stop iPhone from Dropping Calls
These are small tricks to fix glitches and troubles about iPhone dropping calls.
1.Force Restart iPhone
Step 1.
Quickly press the "Volume Up" button and then "Volume Down" button.
Step 2.
Keep pressing the "Side" button until the "Drag to Power Off" screen appears.
Step 3.
Drag the slider to power off your iPhone.
Step 4.
Hold and press the "Side" button to reboot iPhone.
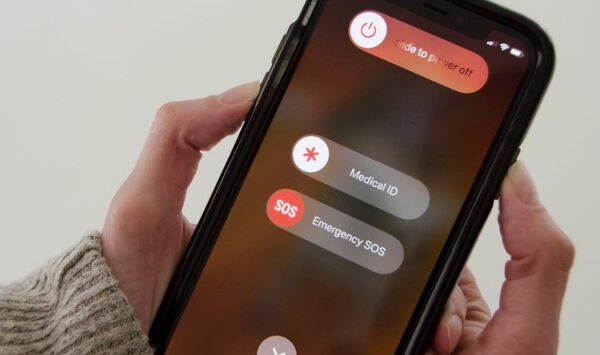
You can check the tutorial to restart iPhone X/8/7 and earlier models.
2.Turn On and Off Airplane Mode
Step 1.
Open the "Settings" app.
Step 2.
Scroll down and find the "Airplane Mode" option.
Step 3.
Make sure the "Airplane Mode" option is triggered off.
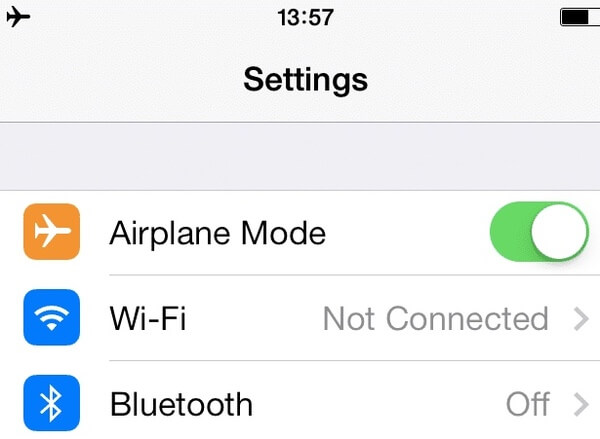
3.Disable Do Not Disturb
Step 1.
Open the "Settings" app.
Step 2.
Choose "Do Not Disturb" in the list.
Step 3.
Slide off "Do Not Disturb". Check if the iPhone dropping calls in iOS 13/14 problem is fixed or not. (See what to do if
Do Not Disturb not working)
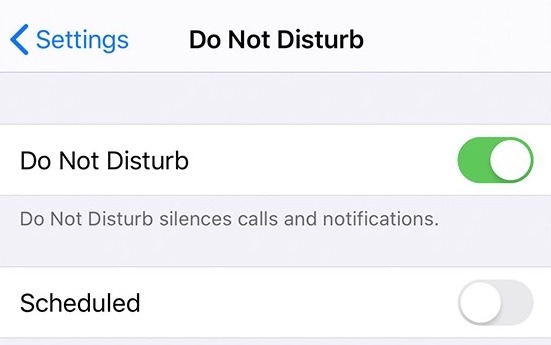
4.Disable Call Forwarding
Step 1.
In the "Settings" app, choose "Phone" from the list.
Step 2.
Tap the "Call Forwarding" option.
Step 3.
Make sure the "Call Forwarding" option is triggered off.
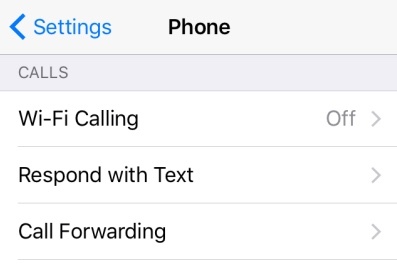
5.Disable Silence Unknown Callers
Step 1.
Run the "Settings" app on iPhone.
Step 2.
Choose the "Phone" option.
Step 3.
Slide off "Silence Unknown Callers" to fix iPhone dropping calls immediately.
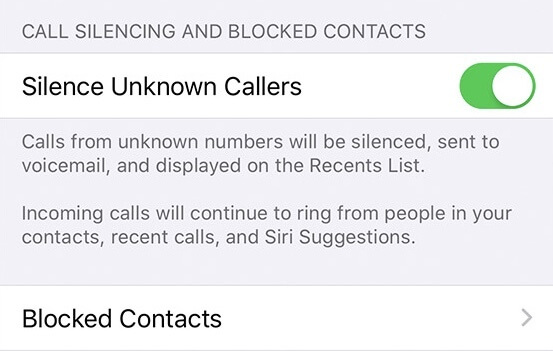
6.Reset Network Settings
Step 1.
Choose "General" from the iPhone "Settings" app.
Step 2.
Tap "Reset" followed by "Reset Network Settings".
Step 3.
Enter the password and confirm it.
Step 4.
After resetting network settings, make another call to see if it drops calls or not. (See the complete tutorial about
Network resetting)
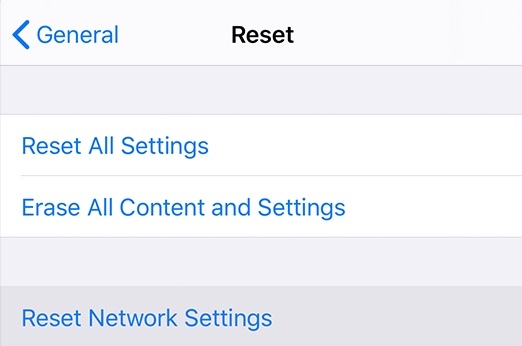
7.Re-insert the SIM Card
Step 1.
Power off your iPhone in case of data loss.
Step 2.
Insert the SIM removal tool into the hole on the SIM tray to remove the SIM card.
Step 3.
Check if there is any possible damage to the SIM card.
Step 4.
Put the SIM card back into the place.
Step 5.
Power on iPhone to see if the problem with iPhone dropping calls is fixed or not.

8.Switch between Cellular Data Options
Step 1.
In the "Settings" app, scroll down and tap "Cellular".
Step 2.
Choose "Cellular Data Options".
Step 3.
You can get "Enable LTE", "LTE, VoLTE On", "LTE, VoLTE Off", "3G", "4G" and more.
Step 4.
Switch to other network bands to fix iPhone dropping calls.

9.Update Carrier Settings
Step 1.
In the iPhone "Settings" app, choose "General" from the list.
Step 2.
Tap "About" to access the available updates.
Step 3.
Confirm to update iOS carrier settings in the popping-up message.
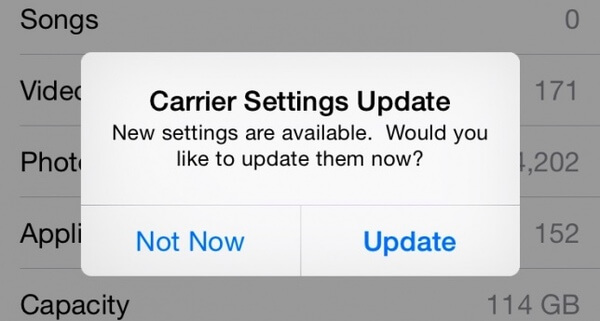
If there is no new update available, then you cannot fix iPhone keeps dropping all calls through this method.
10.Switch between Cellular Data Options
Step 1.
Open the "Settings" app on iPhone.
Step 2.
Tap "General" > "Reset" > "Reset All Contents and Settings".
Step 3.
Enter the passcode to move on.
Step 4.
Tap "Erase iPhone" to factory reset iPhone. Your iPhone will be restored to the default factory settings.
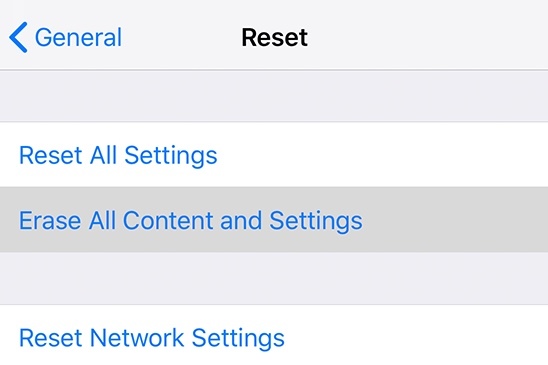
Conclusion
Using FoneLab iOS System Recovery is the most possible way to fix iPhone dropping calls after update and other scenarios. You can troubleshoot iPhone problems in clicks safely and easily. If your iPhone keeps dropping calls constantly, maybe you can wait for the next update to fix this iOS 13/14 bug.
What do you think of this post?
Excellent
Rating: 4.7 / 5 (based on 106 votes)Follow Us on
 Leave your comment and join our discussion
Leave your comment and join our discussion
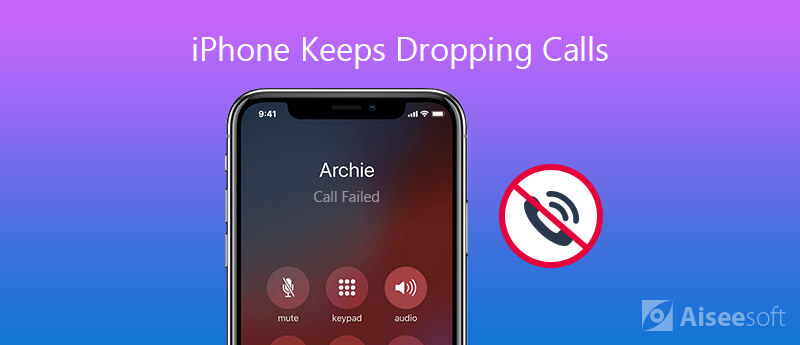

100% Secure. No Ads.
100% Secure. No Ads.
100% Secure. No Ads.
100% Secure. No Ads.


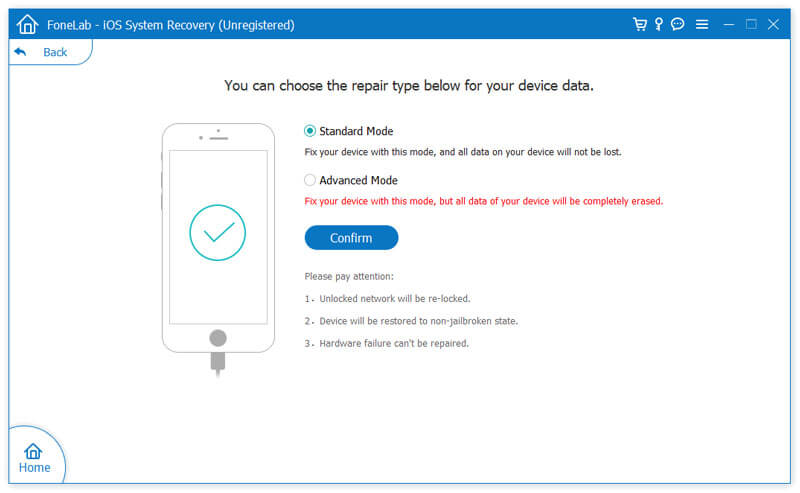


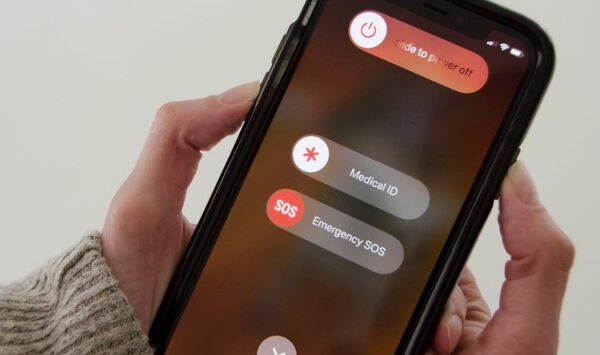
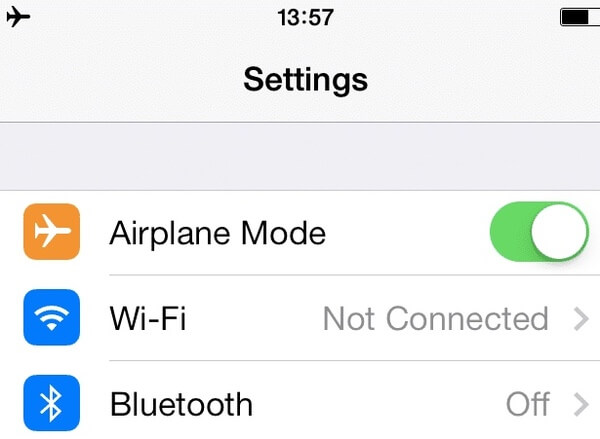
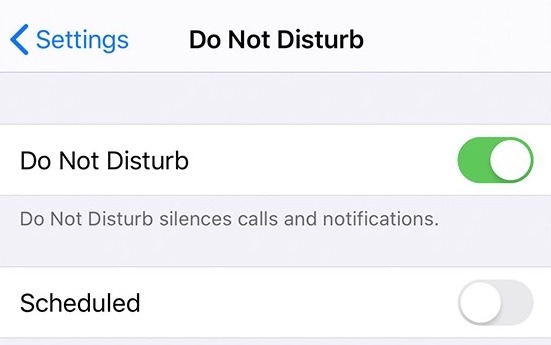
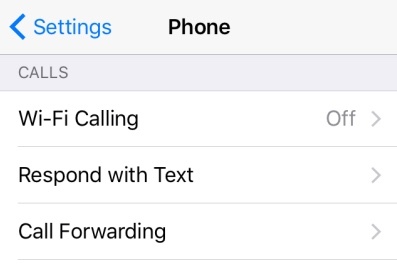
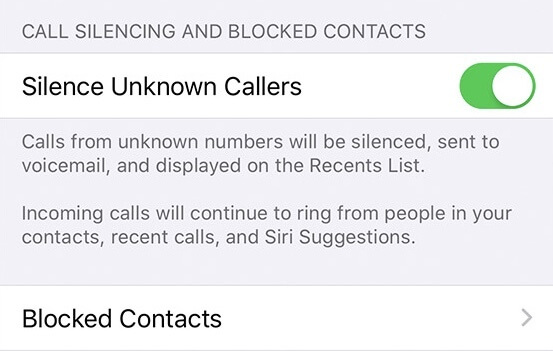
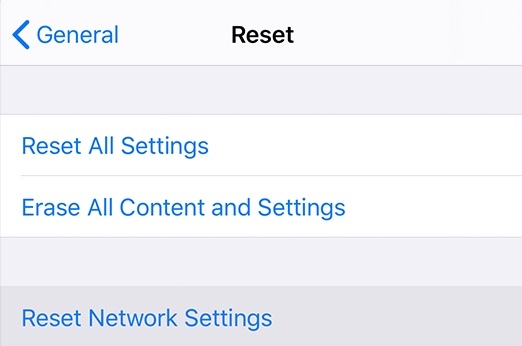


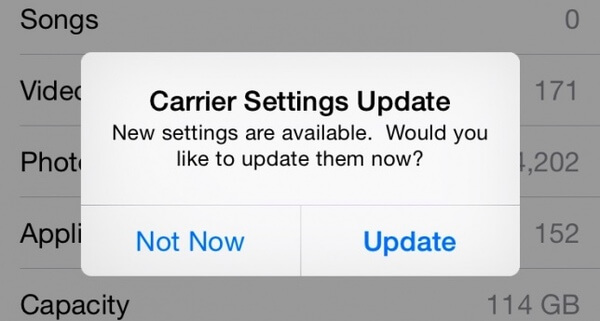
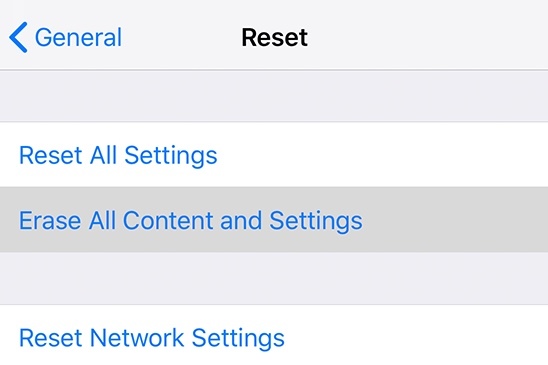

100% Secure. No Ads.
100% Secure. No Ads.