Summary
Want to get iCloud Backup for Android? Here are some useful ways to sync contents from iCloud Backup to Android.
Summary
Want to get iCloud Backup for Android? Here are some useful ways to sync contents from iCloud Backup to Android.
iCloud is an Apple service, aimed to sync information across various devices, such as iPhone and other iOS devices. Any many users like to make iCloud backup from iOS devices. But if you want to snyc iPhone data to Android phones, like LG, HTC, Moto, or Samsung, iCloud may help you.
There is one major issue about iCloud Backup for Android to many users, that is, iCloud cannot be installed or used directly with Android devices. Therefore, we are going to show you how to access iCloud Backup for Android devices, and sync data between iPhone and Android.
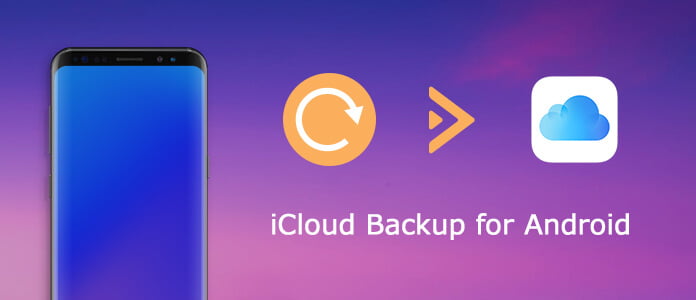
Can we access iCloud Backup for Android device? The answer should be yes, but the prerequisite is you use the right method.
To access iCloud Backup for Android via Email app, you have to set it up. The process is a little complex, and you can navigate to the following steps below.
Step 1 Launch the Email app on your Android phone, and unfold the menu icon and select "Add Account". Enter your iCloud email address and the password.
Step 2Tap "Next" to move on. Then select "IMAP" and hit "Next" again.
Step 3 When you are taken to the "Incoming Sever Settings" page, delete "@iCloud.com" from the box of username, and input imap.mail.me.com in the box of "IMAP server". Set the "security type" as "SSL/TLS (Accept all certificates)" and "port" as "993". Hit "Next" to go to next screen.
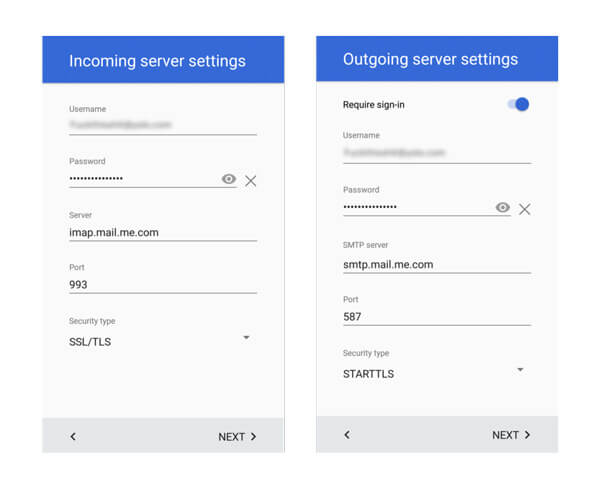
Step 4 On the Outgoing Server Settings screen, shift "SMTP server" to smtp.mail.me.com. Make sure to set security type as STARTTLS and port as 587. Check the box of "Require" sign-in and tap "Next" to complete setup.
That's it! You can access iCloud mail on Android device via the email app.
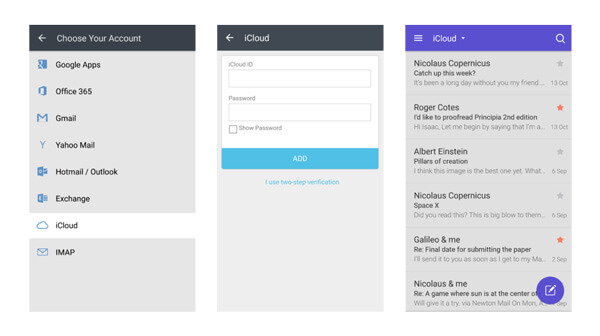
Another way to use iCloud backup for Android is through the Notes app on your Android phone. Thus, you can transfer your notes from iPhone to Android simply. But you have to prepare a Mac computer.
Step 1Navigate to the "System Preferences" on your Mac computer, and then select the "Internet Accounts" option.
Step 2 On the left panel, select the Gmail account that you have added on your Android device. Then tick the checkbox in front of "Notes" on right side, and you can check other data types you'd like to sync.
Step 3 Now, any notes you write down on your iPhone will be sync to your Android devices. And you can find a new label called Notes in your Gmail account.
Note: This method has several downsides. First of all, once you have done the operations above, the iPhone Notes app will stop syncing to iCloud. Instead, the notes go to your Android device. Plus, you can only check iPhone notes on your Android phone but not edit them.
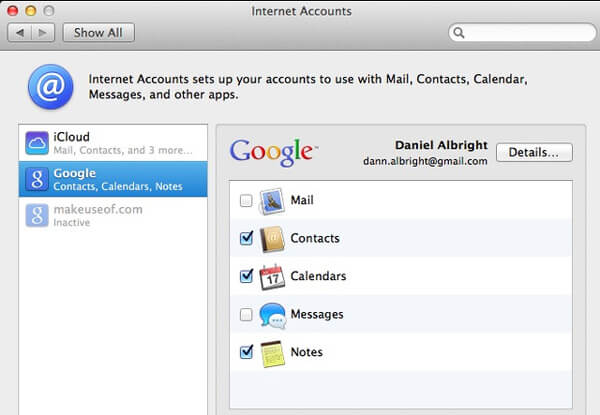
There are several third party apps on market allow you to use iCloud Backup for Android devices, such as CalDAV-Sync and SmoothSync for Cloud Calendar.
Step 1 Install the free app CalDAV-Sync on your Android phone from Google Play.
Step 2 Open it and input "contacts.icloud.com" in the field of "server name or URL". Enter your Apple ID and password in the corresponding fields and tap on "Next" button to continue.
Tip: If you want to sync calendar from iCloud backup to Android, you can enter "calendar.iCloud.com" in the "server name or URL" field.
Step 3 Next, drop a name for the account. If you check the box in front of "Sync from server to phone only", it means you can only access contacts from iCloud on Android, but cannot sync the edit to iCloud backup. Make a decision based on your demands.
Step 4 Finally, hit "Finish" to complete setup. Make sure you have sync contacts on iPhone to iCloud. Now, once your Android phone is connected to the internet, then you'll transfer iPhone contacts from iCloud to Android quickly.
Note: CalDAV-Sync can only sync contacts and calendars from iCloud Backup to Android, not all data.
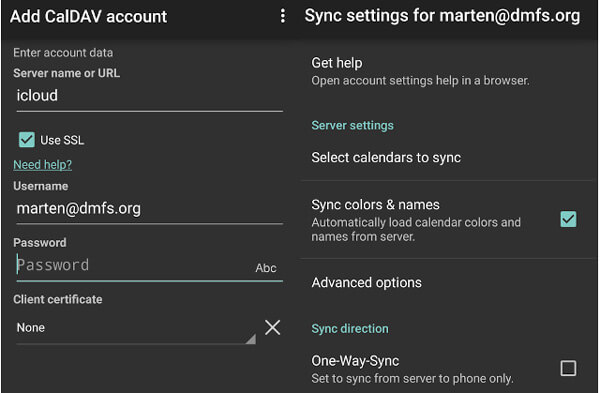
If you like to set agendas in iPhone Calendar app, SmoothSync for Cloud Calendar could help you access Calendar data from iCloud backup for Android devices.
Step 1 Download SmoothSync for Cloud Calendar from Google Play. It is not a free app.
Step 2 Enter the Apple ID that associates with your iCloud account and password in the blank boxes and tap on "Next" button at bottom.
Step 3 Then you will be presented a list with all calendars saved in your iCloud account. Select desired ones to transfer to Android device and tap on the "Finish" button.
And the selected calendar will be saved from iCloud Backup to Android automatically.
Note: SmoothSync for Cloud Calendar supports two-way sync. It means you can edit calendar and update to iCloud Backup. Moreover, this app allows you to log in multiple iCloud accounts.
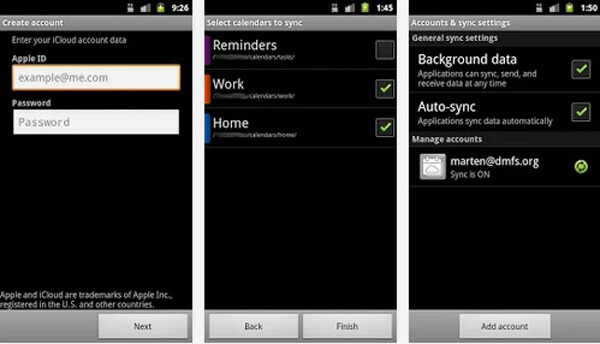
Here is one iOS-Android program that you may want to know. Aiseesoft Phone Transfer is a professional phone transferring application and the best alternative way to access iCloud Backup for Android. Its features are:
It cannot be denied that our digital life is much simpler than ever before, thanks to the penetration of the cloud and other great technology; however, we still confront challenges, like transferring iCloud photos to Android.
In this post, we have introduced some ways about iCloud backup for Android. And if you have other ideas, welcome to tell us.