If you are using iPhone, iPad or other iOS devices, you must have backed up with your iCloud. And with it, you can easily restore your backup data from iCloud to new or other iOS devices. But have you ever faced such a problem, your iPhone cannot restore from iCloud backup? Do you know why the error appears? And do you know how to fix this problem? Fortunately, in this article, we will introduce the reason and list some methods to help you fix your iPhone or other iOS device cannot restore from iCloud backup.
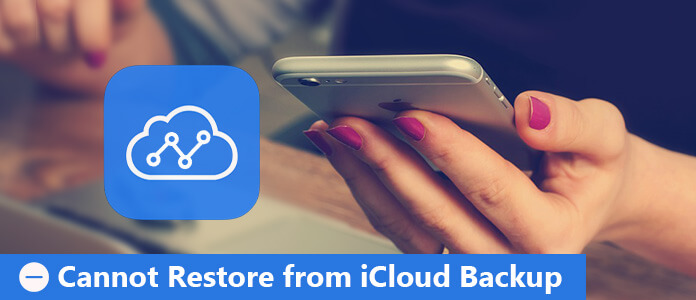
The causes of your iPhone cannot restore from iCloud backup are various. It can be a corrupt backup, incompatible iOS system, something wrong with network, or the Apple servers are just busy. The reasons are various, so you can't know all about them. But when your iPhone cannot restore from iCloud backup, you can choose to check the iOS system version and network connection firstly.
As you know, restarting your device sometimes can help you solve many questions, such as your iPhone cannot restore from iCloud backup. So if you are facing this problem now, you can choose to restart your iOS device to fix this error.
For iPhone 8 or earlier:
Step 1Press and hold the Top or Side power button until you see the slider.
Step 2Drag the slider to turn your iPhone completely off.
Step 3After the device turns off, you need to press and hold the power button again until you see the white Apple logo shows in the screen.
For iPhone X:
Step 1Press and hold the Side button and either volume button until you see the slider appears.
Step 2Drag the slider to turn your iPhone X completely off.
Step 3Now press and hold the Side button again until you see the Apple logo shows.
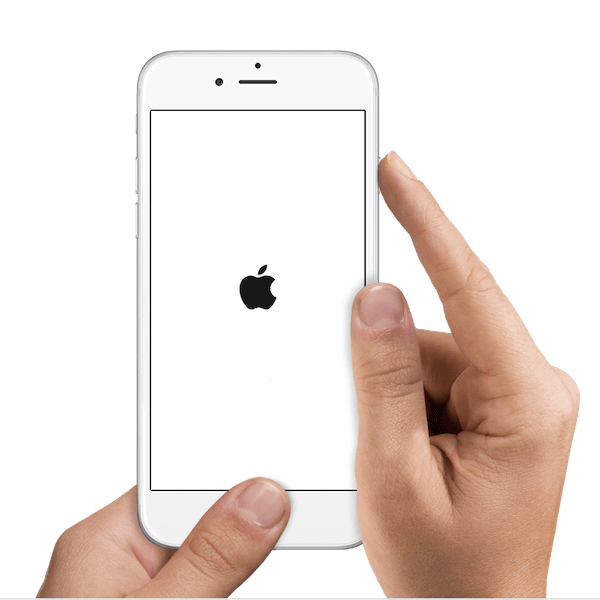
If you haven't update your iOS system to the latest one, it may lead your iPhone cannot restore from iCloud backup. So when you facing such a problem, check whether your iPhone's iOS system has been updated to the latest. If not, you can follow the next steps.
Step 1Connect your iPhone to a Wi-Fi network and make sure you have enough power. Or you can connect your iPhone to a power source.
Step 2Tap Settings on your iPhone and then choose General. In General page, choose Software Update.
Step 3And now you can see update information. Just tap on Install Now and enter your passcode to update your iOS version.
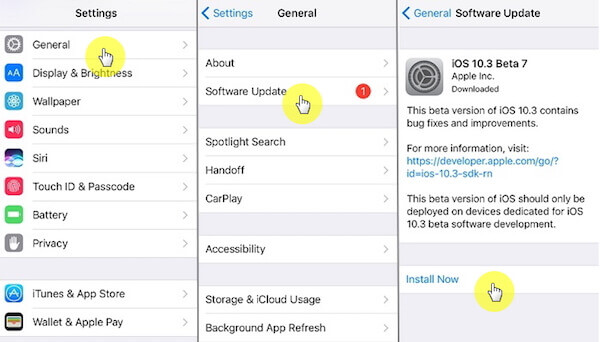
When your iPhone cannot restore from iCloud backup, it can be caused by network error. Maybe you can choose to reset your network settings to fix your iPhone cannot restore from iCloud backup. But you should know cellular and Wi-Fi network settings, including saved networks and passwords, as well as VPN settings will be cleared or restored to default values.
Step 1From your home screen, navigate Settings and then choose General.
Step 2Tap Reset in General page. And then you can see Reset Network Settings and tap on it.
Step 3Enter your password and tap Reset Network Settings again to confirm your action.
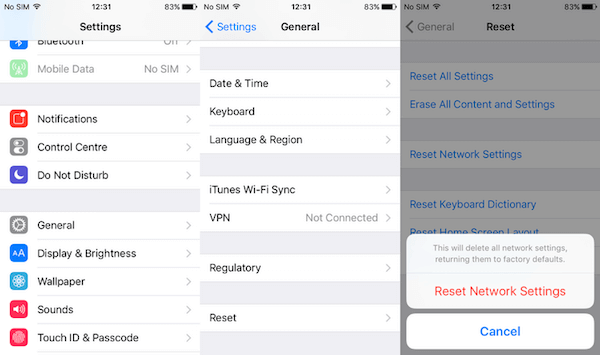
The last basic way to solve your iPhone cannot restore from iCloud backup is using iTunes to restore the backup. You can simply follow the next steps to do such a job.
Step 1Download iTunes on your computer unless you already have it. Connect your iPhone to a PC via a USB cable.
Step 2Once your iPhone is detected by iTunes, you can click on your iPhone icon and you will see the screen below.
Step 3Now you can simply click on Back Up Now to back up your iPhone. If you have backed up your iPhone already, you can click on Restore Backup and restore from iCloud backup.
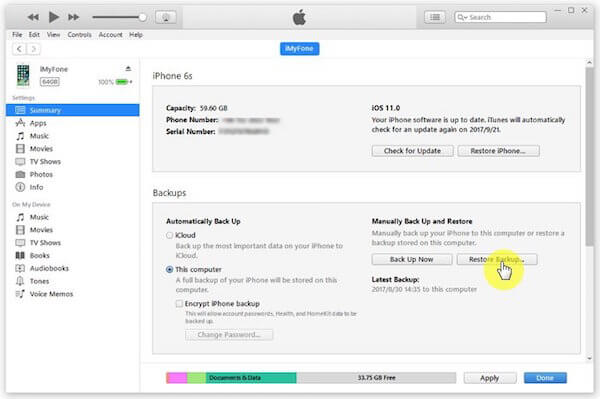
You can also restore iPhone from iCloud backup with Aiseesoft iOS Data Backup & Restore. It is the best alternative of iTunes which you can easily use to backup and restore your iOS devices. With it, you can backup data from iOS device to PC in one click. You can also preview data without hassle. And you can export what you want from backup selectively. It can be said one of the best software which can help you solve your iPhone cannot restore from iCloud backup. In what follows is the detailed guide you can follow to restore your iPhone from iCloud backup.
Step 1Download iOS Data Backup & Restore
Firstly, you need to download Aiseesoft iOS Data Backup & Restore on your computer. Then run this software after you install it.
Step 2Connect iPhone to PC
Choose iOS Data Backup & Restore function on the main interface, and then choose iOS Data Recovery. You also need to connect your iPhone to computer via a USB cable.

Step 3Choose backup file
Now you can see all available backup files from the list. Just choose one backup file and click View Now button to scan and check.
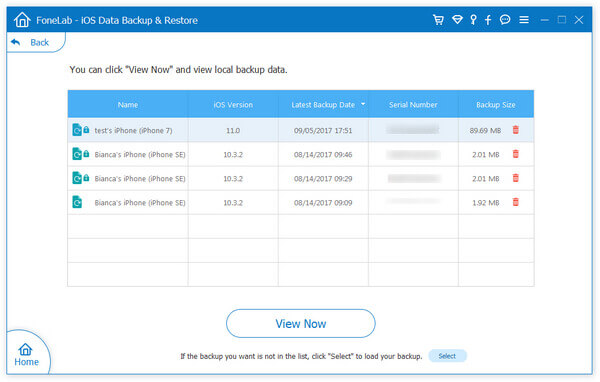
Step 4Restore iPhone from backup
Now choose what data you want to restore from the backup, and click on Restore to iDevice button to restore iPhone from iCloud backup.
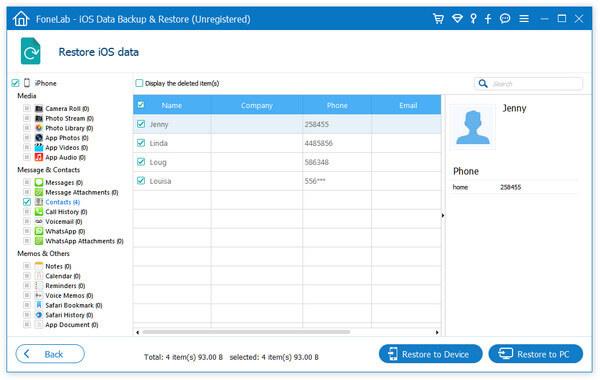
You can easily to solve your iPhone cannot restore from iCloud backup after you read this article. We have taught you 5 best ways to help you fix this problem. If you think you have gained a lot from this article, just share it with your friends who are in need.