I want to restore iPhone backup from iCloud, but iCloud backup not showing up, what should I do? Many iPhone users face such a problem when restoring iPhone from iCloud backup. Before fixing this problem, you need to know the reasons cause this error. And to fix this problem, you can read the 5 methods we recommend you in this article. Now go to read this article and get these methods to fix your iCloud backup not showing up.
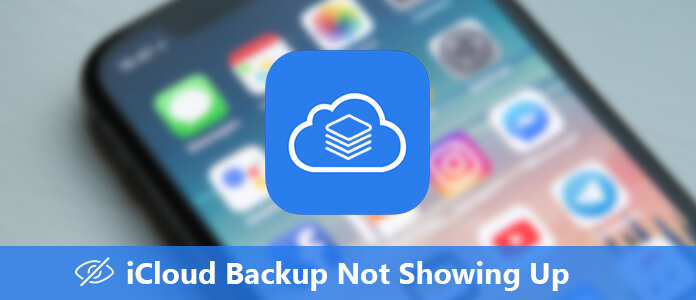
Before you fix your iCloud backup not showing up, you need to know reasons that cause this problem. There are some causes that can lead such a result and in what follows we have list 4 main reasons what can make your iCloud backup not showing up.
Except there causes, there are other unknown errors which also may cause your iCloud backup not showing up. You can follow the next methods to fix this problem.
When your iCloud backup not showing up and you don't the reason, you can try to restart your iOS device. Sometimes, restarting iPhone can help you solve many problems caused by unknown reasons.
To restart iPhone 8 and earlier:
Step 1Press and hold the power button (which is on the top or right side) until you see the slider.
Step 2Drag the slider to turn your iPhone off.
Step 3When the device is totally turned off, you need to press and hold the power button again until you see the white Apple logo shows in the screen.
To restart iPhone X:
Step 1Press and hold the power button until you see the slider shows in the screen.
Step 2Drag the slider to turn your iPhone X completely off.
Step 3Mow your iPhone X is turned off, you can press and hold the power button again until you see the Apple logo shows.
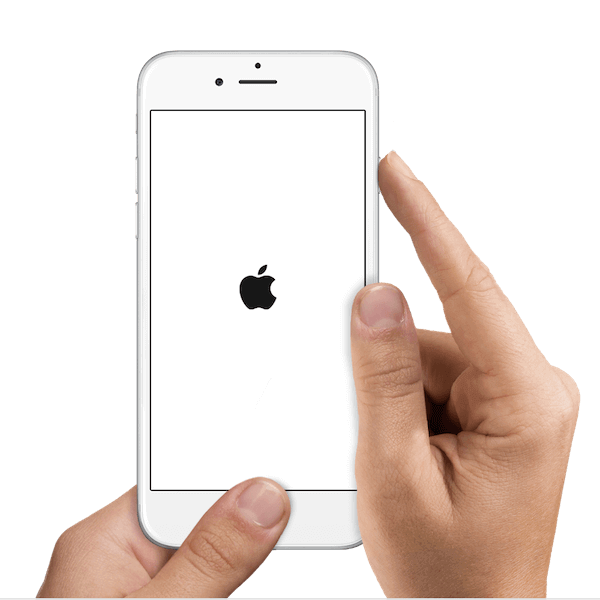
If there are something wrong with your network and lead your iCloud backup not showing up, you can reset network settings to solve this problem.
Step 1Tap on Settings and then choose General.
Step 2Tap Reset in General and then choose Reset Network Settings.
Step 3Enter your password and then tap Reset Network Settings again to confirm it.
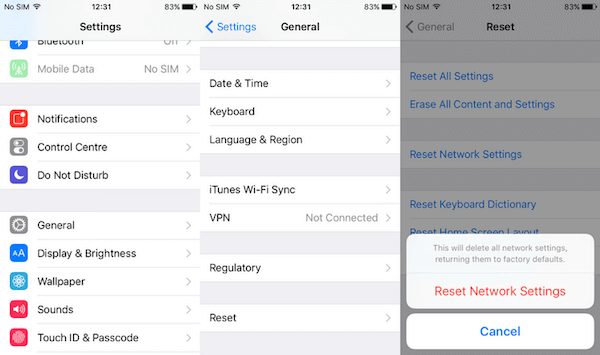
Incompatible iOS system can also cause your iCloud backup not showing up. So check whether you have update your iPhone to the latest version or not. If not, follow the next steps to update.
Step 1Connect your iPhone with Wi-Fi network and make sure it has enough power.
Step 2Tap Settings and then choose General. Then choose Software Update.
Step 3And now you can tap Install Now and enter password to update.
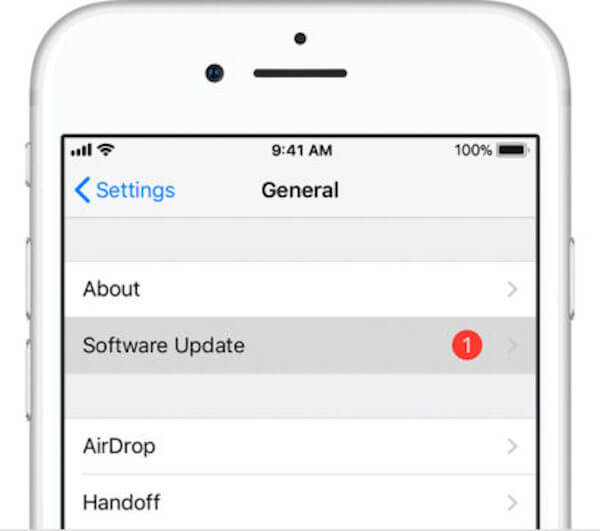
As we mentioned above, if there are less storage in your iCloud, it will lead unsuccessfully backup and iCloud backup not showing up. When you face such a situation, you can delete older or unwanted iCloud backups to release more storage.
Step 1Tap on Settings and then find iCloud, tap on it.
Step 2Tap on Storage in iCloud page. Then you need to choose Manage Storage.
Step 3From the list of your backup, select and delete those which you don't need. And then tap on Delete Backup.
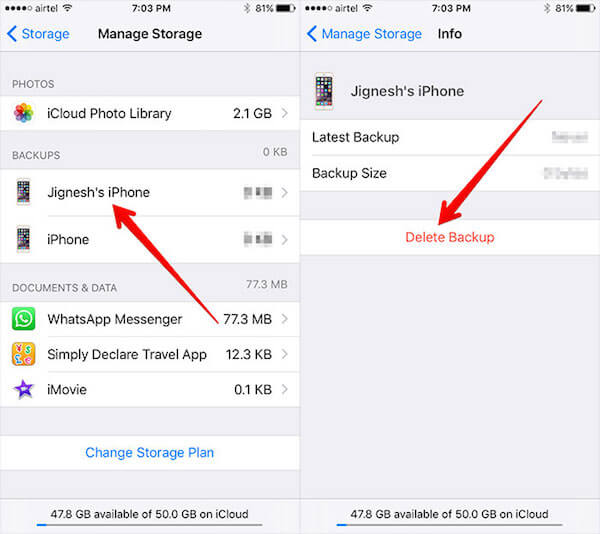
If you still cannot fix your iCloud backup not showing up, you can choose to other software to view your iCloud backup.
Aiseesoft iOS Data Backup & Restore is such a wonderful software you can use to view your iCloud backup easily. You can also know other features from the next tips.
If you are interested in how to view iCloud Backup with iOS Data Backup & Restore, you can follow the next steps to finish it.
Step 1Download iOS Data Backup & Restore
Firstly, free download iOS Data Backup & Restore with the download button above. Then you need to install it on your computer. After that, launch it for prepare.
Step 2 Connect iPhone to PC
When you see the main interface of this backup and restore software, you need to choose iOS Data Backup & Restore function. Then choose iOS Data Restore. Don't forget to connect your iPhone to your computer via a USB cable.

Step 3View iCloud backup
Now you can see all available backup files from the list. You can choose the backup file you want to view and click on View Now button. And then you can scan the backup with this software. If you want to restore the backup to your device, you can also click on Restore button to restore iPhone backup.
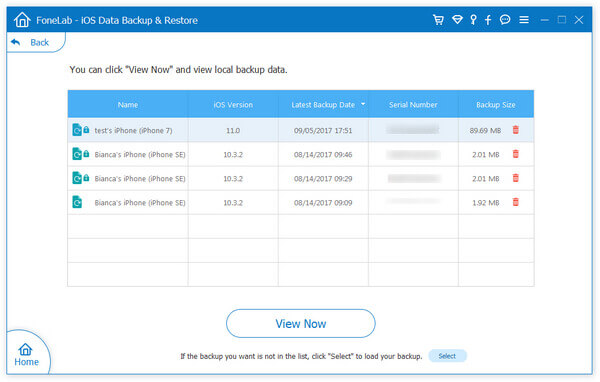
When you are facing your iCloud backup not showing up, you are read and refer to this article. In this article, we have list 5 efficient ways for you to help you fix this problem. You can choose the most suitable one and then solve this problem by yourself. Hope you can gain something useful.