Have you ever met such a problem: when you want to back up your iPhone with iCloud, your device told you there was a problem enabling iCloud backup? What will you do when you have such a problem? If you don't know how to do, don't worry. We have list some good methods to help you fix such a problem. And we also introduce you the best alternative way to backup and restore your iPhone. Just keep reading!
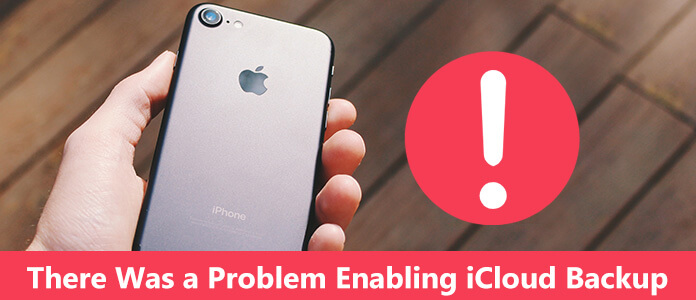
When you face there was a problem enabling iCloud backup when you backing up your device to iCloud, it is recommended to wait for 10 minutes by Apple. Because there may have something wrong with your iCloud or Apple server, and may be after a few while, you can successfully back up with iCloud.
Step 1Wait 10 minutes.
Step 2Go to Settings > [your name] > iCloud > iCloud Backup. If you're using iOS 10.2 or earlier, go to Settings > iCloud, then scroll down and tap Backup.
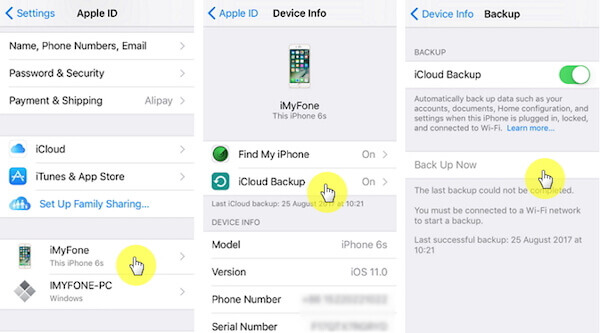
You can also restart your iPhone to fix there was a problem enabling iCloud backup. Restarting iOS devices can sometimes fix many problems caused by unknown errors. If you don't know how to fix your error, you can try to restart your device.
For iPhone 8 and earlier:
Press and holder power button for a few time. The power button is on the top or side of your iPhone. When you see the slider shows in your screen, slide it to turn your iPhone off. After a few time, press and hold the power button again until you see the Apple logo.
for iPhone X:
Press and hold the power button and either volume button until the slider appears. Then drag the slider to turn your iPhone X off. After your iPhone X is turns off, press and hold the power button again until you see the Apple logo shows in the screen.

As you known, Apple will publish new iOS system to update the features and fix some bugs. If you haven't update your iOS to the latest one, it may cause some error. So check if you have update your iOS system or not. If not, follow the next steps.
Step 1Go to Settings and then tap on General > Software Update.
Step 2If there is a new version available, tap Download and Install to update your iOS device.
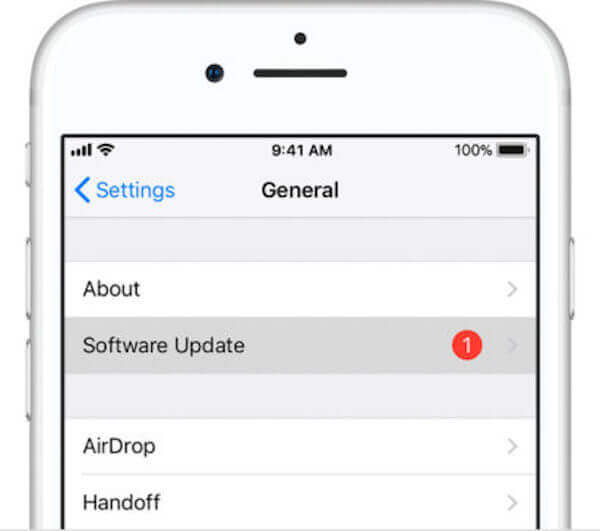
If there are something wrong with your network connection, it is sure you can't backup with iCloud, such as there was a problem enabling iCloud backup error. To solve such a problem, you can choose to reset your network settings. But you should know this action will clear all your network settings you adjust and back to default settings.
Step 1Go to Settings > General > Reset.
Step 2Choose Reset Network Settings and confirm it by choosing it again.
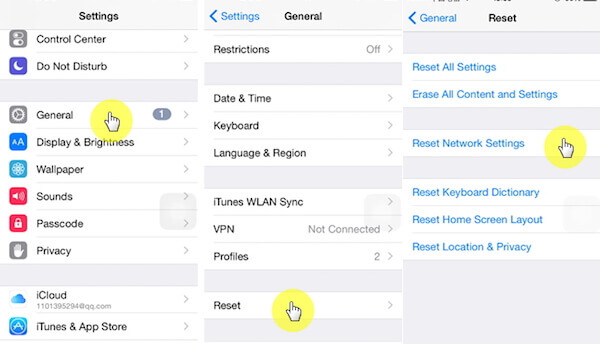
The piled iCloud backup in your device may also cause this problem. And you can easily delete your unneeded backups to release more storage and fix there was a problem enabling iCloud backup.
Step 1Go to Settings > iCloud > Storage.
Step 2Click on your device's name under the Backups and then delete what you unwanted.
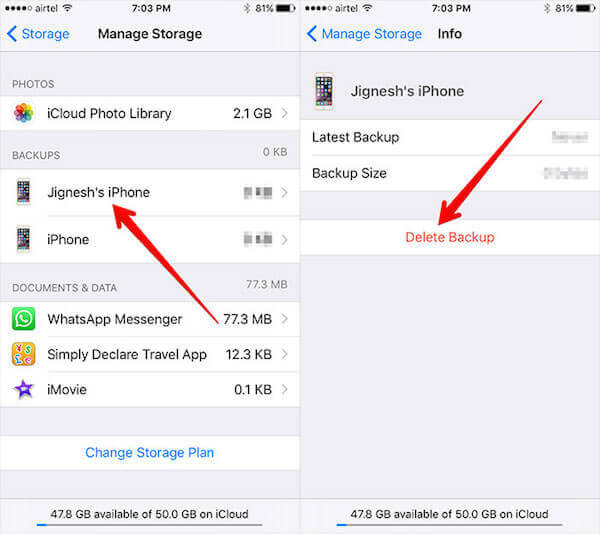
If you can't fix the problem of there was a problem enabling iCloud backup, you can try to other alternative ways to backup and restore your iPhone. Aiseesoft iOS Data Backup & Restore is such a software you can easily use to back up your iPhone or restore from iCloud or iTunes backup. In what follows are some features of this software.
Here is the detailed guide you can use to back up and restore your iPhone with Aiseesoft iOS Data Backup & Restore.
Step 1Download Aiseesoft iOS Data Backup & Restore
First of all, you need to go to free download iOS Data Backup & Restore with the download button above. Then you need to follow the guide to install this software. After that, you are able to launch it on your computer.
Step 2Connect iPhone to PC
When you see the main interface, you need to choose iOS Data Backup & Restore function. Then connect your iPhone to computer via a USB cable.

Step 3Back up iPhone
Now click on iOS Data Backup and then choose Standard Backup or Encrypted Backup. Next you can choose what you want to back up and start to back up your iPhone.
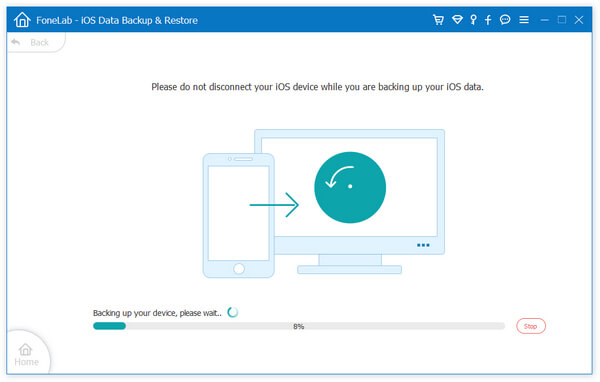
Step 4View and restore
After backing up, you can click on Restore iOS Data and select the backup you did just now, or other backup. You can also click View Now to view your backup. Then you can click Restore to Device or Restore to PC to restore these backups.
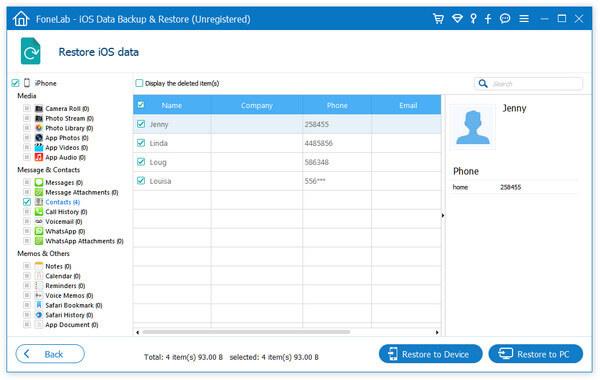
When you are facing there was a problem enabling iCloud backup, you can read and follow to this article to solve this problem. In this article we have list 5 methods to fix this error, as well as the best alternative way to backup and restore your iPhone. Hope you can gain something useful from this article.