Summary
Want to restore backup or recover the deleted backup from iCloud? This post is aimed at showing all about iCloud backup recovery.
Summary
Want to restore backup or recover the deleted backup from iCloud? This post is aimed at showing all about iCloud backup recovery.
When you accientally fall the iPhone in water by accident, reset iPhone to factory settings or even lost the iOS device, what should you do to restore important data from iPhone? In such cases, iCloud may be a choice for you if you ever backed up iPhone, iPad or iPod to it. If you have already backed up iPhone to iCloud automatically, you can always restore data from iCloud backup. But in order to access and get your wanted files from iCloud, how to do it?
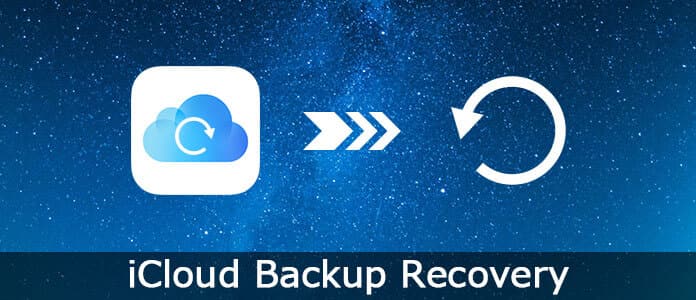
The article lists 3 frequently used methods to get back the lost or deleted files from iCloud backup. Just cut a long story to short, the article will then show you all these methods in detail.
If you have already backed up iPhone data on iCloud, you can find the data from iCloud when the data loss takes place on your device. But there is one big drawback of recovering data from iCloud - you have to erase all the data and settings of iPhone first. When you need to know how to retrieve data from iCloud to new iPhone, it can be a goodd way.
Step 1Go to "Settings" > "General" > "Reset", tap on the "Erase All Content and Settings" option to remove all data files from iPhone or other iOS device.
Step 2After erasing, the iPhone will get into Setup Assistant mode. Wait a moment, after setting up the mode, you should join a Wi-Fi network.
Step 3Click on the button "Restore from iCloud Backup", and sign in with your Apple ID and password to access to iCloud backup files (forgot iCloud password?).
Step 4 Pick up the iCloud backup files you want to restore; you can recover iPhone from iCloud backup within a few minutes.
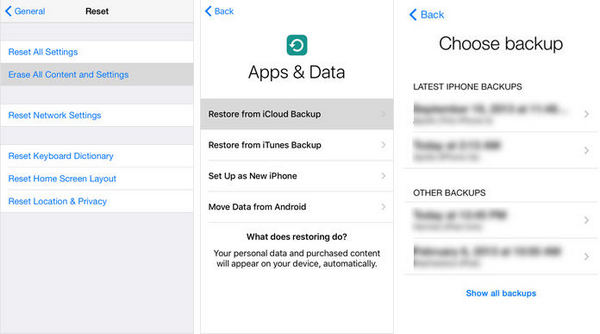
You can also recover the backup from iCloud.com or iCloud drive directly. But there is one point you should pay attention to that the data stored in iCloud drive only remains for 30 days. Just make sure you have backed up the iPhone or other iOS device to iCloud drive within the period. In additin, you cannot access to all the files you have backed up to iCloud for the solution.
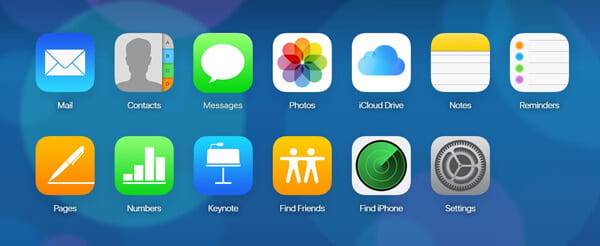
Step 1 Go to iCloud.com from any browser on your computer, and sign in the account with your own Apple ID and password.
Step 2Now you are can access iPhone notes, photos, calendars and so on. You can restore photos from iCloud or other files now.
Step 3 Click on the data you want to copy and download the files to the computer.
Step 4When the necessary data loses, you can then share the data you have downloaded to the iPhone and recover the data from iCloud.
FoneLab - iPhone Data Recovery should be the best iCloud Recovery to restore from iCloud backup without reset. You can access to all iCloud backups. What is more important, you can also selectively choose the iCloud backup files. It is the most professional iCloud Recovery software to recover lost or deleted data from iPhone, iPad or iPod. Besides the options, you can also retrieve data from iTunes backup or iOS devices directly.
Step 1 Download and install FoneLab iPhone Data Recovery
Download the latest version of iPhone Data Recovery, install the program and open it. And then you can launch the program to retrieve photos and other files you have backed up on iCloud.
Step 2Recover from iCloud backup file
Select the "Recover from iCloud Backup File" mode, and then enter the Apple ID and password to access to all the iCloud backup files. Just choose the iCloud backup file and click the "Download" button in the "State" list.

Step 3 Choose file type for iCloud
Choose file types you want to download from iCloud backup. If you want to restore all files from iCloud, you need to mark up and check all the options. After that click the "Next" to keep downloading or scan the downloaded.
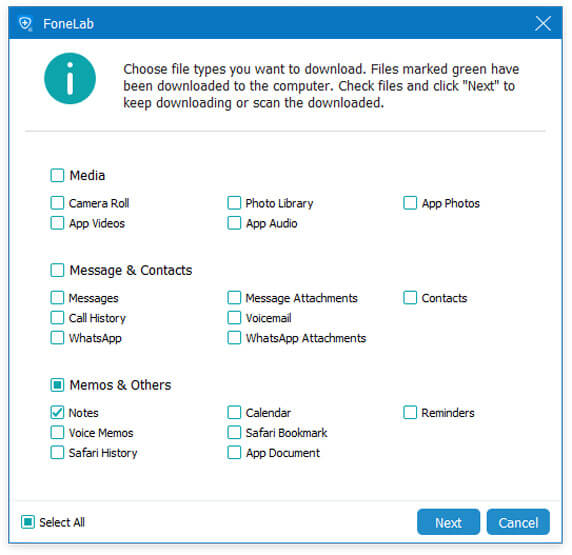
Step 4 Retrieve data with iCloud
Once you scan the iCloud backup, you can preview the entire notes, photos, video files and more. Select the desired files you want to retrieve; you can click the "Recover" to extract deleted or lost files in your computer.

If you just need to recover deleted photos from iCloud backup, you can toggle the "Only display the deleted item(s)". As for the case, you can view and retrieve the files you accidently deleted from iCloud backup. The iCloud Recovery just provides versatile options to get the deleted files back to your computer.
When you back up files on iCloud, you should find the methods to recover data from iCloud from the article. If you want to restore data from iCloud to iPhone, you should erase everything from iPhone first. As for retrieving data from iCloud.com, you can only access to limited files on iCloud or within a limited period. Aiseesoft FoneLab iPhone Data Recovery should be the versatile iPhone data recovery to recover data from iCloud backup without reset. If you have any more query about how to restore data from iCloud backup, you can share more information in the comment.