Notepad is a simple, lightweight, and commonly used text-editing tool available on Windows systems. You can use it to create and edit text files, write quick notes, and more. It is pre-installed on early Windows versions and remains popular for quick note-taking on new Windows 10 and 11. However, due to different reasons, you may lose unsaved files. This article shares three effective methods to help you recover unsaved Notepad files on your Windows 11/10 PC and Mac.
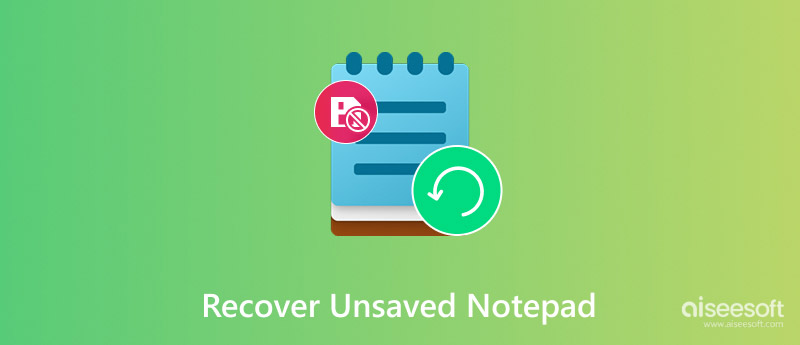
Notepad files refer to these plain text documents created and edited using the Notepad application. These files often have a .txt extension and contain unformatted text. Notepad files are commonly used for writing reminders, codes, and quick notes. Moreover, these Notepad files may contain to-do lists or configuration data for software. You can handily open and view Notepad text files on almost all devices and operating systems.
Notepad files can be lost in several ways. For instance, if you accidentally close Notepad without saving your work, the file may be lost. Sometimes, you may delete a saved Notepad file from your computer by mistake. What’s more, a sudden system crash, software failure, or power outage can cause unsaved Notepad files to disappear. In some cases, your Notepad files can become corrupted due to improper shutdowns or other issues.
Whatever the reason, you can easily rely on the powerful Aiseesoft Data Recovery to recover your deleted or unsaved Notepad text files. The software is specially designed to retrieve deleted, lost, or unsaved files from various storage devices, including Notepad files. Besides text files, Aiseesoft can restore multiple file types, such as photos, videos, emails, and more. It is safe to use and will not damage your data during recovery.
100% Secure. No Ads.
100% Secure. No Ads.
Download the correct version of Aiseesoft Data Recovery on your Windows 11 or 10 PC. If you need to recover deleted or unsaved TextEdit Files on a Mac, here you should install its macOS version. Choose the target hard drive or location to scan for your unsaved Notepad files.
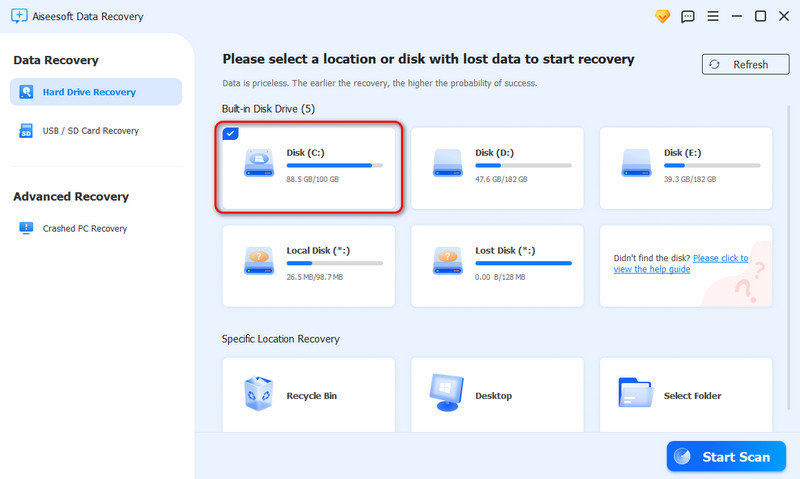
Generally, you should scan your desktop, documents folder, or any other directory. If you are unsure of the location, select all hard disks for a comprehensive scan. The recovery software will first run a Quick Scan to locate recently deleted or lost Notepad files. If you don’t find your unsaved text files during this scan, proceed to the Deep Scan.
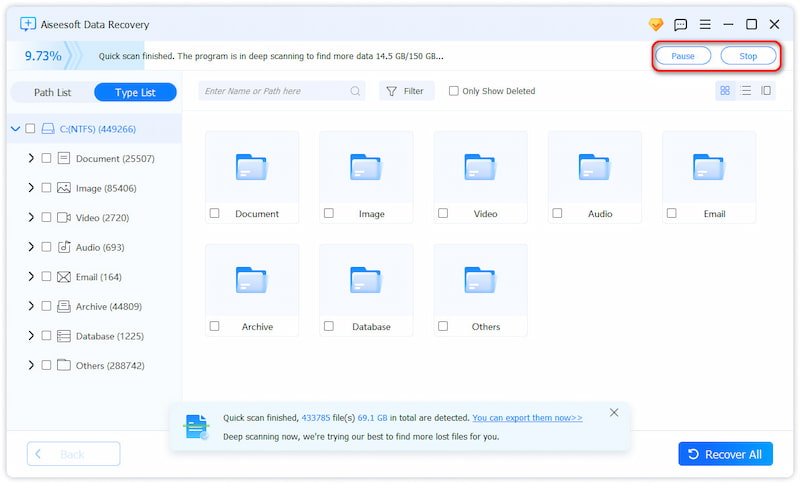
Various files will be listed once the scan is complete. Try searching for your unsaved Notepad file using the file type or path. As you can see, it offers filter and search options to help you quickly locate related text files. For instance, you can type .txt in the search bar to find associated data. Check the unsaved Notepad file you want to get back and click the Recover button.
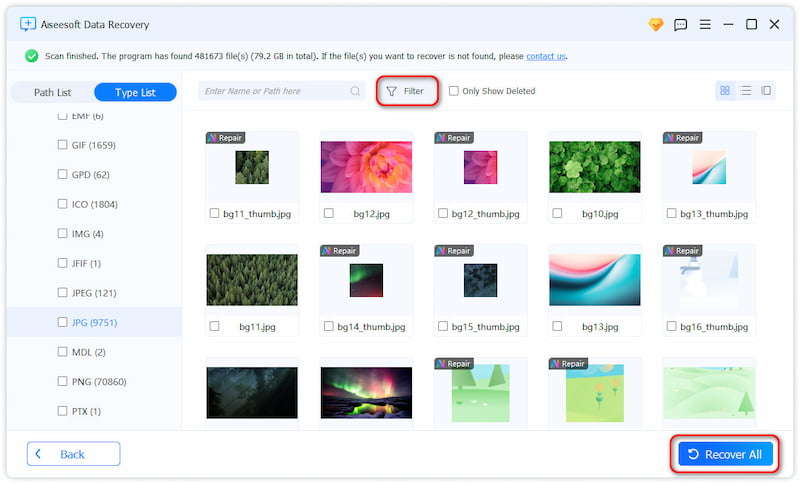
If you have lost an unsaved Notepad file on your Windows 11/10 computer, you can use the built-in backup feature to restore it. Microsoft designs the feature in Notepad to automatically save unsaved files as backups.
Open Notepad on your Windows 11/10 PC and click the File menu in the upper-left corner. Choose the Open option and then look for a file named Unsaved Document or a similar name with a .txt extension. When you find the Notepad file, open it to recover your unsaved content.
Your Windows computer stores temporary copies of unsaved files in a specific folder. You can try searching for deleted or unsaved Notepad files from the folder.
Press Win + R to raise the Run dialog box. Copy and paste %AppData%. Press Enter and then go to the Microsoft\Windows\Recent\AutomaticDestinations folder. Look for files with .tmp or .txt extensions. These may contain your unsaved Notepad content. Open these files using Notepad to check if they include your lost data.
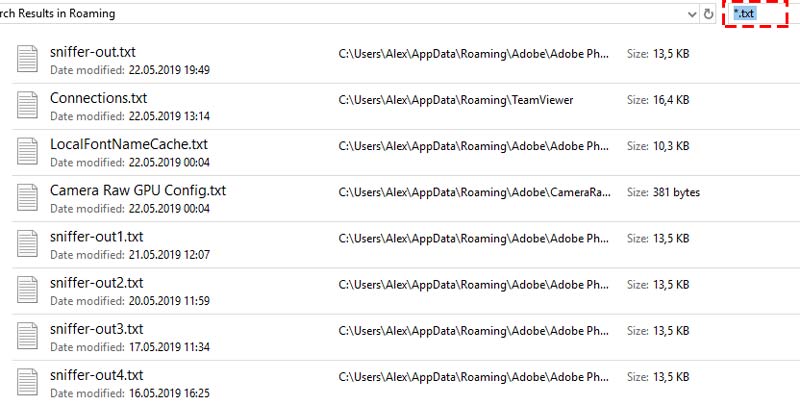
You can recover unsaved or deleted Notepad files if you have enabled File History on your computer. Open the folder where your Notepad file was saved. Right-click it and choose Restore previous versions. Choose the correct version that contains your lost Notepad data. Click Restore to recover the unsaved Notepad file.
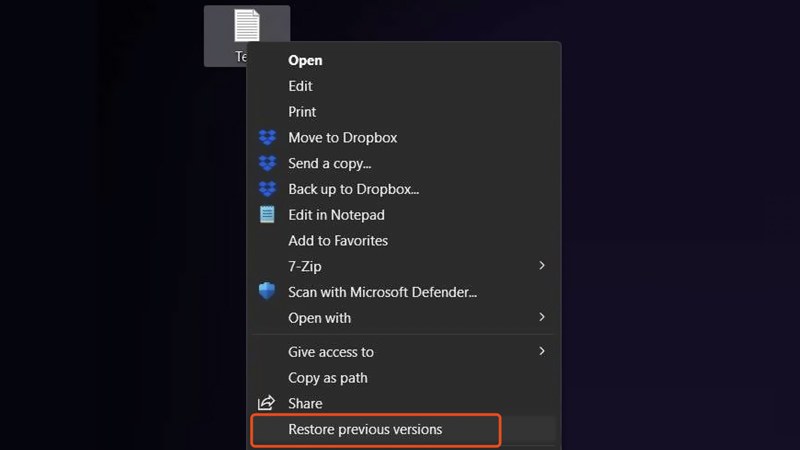
You should know that Mac does not have a native Notepad application. Most users use TextEdit or another third-party text editor for similar functionality. You can use the introduced Aiseesoft Data Recovery to recover unsaved or deleted text files on your Mac with ease.
TextEdit and some third-party text editors may have an AutoSave feature that automatically saves versions of your files. When you notice a critical file is erased or lost, you can open the application, click File, and then choose the Revert To option. Click Browse All Versions to display all saved versions. Pick the version that contains your unsaved content and click Restore. If you have enabled Time Machine on your Mac, you can also use it to recover unsaved text files.
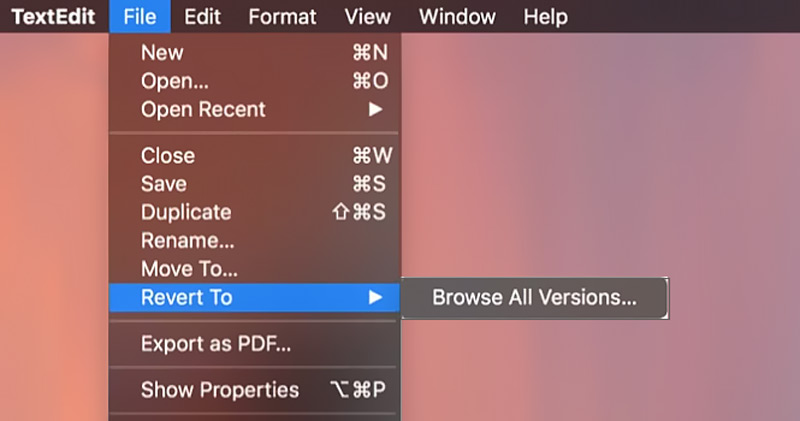
Where are Notepad files saved on Windows 10/11 PCs?
In Windows 10 and Windows 11, Notepad files are saved to the specific location you set. Notepad typically stores files in the Documents folder or the last used directory by default if you don't specify a location. You can freely choose any folder or drive when saving a text file in the Save As dialogue.
Does Windows 11 have a backup of unsaved Notepad files?
No, Windows 11 does not offer a built-in feature to automatically back up unsaved Notepad files. What’s worse, Notepad doesn't have a built-in AutoRecover feature like other text editors. If you accidentally close Notepad without saving, the content is typically lost unless you have manually saved the file. In some cases, Windows might create temporary files that could contain unsaved Notepad data. You can try searching for the Notepad content from these temporary files.
How do you turn on the Notepad++ backup feature?
Notepad++ has a Backup feature that allows you to save a copy of your files automatically. It can create copies at regular intervals or when you manually save them. This feature will enable you to restore unsaved changes easily. You can go to Settings, choose Preferences from the dropdown menu, click Backup in the left-hand pane, and then select Simple Backup or Verbose Backup, depending on your preference.
Conclusion
This post gives you a simple guide on how to recover unsaved Notepad files on a Windows 11 or 10 PC. If you use TextEdit or a similar application on your Mac, you can also find the right tool to find your deleted or lost text files.
Recover Various Data
1. Free Data Recovery Software
2. Recover Deleted Files in Windows
3. Recover Deleted Files from Recycle Bin Windows
4. Recover Permanently Deleted Emails

Aiseesoft Data Recovery is the best data recovery software to recover deleted/lost photos, documents, emails, audio, videos, etc. from your PC/Mac.
100% Secure. No Ads.
100% Secure. No Ads.