iPhone is popular. However, many people think it a headache when it comes to syncing data between iOS devices. In this article, we'd like to show you how to transfer data like contacts, videos, photos, ringtones and so on between iPhone and iPad. You can easily sync iPhone with iPad once you know the right method.
Click here to learn more info about Transfer Photos from iPhone to iPad.

To effectively transfer contacts, messages and other data between iPhone and iPad, you'd better find out a reputable and secure third-party tool to do that. And here, we will recommend you an iOS data transfer tool, FoneTrans. The brilliant and straightforward software is designed to help you sync iOS data between two iOS devices. It supports iPhone X/8/7/SE/6s Plus/6s/6 Plus/6/5s/5/4S/4/3GS, iPad Pro/Air 2/mini 4/3/2, iPod touch 6/5/4. First, download and install it and find out how it works.
Step 1 both iPhone and iPad into computer
Launch the software, and connect both iPhone and iPad to computer via USB cables. The smart program will automatically detect them.

Step 2 Sync files between iPhone and iPad
When both iOS devices are recognized, you have 2 options this software provides for you.
Sync all data from iPad to iPhone
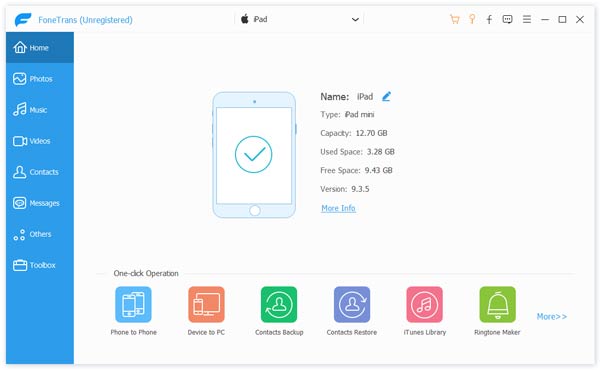
Click iPad device, and the software will show the iPad info like the picture above.
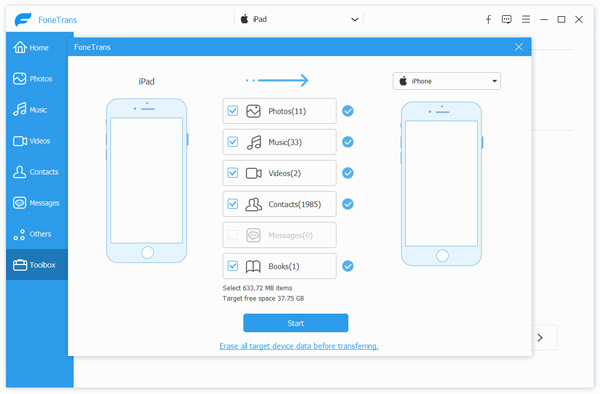
Select "To iDevice" at the bottom of the interface. Then the program will begin to scan all ipad files. Once the process is done, you can find what data and how many files can be synced to your iPhone. Finally, click Start to copy all iPad files to iPhone with just one click.
Sync specific files from iPad to iPhone
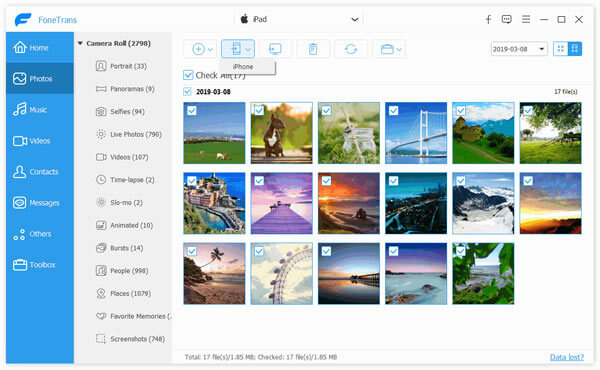
If you want to transfer specific data like photos from iPad to iPhone, for example, you can go to the responding tab, "Photos" under "iPad" section from the left list. Choose the pictures you want to sync. And then, click "Export to" > "iPhone" to transfer photos from iPad to iPhone.
Step 3 Transfer files from iPad to iPhone
After you choose the destination folder, the files you choose will be synced from iPad to iPhone.
To share iOS files with AirDrop, both two iDevices should run iOS 7 or later, or a Mac with OS X Yosemite or later:
◆ iPhone 5 or later
◆ iPad Pro
◆ iPad (4th generation) or later
◆ iPad mini or later
◆ iPod touch (5th generation) or later
You also need to turn on Wi-Fi and Bluetooth. If you want to share with your contacts, sign in to iCloud.
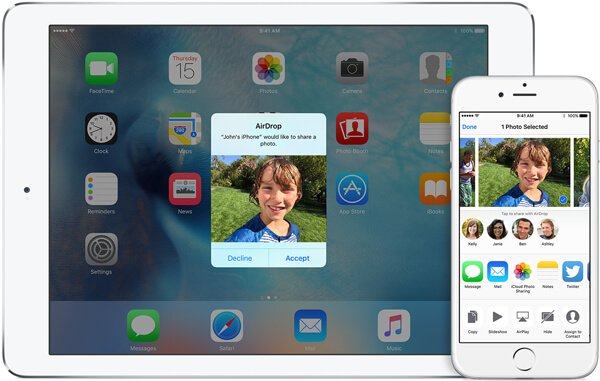
Step 1 Slide up the screen to open the Modular Control Center separately from both iPhone and iPad. And tap on "AirDrop" and choose "Everyone".
Step 2 Go to your iPhone Photos app, for instance, choose the images you want to sync, and tap on "Share" button at the bottom-left corner.
Step 3 When you click "Share", your iPhone name should appear in the pop-up interface, and tap it. Soon your iPhone will show you a message of "iPad would like to share a photo". Choose "Accept" to receive the image.
In this article, we mainly introduce how to sync iPad with iPhone via Airdrop and iOS Data Transfer. Hope you can manage to solve this problem.
If you only want to sync iPad to iTunes, you can visit: sync iPad to iTunes.