iPad can be totally considered as an iPhone with bigger screen, where you can do almost everything as on iPhone. When we get our new iPad, the first thing we need to do is to copy all the iOS data you have, such as contacts, photos, etc. Since we can send iMessages or Facetime to our friends, syncing iPhone contacts to iPad is an important one.
In the following, we have organized two simple methods for you to sync contacts from iPhone to iPad, iPad Pro/Air/mini, etc. Hope you can get what you want.
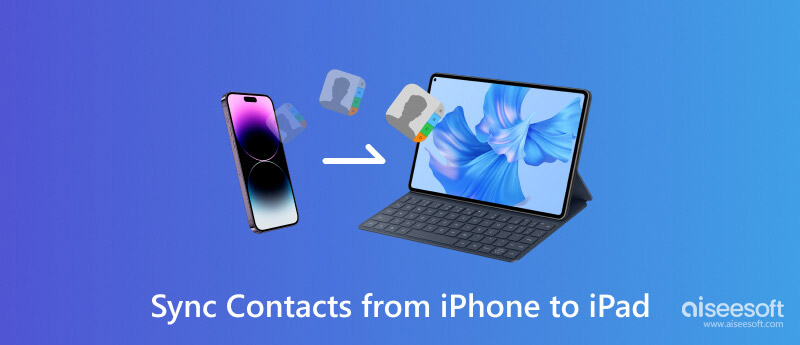
When we talk about transferring contacts to iPad from iPhone, sync contacts with iCloud is the first method that comes across the mind. No need to install iTunes or anything on a Mac or PC, iCloud allows you to sync contacts from iPhone to iPad wirelessly whenever your devices are connected to the Internet.
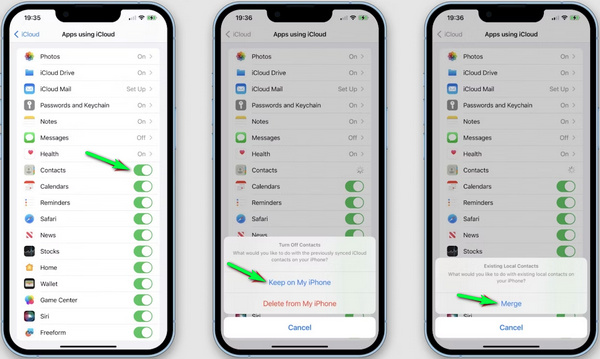
Before you copy iPhone contacts on iPad, make sure that you've logged into the same iCloud account on both iPhone and iPad. Tap Settings > iCloud on iPhone and make sure the option for Contacts syncing is toggled on. And you need to tap the Keep on My iPhone option. Then choose Merge to combine iPhone contacts with iCloud database. After this, repeat the same step on new iPad. Then iCloud will automatically transfer contacts from iPhone to iPad. You also can use this way to transfer contacts from iPhone to another iPhone.
This is indeed an easy way. Sadly, iCloud only enables you to transfer contacts all together from iPhone to iPad, and your original contacts on iPad will be wiped out. For people who prefer to sync only some iPhone to iPad or save the original iPad contacts. You may need to consider another way.
FoneTrans is a more ideal way to transfer iPhone contacts to iPad. As the most easy-to-use iPhone to iPad transfer tool, FoneTrans enables you to move contacts selectively and import iPhone contacts to iPad with simple clicks. You can save the original iPad contacts. Plus, all iPhone and iPad models are supported, meaning that you can freely sync contacts from iPhone to iPad, iPad Pro/iPad Air/iPad mini, and more. Below is the step-by-step guide:

117,021 Downloads
FoneTrans - Best iOS File Transfer
100% Secure. No Ads.
100% Secure. No Ads.
Download, install and run this iPhone contacts to iPad transfer tool on computer.
Connect both your iPhone and iPad via USB cables. Wait until iPhone and iPad are detected, then you can check both your iOS devices by clicking the drop-down list of your iPhone name.
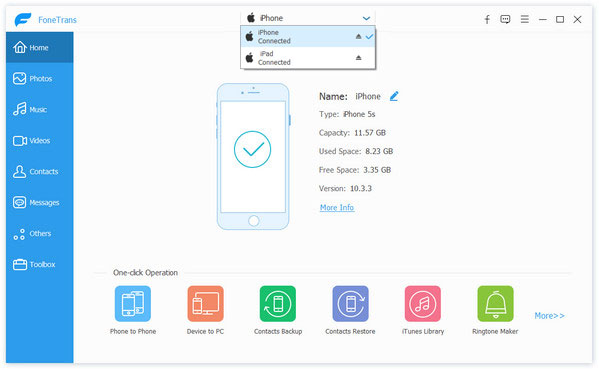
Select your iPhone, click "Contacts" from the left column, and you can view all the contacts in the right window, where you can see your local iPhone contacts, iCloud synced contacts and Outlook synced contacts. Checkmark contacts that you want to sync to iPad, and click your iPad from the drop-down list of "Export to Device" to start to share contacts from iPhone to iPad.
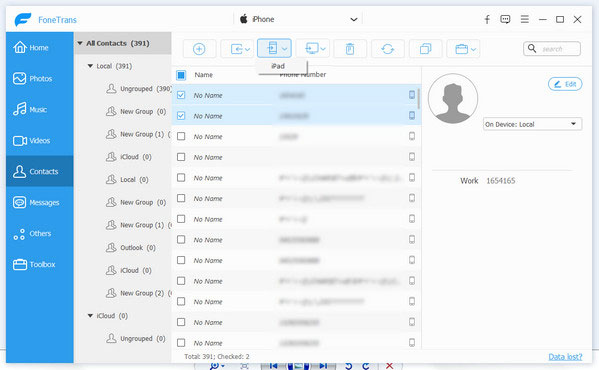
Note: You can also select the contacts you want to copy and then right click on the mouse, select Export selected contacts, and then choose "Export to Device" to confirm your iPad to transfer contacts from iPhone to iPad.
In case you haven't noticed, this iPhone contacts transfer allows you to not only share contacts from iPhone to iPad as vCard or CSV files. Apart from the transfer function, this iOS manager enables you to add, edit iPhone contacts as you like, and merge duplicate ones on the computer.
Apart from these two methods above, you can also use another iPhone to iPad transfer tool - FoneCopy. This tool is perfect if you intend to sync all contacts from iPhone to iPad. Only a few clicks, you can easily transfer all contacts. Free download this tool and learn how to transfer contacts from iPhone to iPad as below.
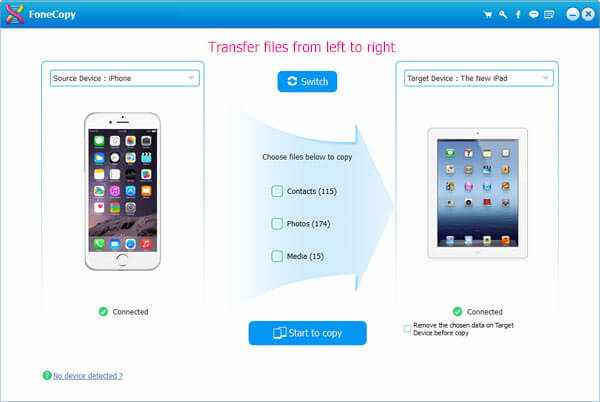
1. Why are my contacts not syncing between iPhone and iPad?
Perhaps iCloud contacts are not enabled on both iPhone and iPad. Or you didn't check contacts syncing in iCloud settings. What you need is to restart your device and enable contacts syncing in iCloud.
2. How to transfer videos from iPhone to iPad?
With Aiseesoft FoneTrans, you can transfer videos from iPhone to iPad. Just run FoneTrans on your computer. Click Videos tab and select the videos you want to transfer. Then click on the phone icon and select your iPad to transfer.
3. How to transfer contacts from iPhone to computer?
If you want to transfer contacts from iPhone to computer, you can rely on Aiseesoft FoneTrans. Free download and open FoneTrans on your computer. Connect your iPhone to computer via USB cable. In the Contacts tab, you can choose the contacts you want to transfer, and click Export to PC to transfer contacts to your computer.
Conclusion
This article mainly introduces you 3 methods that enables you to sync contacts from iPhone to iPad. If you want to preview and transfer contacts from iPhone to iPad seperately, we suggest you to use the second method. If you want to transfer all contacts from iPhone to iPad, you'd better use the third method.
Whether you transfer contacts from iPhone to iPad, or from iPad to iPhone, your contacts are only stored in the device. Once the device is lost or broken, it will become hard to extract them. So here, you are suggested to backup iPhone contacts to cloud, like iCloud, Google, etc. Learn this post to backup iPhone contacts to Google.
Sync File for iPhone

iPhone Cleaner can clean up useless data on your device selectively. You can also use it to wipe your private data and keep your iPhone/iPad/iPod Touch fast and safe.
100% Secure. No Ads.
100% Secure. No Ads.