Summary: Every Apple user knows iTunes and many of them choose to backup iPhone with iTunes? Want to know how to backup iPhone without iTunes? Fortunately, you are in the right place.
How to backup iPhone without iTunes?
Though iTunes is one of the most popular tools that allow iPhone users to backup and restore data, there are also some limitations about iTunes. You are not allowed to backup specific files on iPhone with iTunes. And some people complain that they always receive the notification "iTunes doesn't recognize iPhone". It is quite frustrating that iTunes cannot run smoothly during the backup process on your computer. So this article aims to show you how to backup iPhone without iTunes.
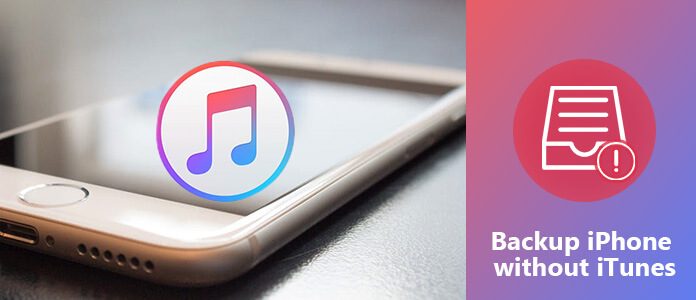
Backup iPhone without iTunes
iCloud is regarded as the No. 1 iTunes alternative to back up iPhone data for free. iCloud gives all users each free 5 GB cloud storage, so that every one can save iPhone backup files using this way without iTunes. Moreover, you are able to backup contacts, photos and other iPhone data to iCloud automatically.
Step 1Turn on iCloud Backup
Connect your iPhone to a Wi-Fi network. If you are running iOS 10.2 and iOS 11/12 versions, open "Settings" app on your iPhone, choose your name and then click "iCloud". As for iOS 10.2 and earlier users, go to "Settings" and tap "iCloud" button instead. Scroll down to trigger the "iCloud Backup" or "Backup" on-off option.
Step 2 Backup iPhone without iTunes for free
Click "Back Up Now" button. It takes some time to complete the iPhone data backing up process with iCloud. If you want to check whether iCloud has backed up your iPhone or not, go back to "Settings" again. Follow above operations to choose your name, iCloud and iCloud Backup. You can see the last successful backup file with the accurate data and time below.
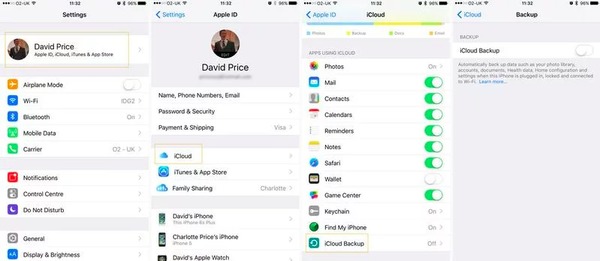
Tips: If you do not turn off iCloud backup option, then your iPhone will be backed up automatically once you have your screen locked, with a Wi-Fi and a power source connected. As a result, iCloud will backup data including your photo library, accounts, settings, documents, health data and home configuration safely.
Aiseesoft iOS Data Backup & Restore is the best iTunes alternative, so that you are able to backup iPhone without iTunes in one click. Better than iTunes, iOS Data Backup & Restore enables users to preview the detailed data after using the program to back data up. In addition, you can encrypt iPhone backup and protect important personal information. More significantly, the new backup will never overwrite the previous one. So it is much better than iTunes or other iOS Data Backup programs to back up iPhone without iTunes or iCloud.
Step 1Connect iPhone to iOS Data Backup & Restore
Download and install iOS Data Backup & Restore program. Choose "iOS Data Backup & Restore" mode and get ready to backup iPhone without iTunes.

Step 2Launch iOS Data Backup
Choose "iOS Data Backup" option in its main interface. Later, use a lightning USB cable to connect iPhone to your computer. Then iOS Data Backup will detect your iPhone automatically.

Step 3Select file types to backup iPhone
After that, iOS Data Backup requires you to select which file type you want to back up. There are "Media", "Messages & Contacts" and "Memos & Others" categories you can choose.

You can also select "Encrypted backup" instead of the default "Standard backup" to create an encrypted backup without iTunes.

Trigger "Encrypted backup" and then hit "Start" to protect your private information if necessary. Set a backup password and then tap "OK" to move on.

Step 4 One click to backup iPhone to your computer
Click "Next" button and confirm a destination folder. Click "Backup" to start backing up iPhone data without iTunes on Mac or Windows computers.

Now you can scan and view the iPhone backup file in detail. If you need to restore the backup file to a new iPhone or other causes, just choose "iOS Data Restore" to continue.

Aiseesoft iOS Data Backup works better than iCloud and iTunes. And it is the most time-saving and safest method way to backup iPhone without iTunes or iCloud and cause no data loss. What's more, this program provides the user-friendly interface without technical knowledge required.