Summary
Encrypt your iPhone backup is of great importance. This post shows you why iPhone backup encryption is significant and tells you how to effectively encrypt iPhone backup.
Summary
Encrypt your iPhone backup is of great importance. This post shows you why iPhone backup encryption is significant and tells you how to effectively encrypt iPhone backup.
It is familiar for iPhone backup encryption if you're security conscious, or you just want to safer protect your personal data. You can encrypt the iPhone backups using iTunes that creates of your iOS devices or using one third-party tool.

Encrypting your backups means that you're taking security of your personal information such as email account passwords or contact information one step further. It won't be enough for someone to simply get hold of your computer and look through your iPhone or iPad backups, since they'll need a password to use them.
Encrypting your backup also protects other people from accessing the location data which is stored on your iPhone. The log of location info is backed up along with everything else, so encrypting your backup is a way to stop anyone from looking at the data. Of course, the location data probably isn't going to help anyone much, but if you're worried about it, this will help.
There are other, non-security related reasons to encrypt your backups, too. If you restore a new iOS device from a backup of an old one, usually passwords such as mail account passwords aren't stored, and you'll have to enter them again on the new device. However, if your backup was encrypted, the passwords will be kept, making the transition to a new device that much easier.
iTunes lets you encrypt iPhone backup. You can choose to encrypt backup in iTunes to lock and encode your data, and this feature can do more than other backup (those unencrypted ones). Besides contacts, videos, music and other regular data, it can back up other information:
• Wi-Fi setting
• All saved passwords
• Health data
• Website history
iTunes doesn't encrypt your backups automatically. To encrypt a backup in iTunes for the first time, you are required to turn on the password-protected Encrypt backup option. Then, iTunes will make encrypted backups by default for that device from then on.
Pay attention:
No Way to recover your information or turn off Encrypt Backup when you forget or lose the password. (Don't remember iTunes backup password?)
Here we will show you how to encrypt iPhone backup in iTunes. Also, we share some tips for turn off such feature if you want to unencrypt the backup.
iTunes won't automatically set encryption feature. If you want to encrypt a backup of your iPhone, iPad or iPod touch for the first time, you need to turn on the feature by creating iTunes backup password. After that, iTunes will automatically help you make encrypted backups.
Step 1Download and launch the latest iTunes.
Step 2Plug your iOS device into computer with a USB cable, and then iTunes will detect it (iTunes does not recognize iPhone?). Click the device icon in the top-left corner to enter the "Summary" window.
Step 3From the main interface, you will not miss "Encrypt iPhone/iPad/iPod backup" option.
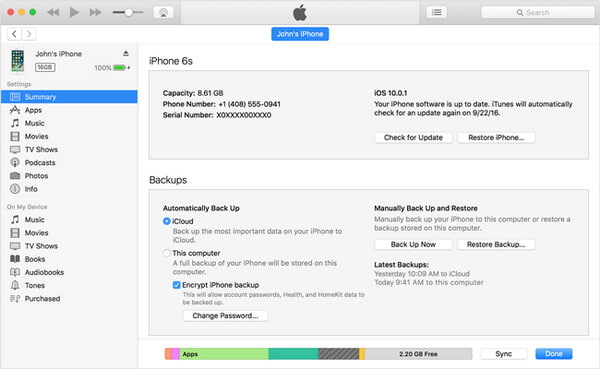
Step 4iTunes will prompt you to create a iTunes backup password. Make an easy-to-remember password, or it will be difficult to recover iTunes backup password and then get access to iTunes backups.
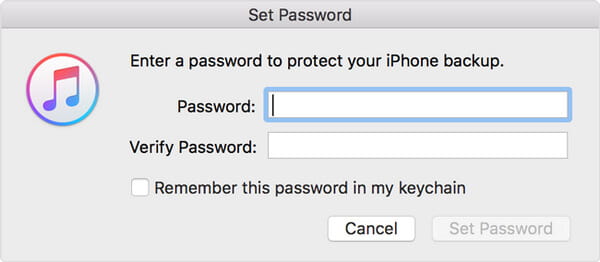
Step 5Confirm the password. Then iTunes will overwrite your previous backups and make encrypted backup afterwards.
Choose "Edit" (for Windows) or "iTunes" (for Mac) > "Preferences" > "Device", and then you will a lock icon appearing right of your device name, as well as the data and time of iTunes backup.
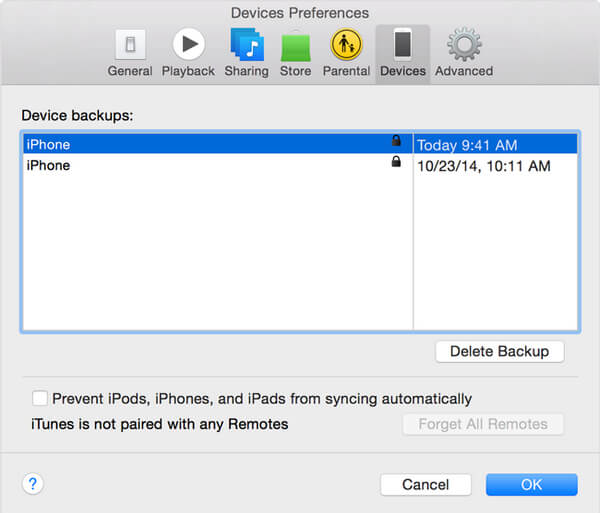
You are able to not encrypt iPhone backup in iTunes by turning off the encryption feature. To shut it down, you need to enter the password and uncheck the box of encrypted backup.
The iTunes backup password is must-have. If you don't remember it, you have to recover iTunes backup password, or make an iCloud backup instead or reset your iPhone/iPad/iPod to factory settings.
Alternatively, we suggest you to use a third-party iOS Data Backup & Restore program, which lets you easily and effectively encrypt iPhone backup.
Key features:
• Safely backup contacts/messages/email/photos/videos on iPhone with simple clicks.
• Restore any data to iPhone from the backup file selectively.
• Preview data before iPhone backup and restore.
• Fully support all iPhone/iPad, including latest iPhone 8, iPhone 7, iPhone 7 Plus, iPhone 6s Plus, iPhone 6, iPhone 5s, iPhone 5, running iOS 12/11/10/9/8.
Step 1Install and launch FoneLab. Choose "iOS Data Backup & Restore" to enter the main interface.

Step 2 You can now choose "iOS Data Backup" or "iOS Data Restore". Here, we take the feature "iOS Data Backup" as the example.

Step 3 Click the button of "iOS Data Backup", and connect your iOS device with computer. Two backup options are provided, "Standard backup" as well as "Encrypted backup".

Step 4If you choose "Standard backup" you need to choose the data type for backup. And here, this program enables you to back up contacts, messages, call history, photos, notes and so on.

For "Encrypted backup", you'll first set a password for your backup. Keep well the password, as it is needed when you want to restore data from the encrypted backup to iOS device or to PC. After setting the password, you are able to choose the file type for backup.

Step 5When you complete choosing the file types, click the "Next" button and choose the file folder to save the backup. Then the program will back up the selected data from your iOS device immediately.
Step 6Finally, iOS Data Backup & Restore will manage to back up your iOS device. You can learn the backup information clearly, including the backup size and path.

Step 7Click the "OK" button and you can find the backup from the list. Click it, and you are able to easily view the backup you made. You are able to selectively restore the data to iOS device or to PC according to your need.

You may need: How to Protect Data on Your Mac with FileVault Disk Encryption
In this post, we mainly show you how to encrypt iPhone backup within two ways. You are able to encrypt iPhone data by iTunes, or using Aiseesoft iOS Data Backup & Restore to realize it. Wish this post will help you.