Summary: How to do a manual backup on iPhone? This post introduces 3 useful ways to help you manually back up iPhone step by step.
Manual backup iPhone? You are in the right place.
Backing up your iPhone is of great importance, especially for those who have vital personal data or business files. Some people may regularly back up iPhone via Google Drive or automatically make the device using iCloud. Want to manually back some of iPhone data, instead of all? Here you are able to learn how to do a manual backup on iPhone X/8/6/5/4.
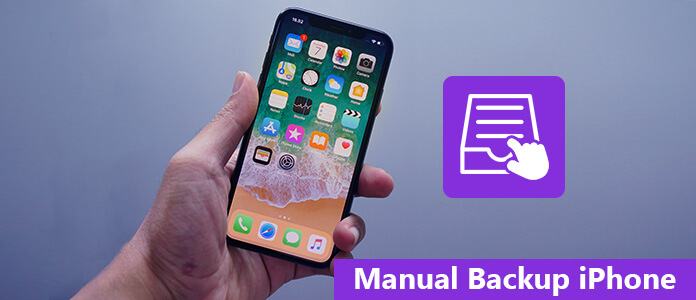
Manual Backup iPhone
All Apple users know iTunes, as it is a a very useful tool for you to manage iPhone/iPad/iPod data or purchase apps, other services, etc. When you plug iPhone to the computer and open iTunes, you are able to manual backup iPhone via iTunes. Just make sure there is enough hard drive space that you can save iPhone backup files. Here we would like to show you how to manual backup iPhone using iTunes.
Note: Update your iTunes to the latest version first.
Step 1Connect iPhone to the computer
Use the USB cable and connect iPhone to the trusted computer. If not, you will be asked to confirm "Trust this computer" by tapping on "Trust" button on your iPhone.
Step 2 Backup iPhone to the computer manually
Run iTunes and find the little iPhone icon on its interface. Locate "Summary" menu. Choose "Back Up Now" button under the "Manually Back Up and Restore" section. Wait a moment, and iTunes will finish manual backing up iPhone process directly.
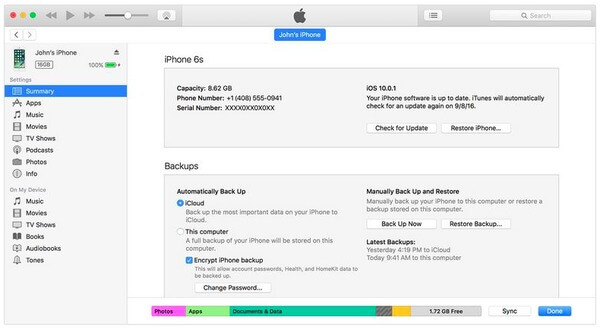
Pros:
Cons:
Using iCloud to backup iPhone manually is another useful approach. However, you can only get a 5 GB free storage space as you register an iCloud account. iCloud enables users to back up most iOS data including photos, videos, messages, notes, contacts, etc. onto its online cloud storage. If you have more than 5 GB data to back up, you have to purchase its service when the iCloud storage is run out. Even though you have large amounts of iPhone files need to be backed up, iCloud only charges you with a reasonable price per month. So follow steps below if you want to operate a manual backup iPhone to iCloud.
Step 1 Open iCloud on your iPhone
Make sure your Wi-Fi connection works well. Open "Settings" app on your iPhone, and then tap your iCloud account. For people who use iOS 10.2, iOS 11, iOS 12 and later versions, click "Settings" app to choose your name and then locate "iCloud".
Step 2 Backup an iPhone data to iCloud
Scroll down to turn on "iCloud Backup" or "Backup". Tap "Back Up Now" option and start backing up iPhone manually. Be aware that if the Internet connection is interpreted or in poor condition, you may fail to backup iPhone to iCloud.
Step 3 Confirm the iCloud backup time and file size
You can receive a notification once the manual backup iPhone is finished. Go to "Settings", choose "Storage", hit "Manage Storage" and then tap "Device" to check its iPhone backup file.
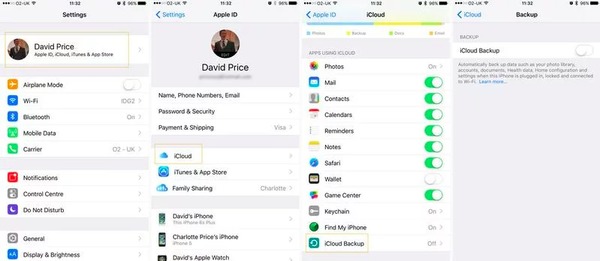
Pros:
Cons:
Apart from backing up iPhone with iTunes or iCloud, you can also use Aiseesoft iOS Data Backup & Restore. It is a one-stop program that enables users to backup iPhone/iPad/iPod data by one click. Furthermore, you can choose which file type and its specific iOS data to back up to the computer manually. In another word, the manual iPhone backup app allows Apple users to back up iPhone without hassle.
Step 1 Launch iOS Data Backup & Restore
Download and install the manual backup iPhone program. Connect iPhone with your computer using a USB cable. Click "iOS Data Backup" mode.

Step 2 Choose iPhone file types to backup
Wait until your iPhone is detected by iOS Data Backup automatically. Press "Start" and select which file type you want to back up manually.

Step 3 Backup an iPhone to your computer quickly
Tap "Next" button and confirm the backup path. Press "Backup" button to save the manual iPhone backup file to the local disk of your computer.

Pros:
Cons:
Finishing reading this article, you have known 3 different ways to backup iPhone manually. It is easier for you to use iTunes or iCloud to backup iPhone data. However, if you want to back up selectively iOS data, Aiseesoft iOS Data Backup & Restore is a good choice.