Backing up your iPhone is essential to safeguard your valuable data. By creating backups, you can restore your iPhone to its previous state if you ever encounter data loss or need to switch to a new device. The question is, how to view iPhone backup files?
The iPhone Backup Viewer is a helpful tool that lets you easily access and view the contents of your iPhone backups. This post introduces you to five apps to check iTunes and iCloud backups on a Mac, Windows PC, or directly on iPhone.
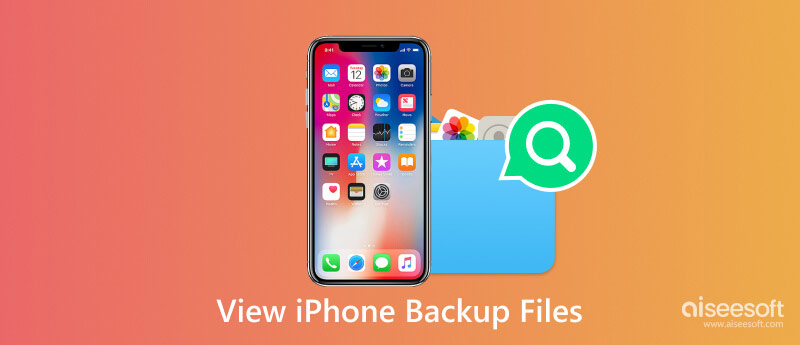
An iPhone backup is a copy of all the commonly-used data stored on your device, including contacts, messages, photos, app data, and more. These backups are crucial for restoring your data in case of device loss, damage, or software issues. However, you cannot directly view the backup files if you back up your iPhone files using iCloud or iTunes. That’s why you need an iPhone backup viewer app.
Aiseesoft iPhone Data Recovery offers an intuitive interface that lets you easily view, extract, and manage your iTunes and iCloud backup files. You can explore various data stored within your iPhone backups, such as contacts, messages, call logs, photos, videos, notes, and more. Moreover, it enables you to check the existing and deleted iOS data on your iPhone and iPad.

Downloads
iPhone Data Recovery - Best iPhone Backup Viewer
100% Secure. No Ads.
100% Secure. No Ads.
iCloud and iTunes offer a convenient way to create iPhone backups. To check these backup files on your iPhone, free download the recommended iPhone backup viewer software on your Mac or Windows PC.
100% Secure. No Ads.
100% Secure. No Ads.
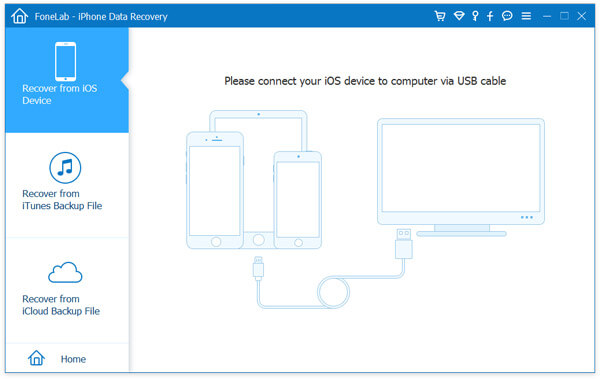
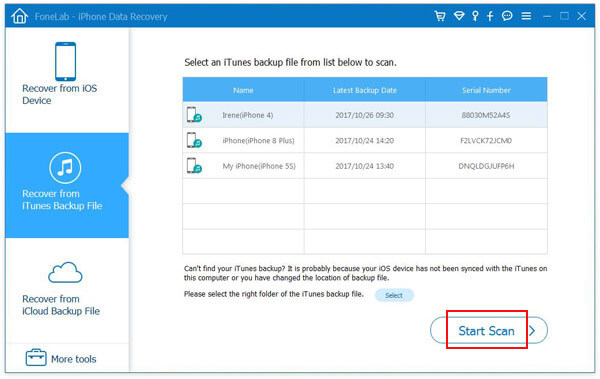



When you enter the iCloud backups window, select a backup that carries the iPhone files you want to view. Then click the related Download button to check the detailed backup files.


Besides the introduced iPhone backup viewer above, several options are available in the market. This part will discuss four other popular iPhone backup viewer apps.
iExplorer Mobile is a user-friendly iPhone backup viewer tool that lets you access and browse the content of your iPhone backups with ease. It supports both encrypted and non-encrypted backups, making it a versatile choice. You can preview various iPhone backup data, including messages, call history, photos, videos, contacts, etc. iExplorer also enables you to extract data from your backups and save them to your computer. One of the key features of iExplorer is its ability to convert iPhone backups into readable formats, such as HTML, PDF, and CSV.
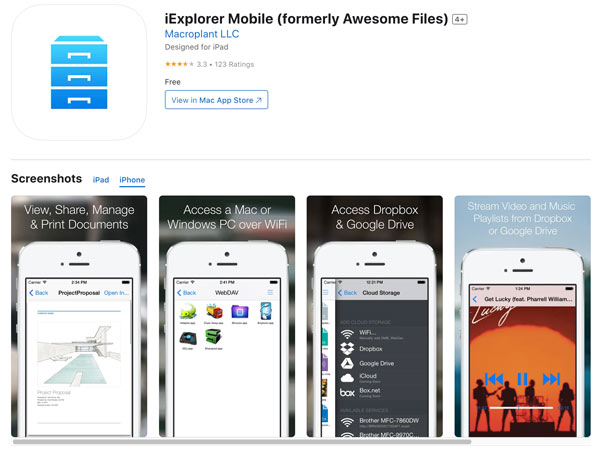
iBackup Viewer offers a straightforward way to view and extract data from iPhone backups. It supports iTunes and iCloud backups, making it suitable for different users. This iPhone backup viewer can check a wide range of iOS files, including messages, contacts, call history, photos, videos, and notes. It lets you export iPhone backup files in various formats like PDF, HTML, CSV, and more.
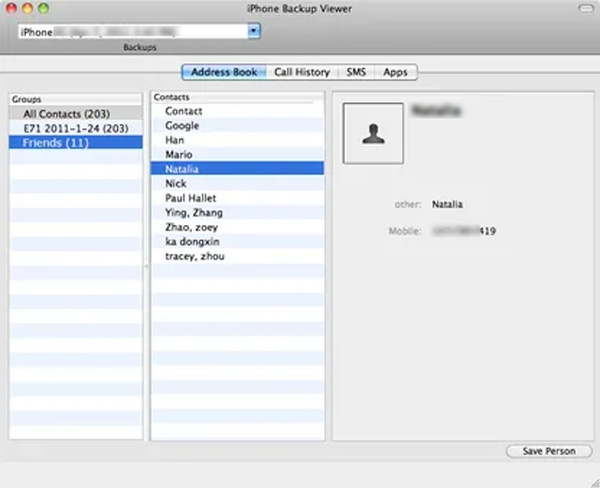
iMazing is a popular iPhone backup management tool allowing you to view and extract data from iTunes and iCloud backups. It offers advanced options for selective data restoration and supports encryption. This iPhone backup viewer tool lets you view your iPhone backups on Mac and Windows computers.
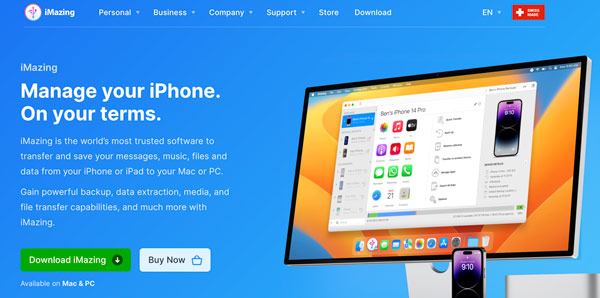
Dr.Fone iOS backup viewer tool gives features to check, manage, and extract data from iPhone backups. It can analyze iCloud and iTunes backups. Like the recommended Aiseesoft iPhone Data Recovery above, it allows you to selectively preview and recover specific backup files.
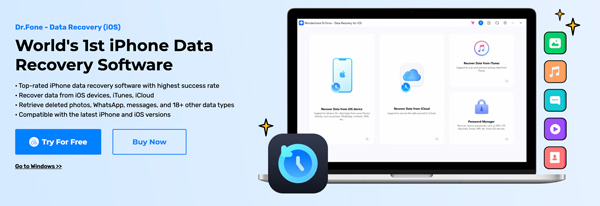
How do I pull files from my iPhone backup?
To pull files from your iPhone backup, you can use iTunes or iCloud to restore the backup to your iPhone. After restoring the backup, you should have access to the files on your iPhone. But the backup restoration will override any existing data on your iPhone. You can also rely on the Aiseesoft iPhone backup viewer to export selected backup files to your computer.
How to view iCloud photos on an iPhone?
To view your iCloud photos on your iPhone, go to Settings, tap your name at the top of the screen, choose iCloud, then choose Photos. Toggle on the iCloud Photos option. Once it's turned on, your iCloud photos will sync to your iPhone. Open the Photos app to see your iCloud photos.
How do you view your iPhone backups on a Mac?
Connect your iPhone to a Mac and open Finder. Click Manage Backups under the General tab to display your iPhone backups. Right-click on the backup you want to check and choose the Show in Finder option.
Conclusion
Having reliable methods to back up and safeguard your iPhone data is essential. Also, you should regularly check and view iPhone backups to ensure the safety of your data. This article introduces you to five apps to view your iPhone backups. Select the iPhone backup viewer app that best suits your needs.
Back Up iPhone
Back Up Locked iPhone Back Up iPhone Manually Back Up iPhone Without iTunes Back Up iPhone to iCloud Back Up iPhone to Computer Back Up iPhone to PC Back Up iPhone to Laptop iPhone Won't Backup to iCloud iPhone Won't Backup to iTunes iPhone Backup Corrupt Cannot Restore Backup iPhone Encrypt iPhone Backup Access iPhone Backup iPhone Backup Software iPhone Backup Viewer
The best iPhone data recovery software ever, allowing users to safely recover lost iPhone/iPad/iPod data from iOS device, iTunes/iCloud backup.
100% Secure. No Ads.
100% Secure. No Ads.