The iPhone has become an integral part of our lives, capturing precious memories with its powerful camera. However, after some time, managing and organizing the ever-growing collection of photos can become a daunting task. Check the step-by-step guide on how to delete photos from your iPhone, including deleting single and multiple photos, as well as permanently removing them. We will also touch upon deleting iPhone photos from iCloud, ensuring that your photo storage remains organized.
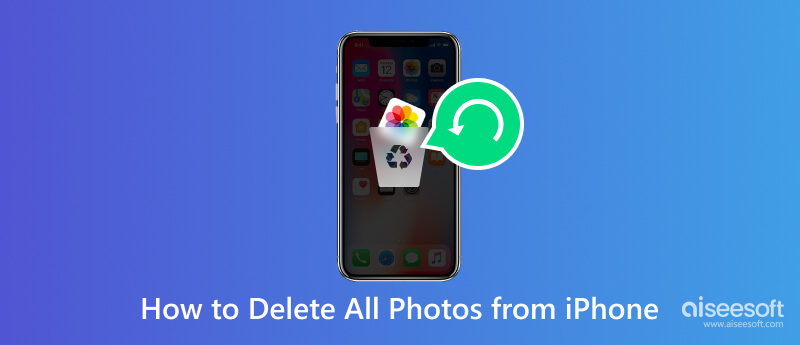
The Photos app on your iPhone offers options to directly check, manage, edit, and delete pictures. Whether you want to delete a single photo or multiple image files, you can do the photo removal using it.
Locate the Photos app on your iPhone's home screen and tap it to open. Browse through your photo library and find the photo you wish to delete.
Tap the selected photo to view it in full-screen mode, then tap the Delete button in the bottom-right corner of the screen. Tap Delete Photo to confirm.
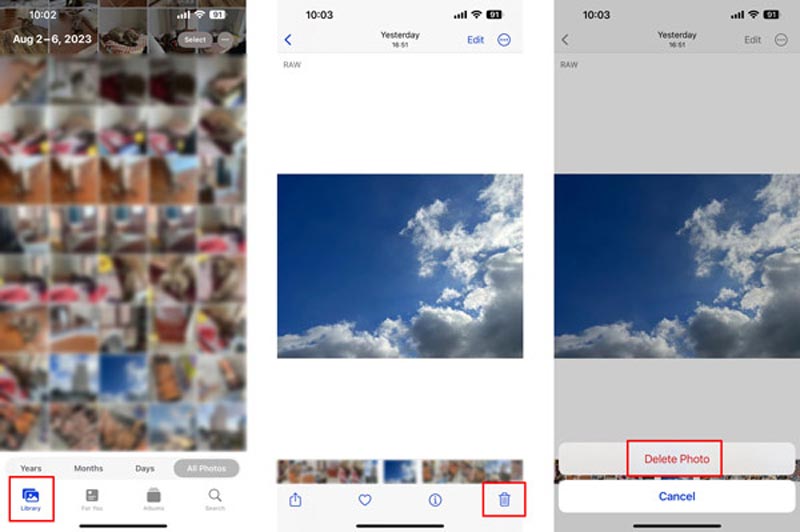
Launch the Photos app on your iPhone. Go to Library or Albums to quickly locate the pictures you like to remove.
Tap the Select option located at the top right corner of the screen. Tap each photo to select them one by one. You can see that the selected photos will have a blue checkmark on them.
Once you have selected all the photos, tap the Delete button. A confirmation message will appear, asking if you want to delete the selected photos. Tap Delete X Photos to confirm your operation.
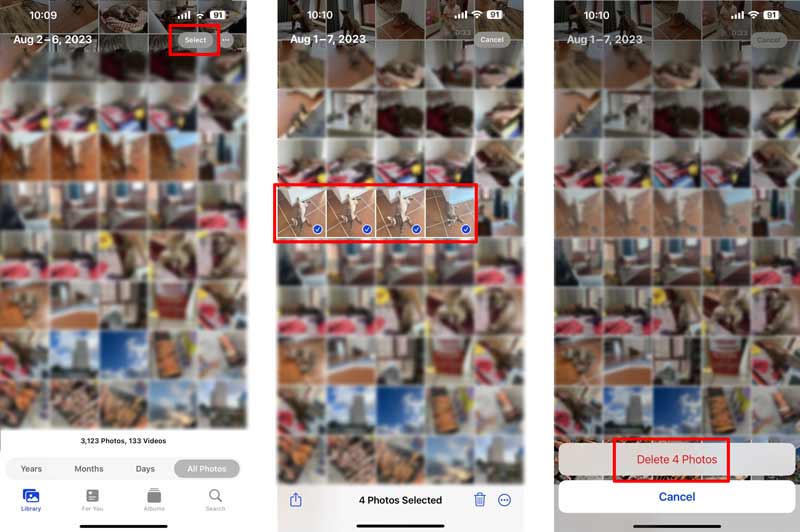
Deleted photos on your iPhone are moved to the Recently Deleted folder, where they remain for 30 days before being permanently deleted. To permanently erase photos from your iPhone, you must also ensure they are deleted from this folder.
Open the Photos app, tap the Albums tab, find the Recently Deleted folder, and choose it. You are required to identify yourself through the Face ID, Touch ID, or a digital passcode.
Inside the Recently Deleted folder, you will see all the photos you have recently deleted. Tap Select at the upper-right corner and select the photos you want to permanently delete by tapping on them.
Once you have selected the desired iPhone photos, tap Delete located at the bottom-left corner. Tap Delete Photos to proceed.
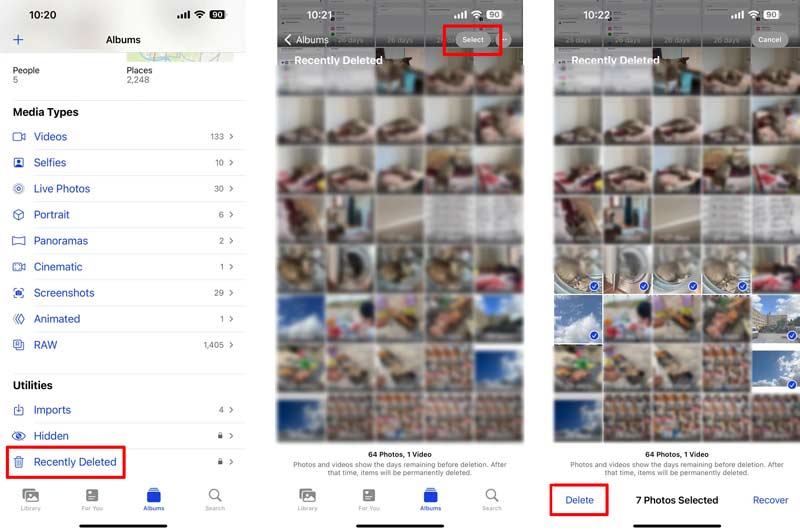
To effectively manage and delete your iPhone pictures, you can use a third-party iOS data manager tool like Aiseesoft MobieSync. It lets you back up, transfer, and remove various iOS files, including photos, videos, music, contacts, messages, etc. Install MobieSync on your computer and follow the guide below to delete your iPhone photos.
100% Secure. No Ads.
Open Aiseesoft MobieSync and connect your iPhone to the computer using a USB cable. Once your iPhone is detected, MobieSync will display basic information about the device. Moreover, you can see commonly-used data types on the left.
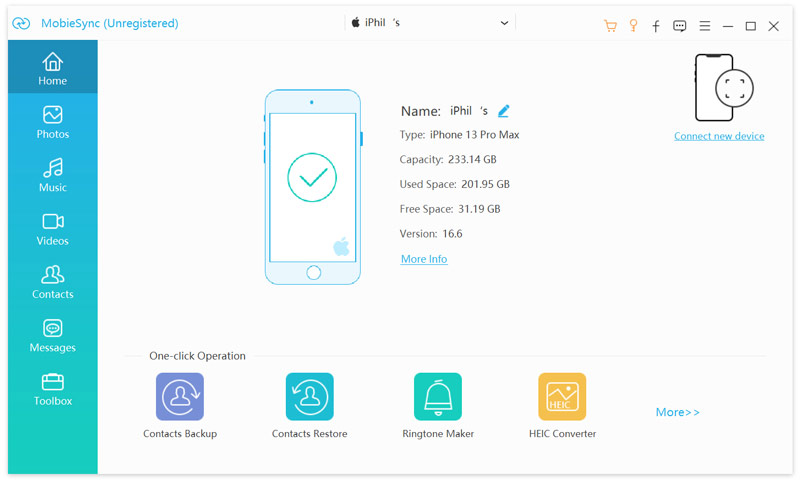
Click Photos to check a list of all the albums and photos on your iPhone. Select the images you want to delete. After choosing the photos, click the Delete button or right-click on the selected photos and choose Delete from the context menu.
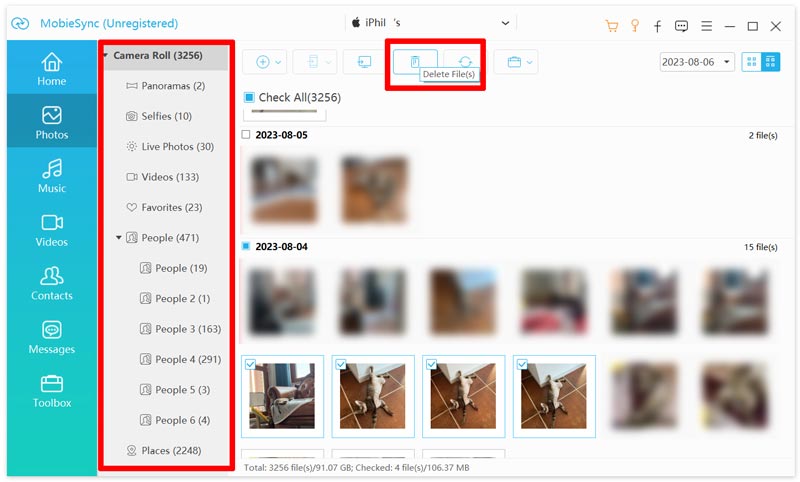
Confirm your deletion by clicking Yes when prompted. MobieSync will now clear the selected photos from your iPhone. Remember to double-check the photos you want to delete before confirming to avoid accidentally deleting any important ones.
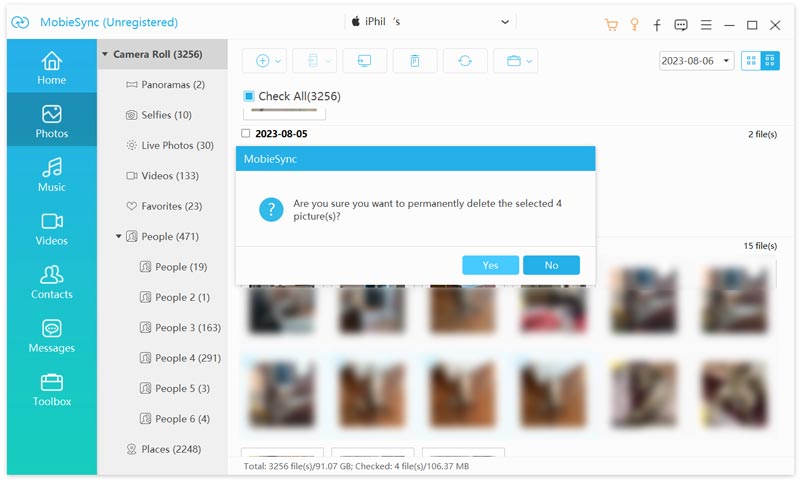
Before erasing all your iPhone photos, it's important to ensure that you have a backup to prevent any accidental loss of cherished memories. You can use iCloud, iTunes, or a third-party cloud service to back up photos on your iPhone. To avoid any potential syncing issues, you'd better disable iCloud Photos temporarily. Go to iCloud in the Settings app, tap Photos, then toggle off the iCloud Photos option.
Open the Photos app, and tap the All Photos tab at the bottom to view your entire photo library. Tap Select and then manually choose all your iPhone pictures. After that, tap the Delete button to remove them.
If you want to permanently remove all photos from your iPhone, you should go to the Recently Deleted folder to erase them again.
If you prefer a quick way to delete all photos from your iPhone, you can rely on a third-party iPhone data cleaning tool like Aiseesoft iPhone Cleaner. It is mainly used for cleaning unwanted pictures, useless documents, unused apps, and more from your iPhone and iPad.

Downloads
Aiseesoft iPhone Cleaner – Delete Photos from iPhone
100% Secure. No Ads.
100% Secure. No Ads.
Launch the iPhone Cleaner app, connect your iPhone, and help it recognize your iOS device. Grant it the necessary permissions to access your photos. Click the Quick Scan button to analyze all data types, including pictures on your iPhone.

iPhone Cleaner offers different options to manage your iPhone data, such as Erase Junk Files, Uninstall Applications, Delete Large Files, and Clean up Photos. To quickly delete photos from your iPhone, click the Erase button next to Clean up Photos.

Before removing iPhone photos, you get an option to back up and compress them. You can use the feature to create a backup of all valuable photos.
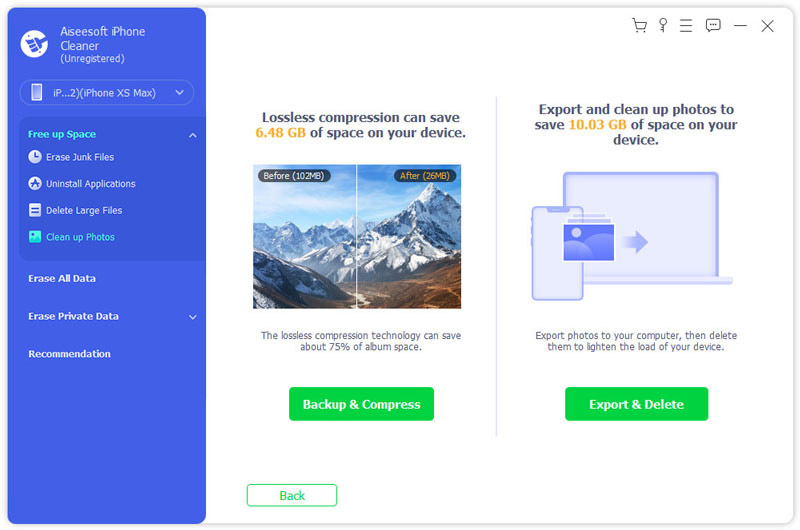
Select the Export & Delete option to delete your iPhone photos. Tick the Select All box, then click the Delete button in the bottom-right corner to erase them.

To delete photos from iCloud, you need to have iCloud Photo Library enabled on your iPhone. Go to Settings, tap on your name, then iCloud, and finally, Photos. Toggle on Sync this iPhone if it is not already enabled.
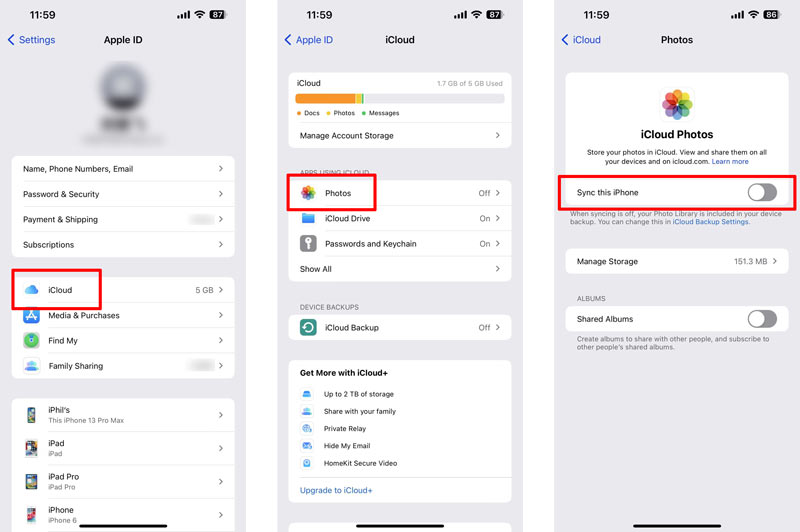
Open a web browser on your computer and go to the official iCloud website. Sign in with your Apple ID and password. Inside the iCloud website, click the Photos app button. Browse your photo library and choose the photos you wish to delete. Click Delete and confirm your deletion by clicking Delete again.
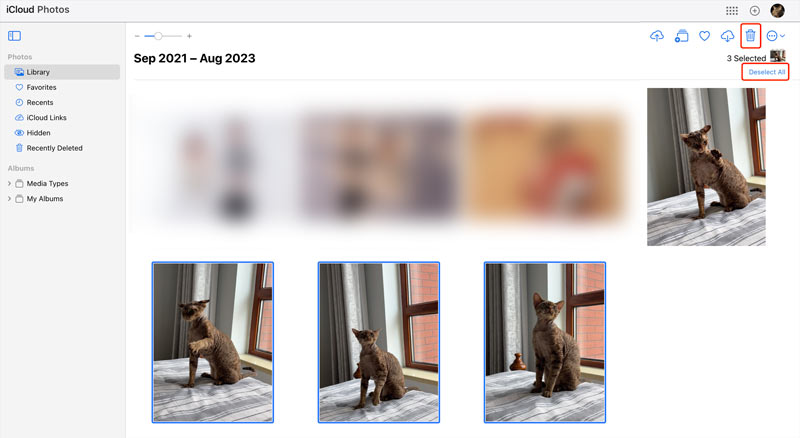
There could be several reasons why you are having difficulty deleting photos from your iPhone. This part will discuss a few potential reasons.
Syncing with iCloud: If your iPhone is syncing with iCloud, the photos may be backed up and synced across multiple Apple devices. In that case, other associated devices may restore your deleted iPhone photos. Click here to learn why my iCloud photos not sync.
Restrictions settings: If you have set restrictions on your iPhone, it could prevent you from deleting certain photos. You can check and modify these settings in the Screen Time or Restrictions section of your iPhone's settings.
Read-only photos: Some iPhone photos from third-party apps or those received via email or messaging apps may have restricted permissions, making them difficult to delete. You might need to reach out to the app or contact that sent you the photo for further assistance.
Storage optimization: If you are running low on storage space on your iPhone, the device may automatically optimize your photo library by compressing or removing some photos. This process is reversible, and you can regain storage by deleting unwanted photos.
Software issues: Occasionally, software glitches or bugs can cause issues with deleting photos from an iPhone. You can restart your iPhone or update to the latest software version to resolve the problem.
If none of these reasons apply or if you are still experiencing difficulties, we recommend reaching out to Apple Support for further assistance.
How do I delete all my photos from my iPhone without losing them?
To erase all photos from your iPhone without losing them, you can choose to make a backup before the deletion. Choose the introduced Aiseesoft iPhone Cleaner and use its backup feature to easily back up your iPhone photos.
How do you delete photos from your Mac?
To remove photos in the Photos library on your Mac, go to Finder, choose the Photos option on the left, then drag the Photos Library to the Trash. To permanently delete your Mac photos, right-click on Trash and choose to Empty Trash.
Does deleting photos from iPhone also delete from iCloud?
When you delete photos from your iPhone, they are usually not immediately deleted from iCloud. By default, iCloud Photos keeps a copy of your photos on the cloud and syncs them across all your devices. This means that when you delete a picture from your iPhone, it will be removed from the local storage on your phone, but it will still be available in iCloud and on your other devices linked to the same iCloud account. However, if you delete a photo from your iPhone and iCloud Photos, it will be permanently deleted and cannot be recovered.
What happens if I turn off iCloud photos?
If you disable iCloud Photos, the photos and videos stored in your iCloud Photo Library will no longer be available on your Apple devices. They will be removed from your iPhone, iPad, and Mac but remain stored in your iCloud account. You can access them again if you reactivate iCloud Photos or download them from the iCloud website. Remember that turning off iCloud Photos will also disable syncing new photos and videos across your devices.
Conclusion
As the custodian of your cherished memories, managing the photo library on your iPhone is essential for maintaining a clutter-free device. With the detailed steps in this article, you can confidently delete single and multiple photos, permanently remove them from your iPhone, and even delete photos from iCloud. Follow the guide about how to delete photos from iPhone above to make your photo storage remain organized.
iPhone Delete
1.1 How to Delete Everything on iPhone 1.2 How to Delete Music from iPhone 1.3 How to Delete Songs from iPhone 1.4 How to Delete Pictures from iPhone 1.5 How to Delete Photos from iPhone 1.6 How to Delete Messages on iPhone 1.7 How to Delete Contacts on iPhone 1.8 How to Delete Downloads from iPhone 1.9 How to Delete Bookmarks on iPhone 1.10 How to Delete Texts on iPhone 1.11 How to Delete iCloud Account on iPhone
The professional iPhone/Android data manager and transfer to transfer various files between iOS/Android phone and computer and between two mobile phones in 1 click.
100% Secure. No Ads.