This article shares five helpful tips for fixing a corrupted SD card. If your computer can’t detect your card, its data can’t be accessed, or some important files are missing, this storage device may corrupt. Follow the steps below carefully to repair a broken or damaged memory card.
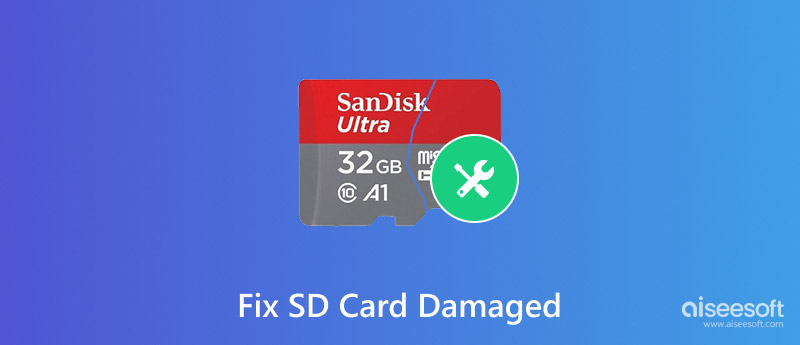
When you face a damaged SD card, you should first check some basics to troubleshoot the problem. You can restart your phone or computer, reconnect the SD card, or try another card reader and cable to fix it. If the SD card damage issue still exists, try repairing it using CHKDSK on a Windows PC.
Connect your corrupted SD card to a computer. Open the Start menu and input cmd in the Windows search bar. When the Command Prompt shows, select Run as administrator. Run the chkdsk X: /f /r /x command in the pop-up Command Prompt window. You need to replace x with the real drive letter of your SD card before pressing Enter.
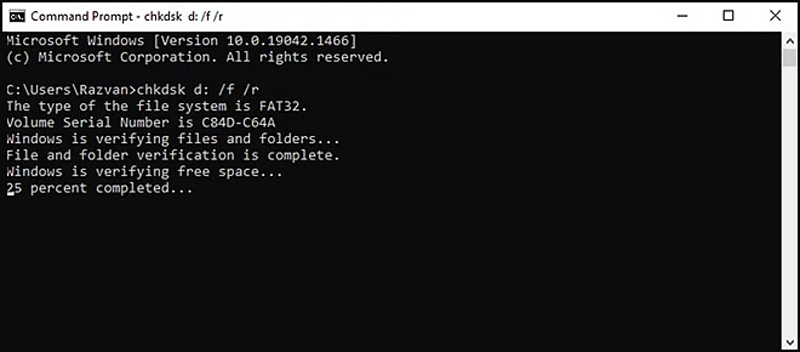
After connecting your SD card, you can go to This PC and open File Explorer. If File Explorer shows your SD card and its drive letter, you can right-click it and choose Properties. When you access the SD card’s Properties, you can use the built-in tools to perform a basic error check. Under the Tools tab, hit the Check button.
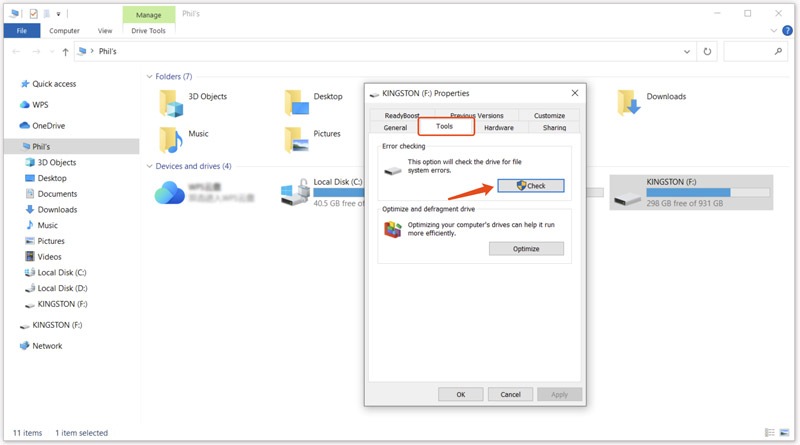
Sometimes, you can update or reinstall drivers to repair a damaged SD card. When your card is not detected due to driver-related issues, you can go to Device Manager and reinstall drivers.
Press the Windows + X keys to display various options and settings. Among them, click Device Manager from the menu. Find the Disk drives section in Device Manager and click the arrow icon ahead of it. That will expand this category to find your SD card. Right-click the card name and choose the Uninstall device option. You can also update the driver first to check if your corrupted card can be accessed. If it doesn’t work, you can still recover the SD card’s data using apps.
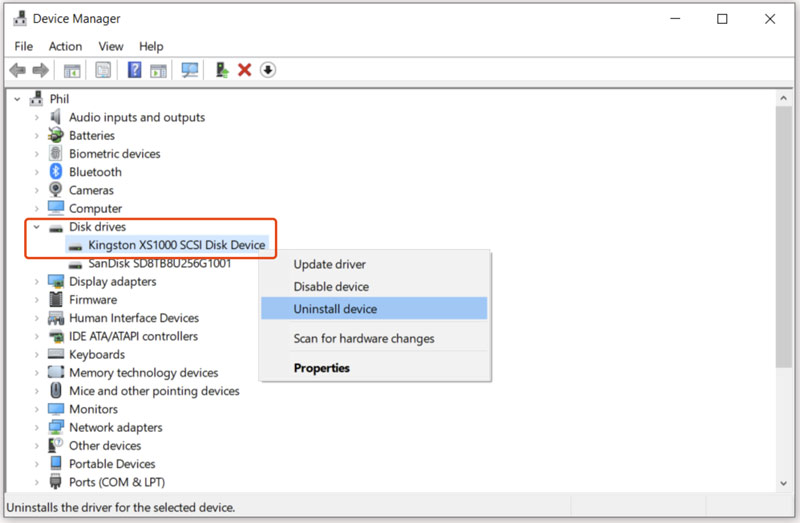
When your SD card isn’t recognized properly by your computer or its stored data is unreadable, try assigning a new drive letter to resolve related issues.
Open Disk Management on your computer. You can right-click the Start button to choose Disk Management. You can see a list of all connected drives in the Disk Management window. When you locate the damaged SD card, right-click your card and then click Change Drive Letter and Paths. Hit the Change button and confirm your action. If your SD card does not have a letter, you can add one by clicking Add.
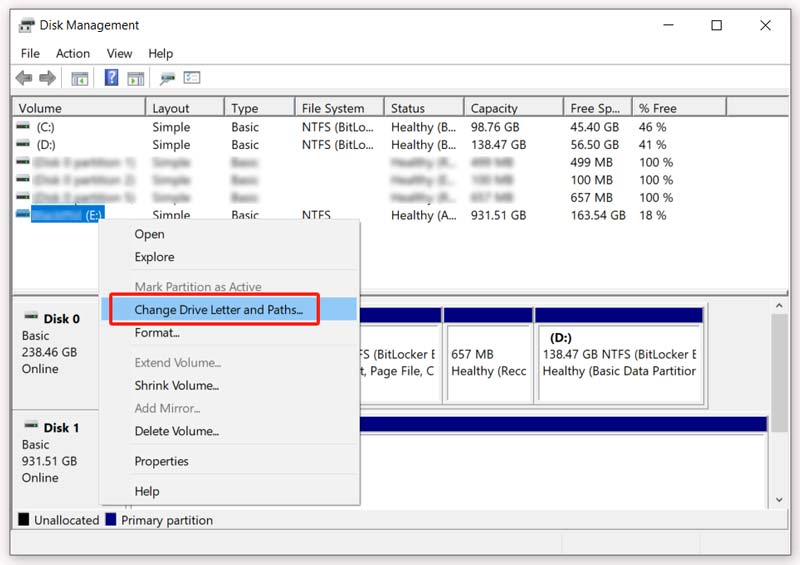
If the damaged SD card doesn’t carry any important data or you have no other way to repair it, formatting is a last resort. This operation can effectively resolve file system corruption but will remove all your files from the SD card. When you locate the connected card in File Explorer, right-click it and choose Format. You need to select a desired file system and then start the formatting.
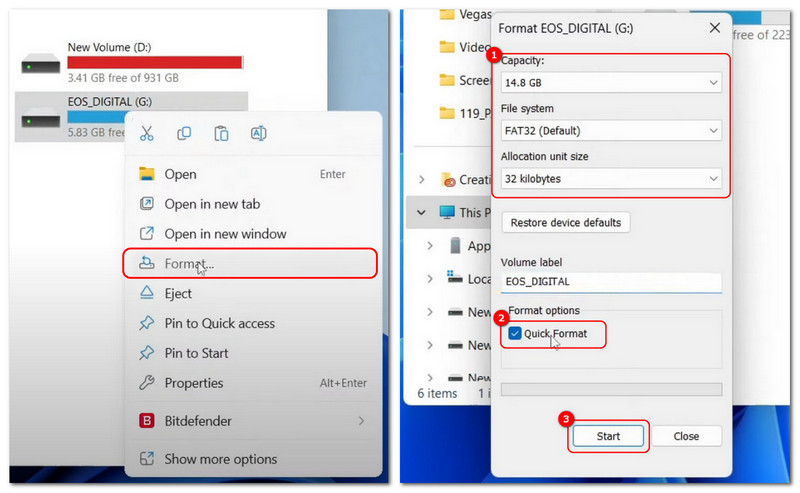
You can handily fix your damaged or corrupted SD card by following the steps above. What if you notice data loss after the repair? To rescue your precious photos, meaningful videos, or important documents from a broken SD card, you can rely on the reliable Aiseesoft Data Recovery. It has been in the recovery industry for over ten years and is known for its high success rate in recovering lost files. More importantly, Aiseesoft guarantees that all your data remains private.
100% Secure. No Ads.
100% Secure. No Ads.
As long as your damaged SD card can be detected by your computer, you can download the data recovery software and start retrieving your lost data. Aiseesoft supports recovery from SD cards, Micro SD cards, hard drives, SSDs, and more. All SD card brands, including SanDisk, Samsung, Kingston, Lexar, and Sony, are supported. You can use its specially designed USB/SD Recovery to restore lost data.
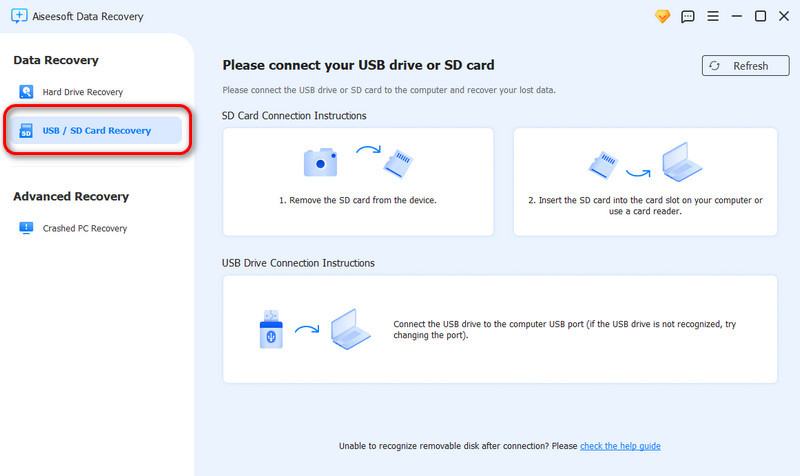
Insert the corrupted or damaged SD card into your computer’s SD card slot. Use an external USB card reader if your computer doesn’t have a card slot. When the SD card is recognized, you will see the device name within the software. Click the Scan Disk button to search for recoverable files from this memory card.
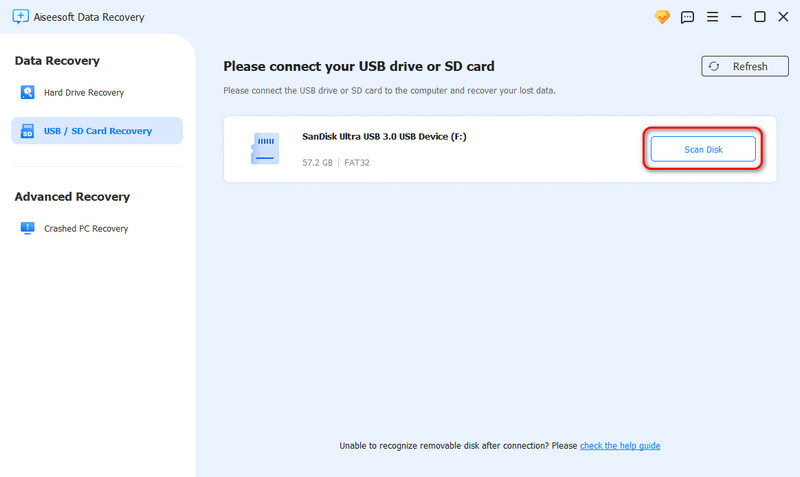
Aiseesoft will list your data once stored on this SD card by file path or type. Use its Preview feature to check the quality and details of these files. You can also use its Filter feature to locate associated data quickly. Choose the necessary files you want to recover by checking the boxes next to them. After that, click Recover to restore the selected files.
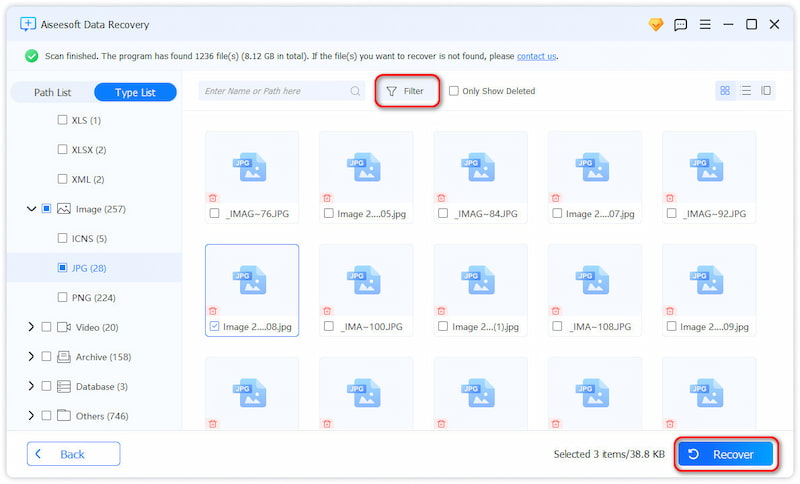
Can a damaged SD card be fixed?
As you can learn from above, repairing a damaged or broken SD card and regaining access to its data is possible. Generally, most logical damages caused by the corrupted file system, improper removal, and software errors can be recoverable. However, the final SD card data recovery success varies if the memory card is physically damaged. When broken components are within your card, you’d better consult professionals to repair them.
How do you fix a corrupted Micro SD card directly on an Android phone?
It is possible to repair a corrupted Micro SD card directly on your Android phone. When you don’t have a card reader nearby, you may wonder if you can fix it and restore all stored data on the phone. In that case, you can first restart your Android device to resolve temporary issues with this SD card. Also, try removing it from your phone and then reinserting it securely. Go to the Storage option in Settings, locate your Micro SD card, and then choose a related option to fix it. If all steps fail, you may need to format the SD card.
Are SanDisk SD cards getting corrupted commonly?
SanDisk’s SD cards are often considered reliable. However, due to different factors, your SanDisk SD card may fail and be corrupted. You should know that SD card corruption can happen with any brand, including SanDisk, Lexar, Samsung, and Kingston. You should properly use your SD card after using it. Also, you need to handle it with care.
Conclusion
After reading this post, I hope you can find the right solution to fix your damaged SD card without losing data. You can message me if you still have questions related to this. Also, you can read the articles below to know more. Or you can contact us directly.
Recover Various Data
1. Free Data Recovery Software
2. Recover Deleted Files in Windows
3. Recover Deleted Files from Recycle Bin Windows
4. Recover Permanently Deleted Emails

Aiseesoft Data Recovery is the best data recovery software to recover deleted/lost photos, documents, emails, audio, videos, etc. from your PC/Mac.
100% Secure. No Ads.
100% Secure. No Ads.