Summary: iPhone storage is full and want to know how to free up storage on your iPhone? This post gives you 8 tricks to help your free up more space on your iPhone X/8/7/6/5/4.
A couple days ago, Apple has released the newest iOS 12 system, and I'm sure that many of you would choose to upgrade your iPhone immediately. However, as some users are restricted by older iPhones with 16GB or 32GB, they may find their iPhones don't have insufficient storage during or after the upgrade, which leads to hot topic about how to free up storage on iPhone.
In fact, it is one of the biggest complaints from Apple users that they can easily run out of storage space on iPhone. If you have encountered such problems, don't worry. In the following article, I've collected 8 simple tricks to help you free up storage on your iPhone X/8/7/6/6s/5/5s/4/4s easily, including the new storage managing options from iOS 12.
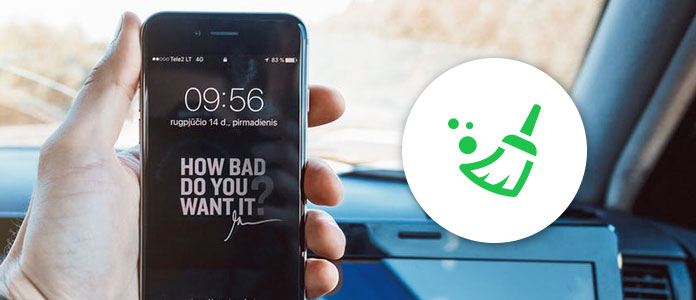
1. Delete/offload unused apps to free up storage on your iPhone
There are always some applications that you downloaded for a pleasure and haven't used in a long time. They just sit on your home screen and take up your space. In such case, uninstall apps you don't use from iPhone to get more storage.
Go to Settings > General > iPhone Storage, and here you can check your total usage and storage for each app. Find and choose the app you don't use, then you'll see two options: Offload App and Delete App.
Apart from deleting apps individually, iOS 11/12 also gives you the option to remove all apps you haven't touched recently. Enter into iPhone Storage option, and enable "Offload Unused Apps" feature, which will automatically offload unused apps when you're low on storage.
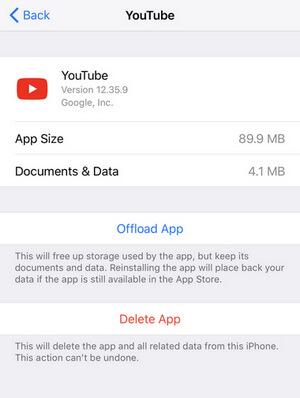
2. Disable Photo Stream to free up storage
Photo Stream could take up a large amount of storage on iPhone, as it automatically syncs all photos with other devices connected via same iCloud account. You probably don't need these photos, since they're just duplicates of photos that are already on your device. Therefore, if storing your photos on one device is enough for you, turn Photo Stream off.
Go to Settings > Photos, and toggle off My Photo Stream, and then you can free up more space on your iPhone.
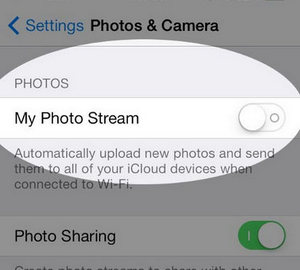
3. Backup photos on cloud to free up space
Photos are the biggest hogs that occupy tons of space on iPhone or iPad. Some people have too many photos stored in their iPhone, that they may even get "Not Enough Available Storage" warning when they try to take new photos. To save up space, you can keep your photos in the cloud instead of on your device.
Go to Settings > Photos and turning on iCloud Photo Library. Then select Optimize iPhone Storage, which helps you free up storage when your phone runs low on space.
Apple iCloud only offers 5GB of space for free. If that's not enough to backup your photos, you can also choose other free cloud service, like Dropbox or Google Photos.
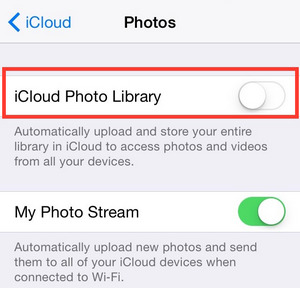
4. Delete old iMessages/Messages to free up storage
If you text a lot on your iPhone, you would be surprised at how much storage did all of those messages are taking up on the device. By default, messages are set to be saved forever in iOS 9 or above. But let's face it, few people would really need those conversations after some time. On account of that, we suggest you to set messages as auto-delete, so that you can free up more storage on iPhone regularly.
In order to do this, go to Settings > Messages, scroll down and find Keep Messages. Change it from "Forever" to "30 Days" or "1 Year" according to your need.
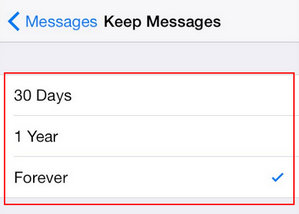
5. Clear Safari cookies and cache on iPhone
If you often use Safari or other browsers to visit websites on your iPhone 7/6/6s/5s/5/4, many browsing histories, caches and cookies will accumulate and eat up your iPhone storage. As time goes by, you would find your iPhone become slow. To clear up Safari cookies and cache on your iPhone, you can follow the simple steps below:
Go to Settings > Safari > Tap on Clear History and Website Data, and then all history and data will be cleared out from your iPhone/iPad to free up storage.
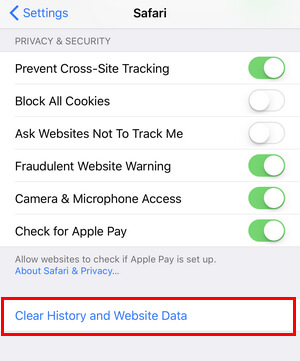
6. Remove unwanted music to free up storage on your iPhone
Most people love to listen to music on iPhone, especially for music fans, who may even download thousands of songs on their devices. Since multimedia files like audio tracks and videos are usually bigger, they could easily fill up your iPhone storage. Therefore, you should really get start to manage your music and delete some unwanted songs in order to free up storage. You can do this following the ways below.
Open Music App on your iPhone, go to Library > Downloaded Music, where you'll see music that's stored locally and taking up space. Press on an album or a specific song, then choose Remove option in the pop-up menu to delete the album or song and free up storage.
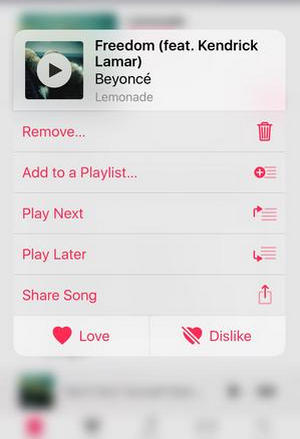
7. Delete old Podcasts and voicemails on iPhone
Podcasts and voicemails will take a great amount of storage on your iPhone while nobody will listen to podcasts or voicemails twice. So it would help you a lot to delete old podcasts and voicemails on iPhone.
Take podcast as an example, just open Podcast app on your iPhone, swipe left on the individual podcast, and then delete the podcast to free up storage on iPhone.
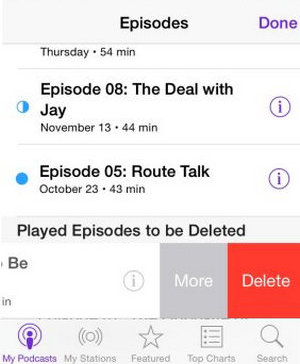
None of the tricks above work as the way you like? There is one final solution. You can free up storage on iPhone completely with the help of a professional iPhone cleaner called FoneEraser.
Tip: Before you use this program, please backup your iPhone first.
In this article, we have mainly given you 8 effective tricks you can use to free up storage on iPhone. Still have more recommendations? Feel free to leave your comments down below.