This article shares five helpful methods to easily recover deleted iMessages on a Mac. Whether you accidentally deleted a crucial conversation or lost some important messages due to other reasons, these methods ensure you can find deleted iMessages with an almost 100% high success rate.

The Messages app on your Mac has a Recently Deleted folder that contains your deleted conversions. When you mistakenly remove valuable iMessages from your Mac, you can navigate to the Recently Deleted to access and restore them.
Locate the Messages app from the bottom dock or Launchpad and open it. While the app is opened, click the top View menu and then select the Recently Deleted option. You are allowed to recover deleted iMessages within the last 30 days.

When you enter the Recently Deleted folder, find the specific conversation you want to restore and click to choose it. Then, click the Recover button to move the selected iMessages back to the source folder.
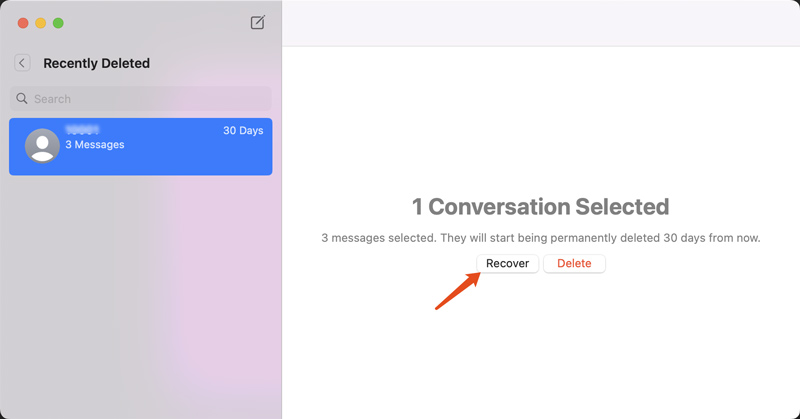
When you can’t find deleted iMessages on your Mac from the Recently Deleted folder, try searching for them on another iOS device associated with the same Apple ID. Generally, all your messages will be synced to linked Apple devices. When you carelessly lose important iMessages on Mac, you may still have a big chance to find them on your iPhone or iPad.
If you regularly use Time Machine to back up your Mac data and the Messages app is enabled in those backups, you can recover deleted iMessage from a suitable backup file.
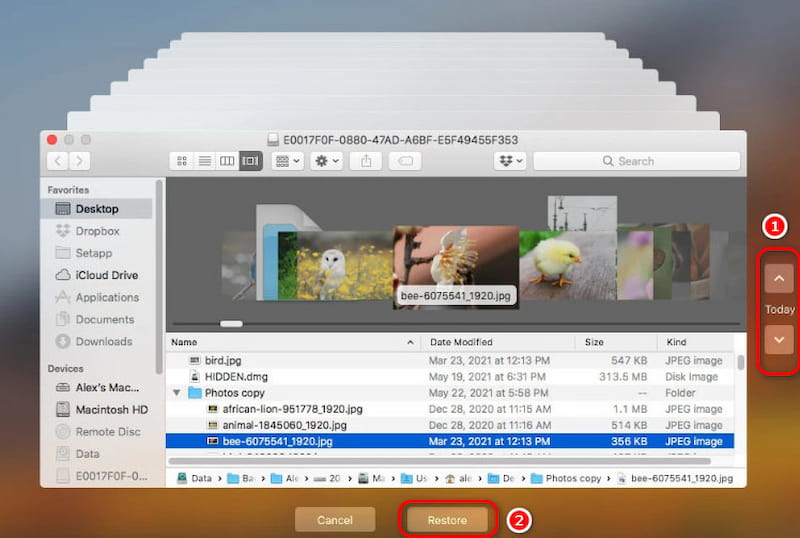
If you have enabled iCloud backup for Messages, you can recover your deleted iMessages from an iCloud backup. This method requires you to erase your Mac and restore all data and setting from the selected backup.
Open Settings on your Mac, go to General and then scroll down to locate the Transfer or Reset option on the right. Choose it and then click the Erase All Content and Settings button. Then, follow the prompts to proceed with the Mac resetting.
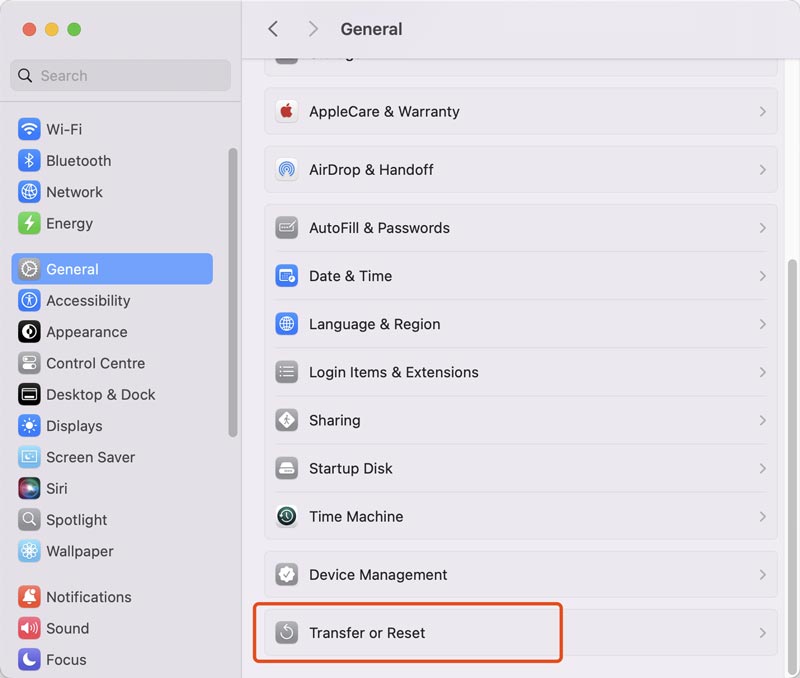
When the whole erasing process is complete, you can set up your Mac as brand new. During the startup, select the iCloud backup that contains the deleted iMessages you want to retrieve.
Aiseesoft Data Recovery is an easy-to-use and all-featured data recovery software that can scan your Mac's hard drive and recover all types of lost and deleted files, including iMessages.
100% Secure. No Ads.
100% Secure. No Ads.

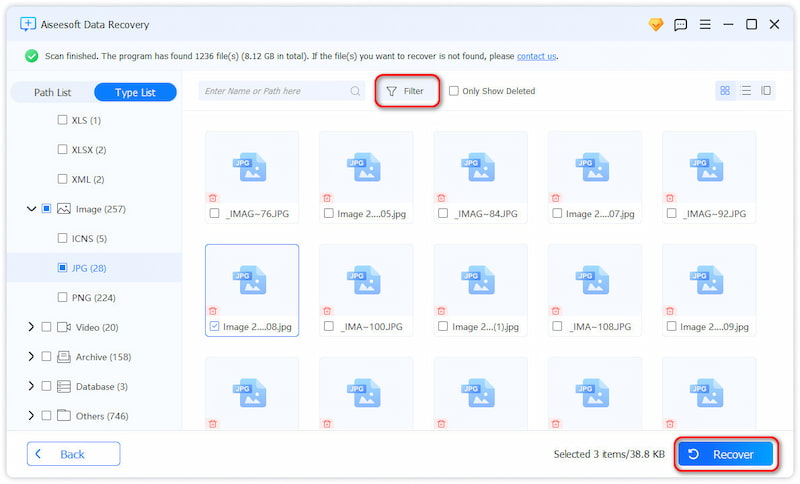
Question 1. How do you enable and use iMessage on your Mac?
When you want to use iMessage on a Mac, you should set up and enable it first. To do that, open the Messages app and sign in with the same Apple ID you use on your iPhone or iPad. Click Messages on the top menu bar and select the Settings option from the dropdown. Click the iMessage tab. Tick the Enable Messages in the iCloud option and choose the phone number and email address you want to use for iMessage. You can also go to General and Shared with You to customize more settings.
Question 2. Does deleting iMessages on Mac erase them from other Apple devices?
If Messages is enabled in iCloud, when you delete some iMessages in the Messages app on your Mac, they will be erased from your other linked devices. That ensures your messages are always up-to-date across all your Apple devices. However, if Messages in iCloud is disabled, the deletion on your Mac won’t affect existing messages on other Apple devices.
Question 3. Why are messages on my Mac automatically deleted?
There are a few reasons why your messages might be automatically deleted on your Mac. The Messages app has a specific setting to delete messages based on certain criteria. You should open the app, go to Settings, and check the Keep messages option under the General tab. Sometimes, app bugs, software conflicts, and an accidental deletion on another Apple device will also cause the problem.
Conclusion
You can get five methods to recover deleted iMessages on a Mac in this article. By following these steps, you can easily find your valuable messages back. To avoid data loss in the future, you’d better back up all your important files regularly.
Recover Various Data
1. Free Data Recovery Software
2. Recover Deleted Files in Windows
3. Recover Deleted Files from Recycle Bin Windows
4. Recover Permanently Deleted Emails

Aiseesoft Data Recovery is the best data recovery software to recover deleted/lost photos, documents, emails, audio, videos, etc. from your PC/Mac.
100% Secure. No Ads.
100% Secure. No Ads.