This article covers three helpful methods to recover deleted photos on a Mac. When you accidentally delete some meaningful pictures, you can follow these steps to retrieve your precious memories with ease.

The Photos app on your Mac has a Recently Deleted folder in case you accidentally delete some important pictures and videos. After you remove photos or video clips from your Library, they will be moved to the Recently Deleted folder. It will store your deleted photos for 30 days before being erased permanently. So, when you want to restore deleted photos on your Mac, you should first check the Recently Deleted folder.
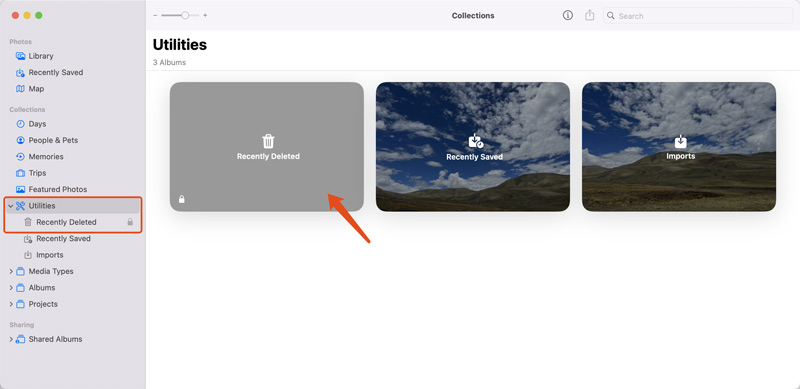
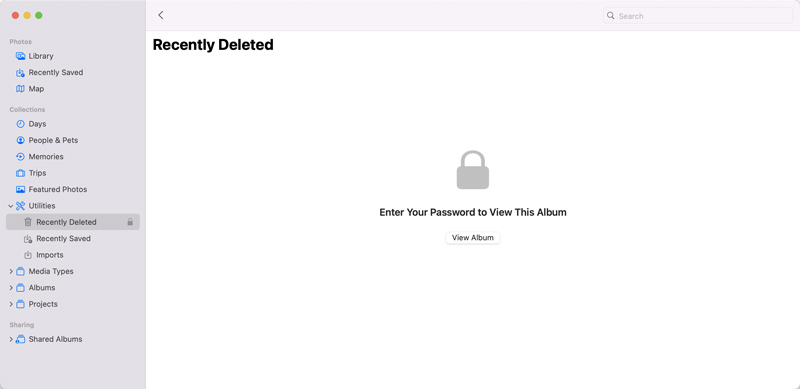
These retrieved photos will be sent back to the source location.
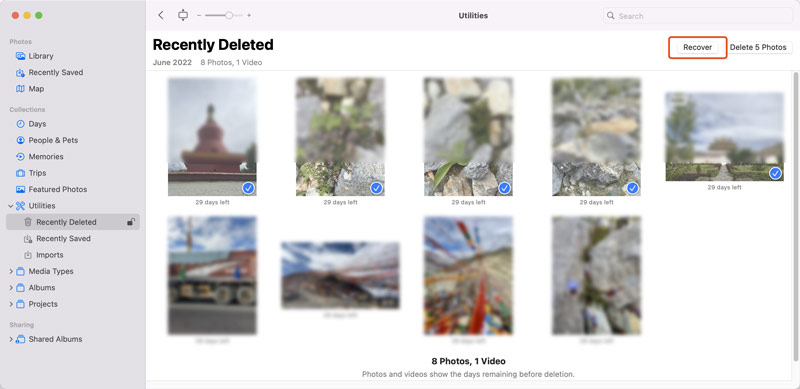
For these photos that re not removed from the Photos app, they will be moved to the Trash Can of your Mac. Once you notice that some important image files are erased or lost, navigate to the Trash or Bin from the bottom Dock and then try finding them there.
Browse your deleted files and select the photo(s) you want to recover. Right-click on the selection and choose Put Back. Your selected images will be immediately restored to your Mac. Check details on how to recover files from Mac Trash.
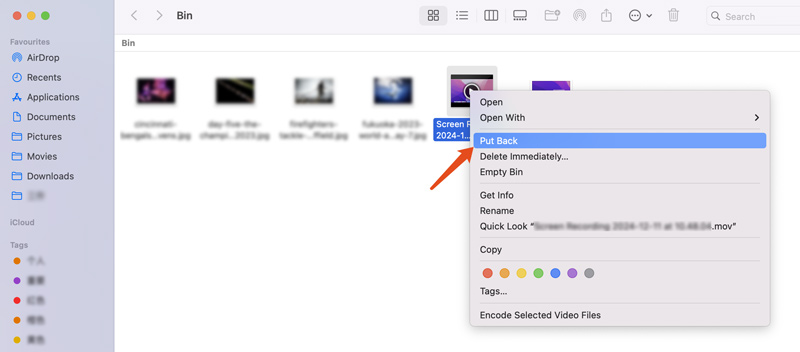
What if you have emptied the Trash before noticing that some important Mac photos are deleted? Is it possible to retrieve these permanently erased files?
To rescue deleted and lost photos from your Mac after emptying the Trash or Bin, you can try using the reliable Aiseesoft Mac Data Recovery. It has been known as a reliable and powerful data recovery software for over ten years. It gives you a high success rate of Mac photo recovery. Besides deleted images, the software also allows you to restore other commonly used data, such as videos, documents, emails, audio, and others.
100% Secure. No Ads.
100% Secure. No Ads.
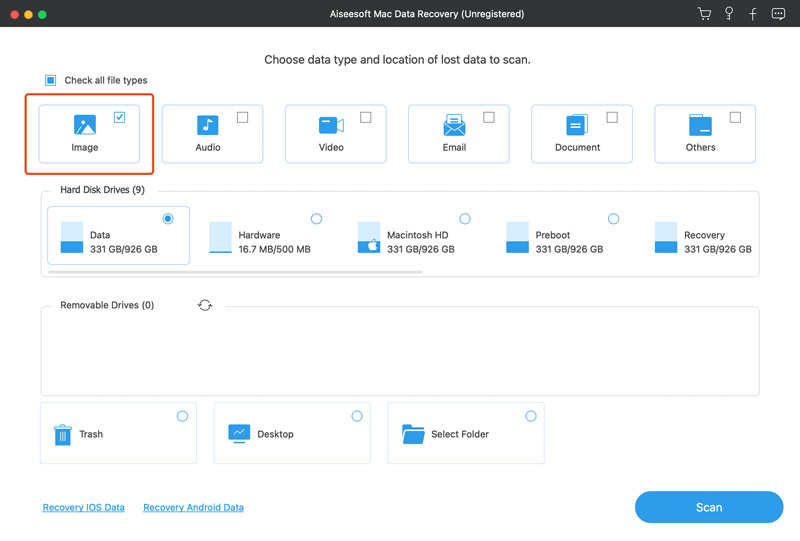
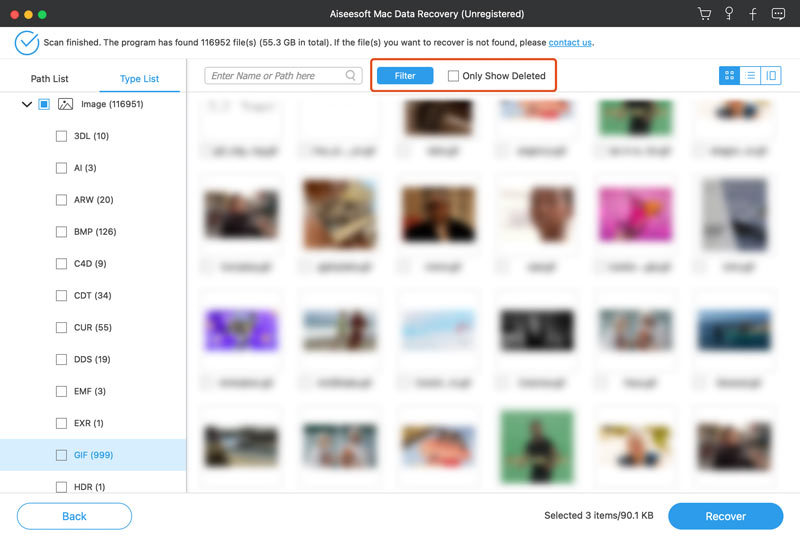
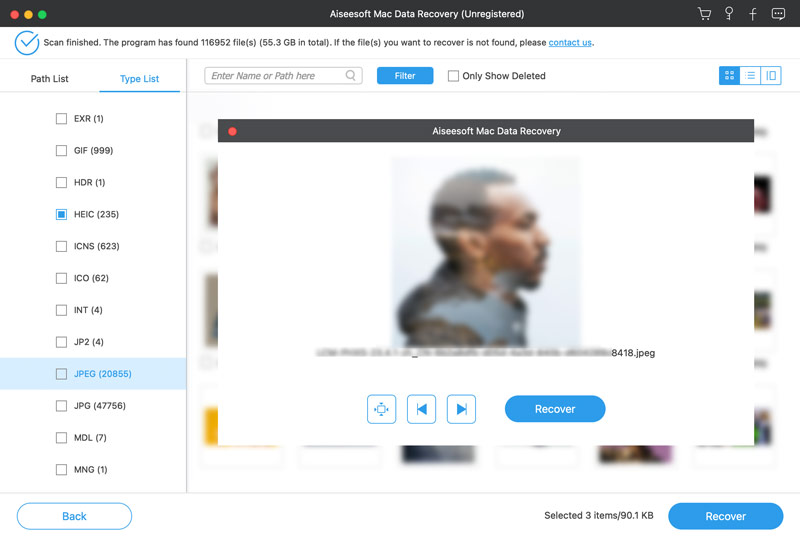
In some cases, you can’t find all the permanently deleted photos through a quick scanning. In that case, you can turn to its deep scan feature. What’s more, you can click the contact us link to give quick feedback. You will then get further assistance based on the log and database files.
Question 1. How do you recover deleted photos on your Mac after 30 days?
Once your Mac photos are deleted for over 30 days, you can’t simply restore them from the Recently Deleted folder or the Trash Can unless you have backed up your Mac data before. If you have a Time Machine or iCloud backup that carries these lost images, you can try recovering them from the backup file. Otherwise, you must rely on a specially designed recovery tool like Aiseesoft Mac Data Recovery.
Question 2. How can I remove duplicate photos on a Mac?
The Photos app on your Apple device has a built-in feature to easily remove duplicated pictures and videos. You can go to the Duplicates folder in the Photos app and then click the Merge Items button to delete duplicate photos.
Question 3. Can Terminal recover permanently deleted photos on Mac?
No, Terminal can only help you recover recently deleted files that still reside in the Trash. For these photos that have been permanently deleted and overwritten, you cannot restore them using Terminal. Well, Aiseesoft Data Recovery can help you retrieve completely deleted files in Windows, Mac, hard drivers, SD cards, flash drivers, etc.
Conclusion
Besides the three recovery methods offered in this post, you can also recover deleted photos on a Mac from Time Machine or iCloud backups. If you have a suitable backup file that contains your lost data, you can perform a data recovery from it. Considering that most users don’t back up Mac data using iCloud or Time Machine, I didn’t talk about details about these two solutions.
Recover Various Data
1. Free Data Recovery Software
2. Recover Deleted Files in Windows
3. Recover Deleted Files from Recycle Bin Windows
4. Recover Permanently Deleted Emails

Aiseesoft Data Recovery is the best data recovery software to recover deleted/lost photos, documents, emails, audio, videos, etc. from your PC/Mac.
100% Secure. No Ads.
100% Secure. No Ads.