Backing up your iPad is crucial to ensure the security of your valuable data. Here in this article, we give you detailed instructions on how to backup iPad using various methods. Whether you want to back up your iPad data to iCloud, MacBook, an external hard drive, or backup iPad with iTunes, you can follow these instructions.
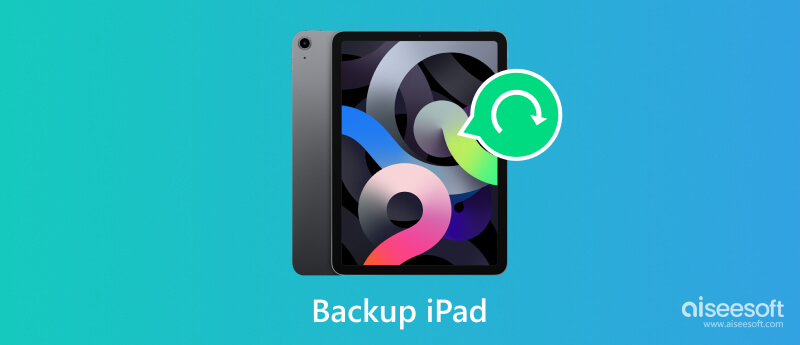
Whether you use a Mac or a Windows computer, there are several effective methods to back up your iPad and protect your valuable information. While Apple provides its official backup solutions through iCloud, iTunes, and Finder, using a third-party backup tool can offer added flexibility and features. First, we will explore the best way to back up your iPad data using the powerful Aiseesoft iOS Data Backup & Restore.

Downloads
iOS Data Backup & Restore - Best Way to Backup iPad
100% Secure. No Ads.
100% Secure. No Ads.


iCloud offers an easy and reliable backup solution for iPad and iPhone users. This part will walk you through backing up your iPad to iCloud.
Before proceeding with the iPad backup process, it is important to ensure that you have sufficient iCloud storage. Tap your Apple account name in the Settings app, go to iCloud, then tap Manage Account Storage or iCloud Storage to see the available storage. Click here to learn how to manage and clear iCloud Storage.
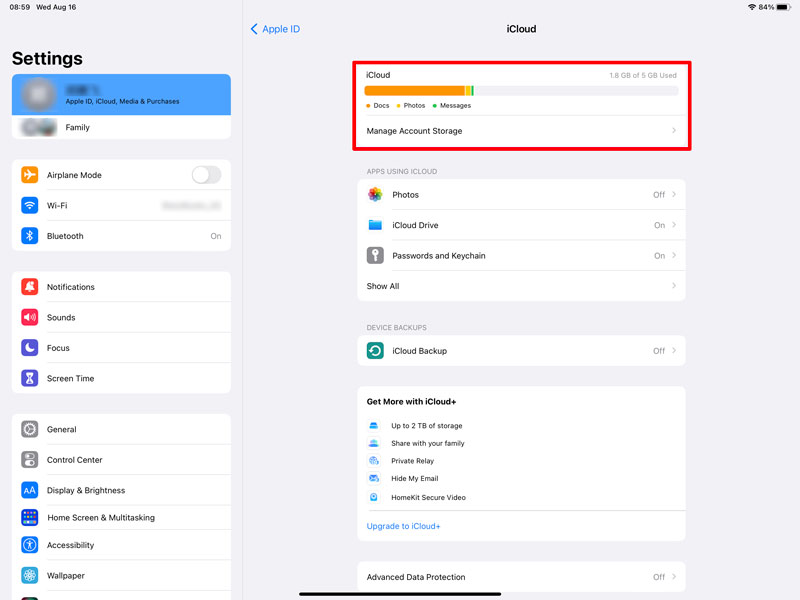
Ensure your iPad device is connected to a stable Wi-Fi network. Backing up iPad to iCloud requires a Wi-Fi connection to initiate and complete successfully.
Open Settings on your iPad and tap your Apple ID. Select iCloud from the list and scroll down to tap iCloud Backup. Toggle the Back Up This iPad switch to enable it.
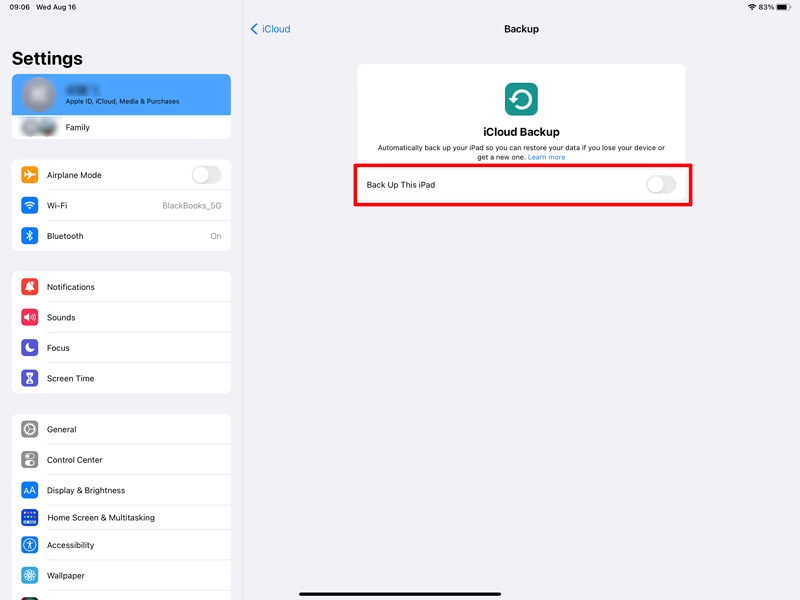
Once you have enabled iCloud backup, you can manually initiate a backup or set it to automatically backup your iPad regularly. To manually back up your iPad data to iCloud, tap Back Up Now. Now you can see the backup progress bar and the time remaining estimation.
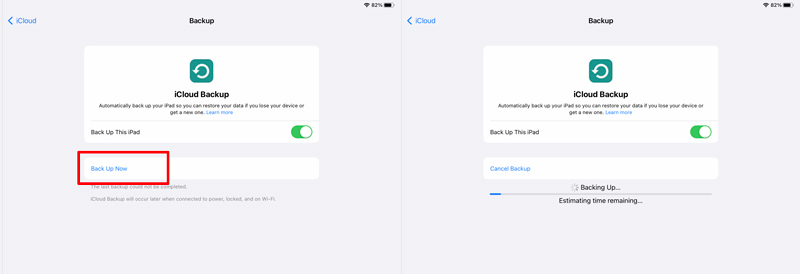
Apple provides two different methods for backing up your iPad on a Mac, using iTunes and Finder. If your Mac runs macOS Catalina or a later version, you can directly use Finder to backup and restore your iPad data.
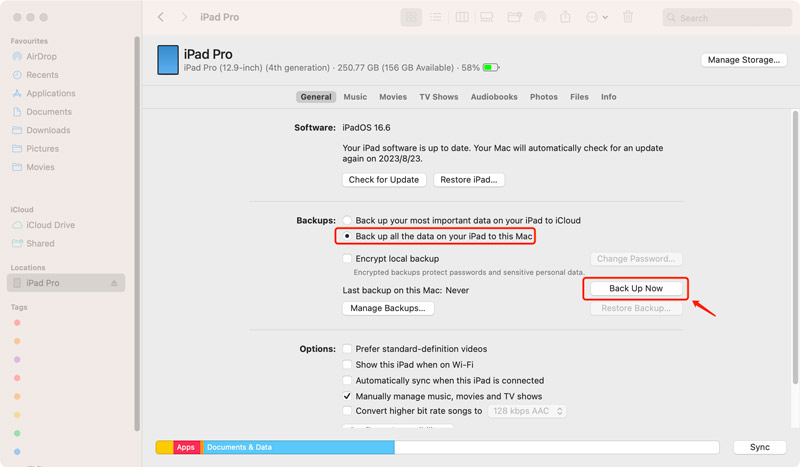
Check and ensure you get the latest version of iTunes installed on your Mac. Connect your iPad via a USB cable. If prompted on your iPad, trust the computer.
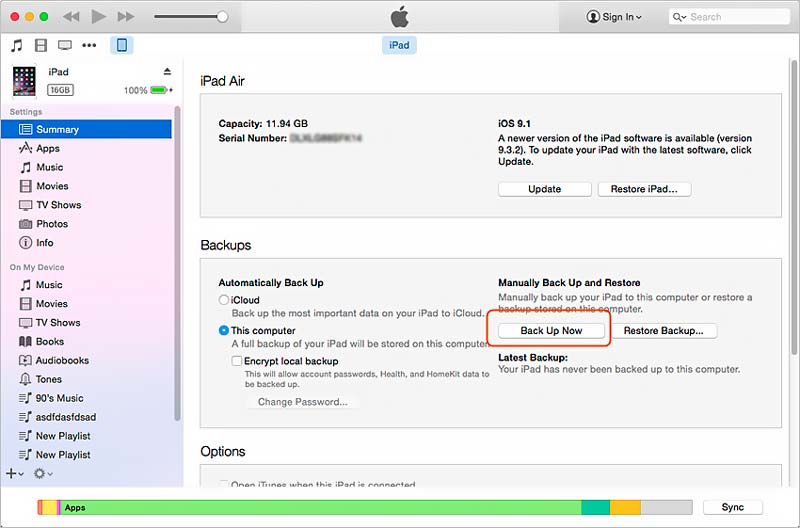
With the introduced Aiseesoft iOS Data Backup & Restore above, you can easily back up your iPad data to a computer or an external drive. Besides, you can use a USB adapter to connect your iPad to the hard drive and transfer files.
It is essential to select a compatible external drive for your iPad. The hard drive should be FAT32 or exFAT. To establish a connection between your iPad and the external drive, you need a lightning to USB adapter or a USB-C to USB adapter. Connect the adapter to your iPad and then connect the external drive to the adapter.
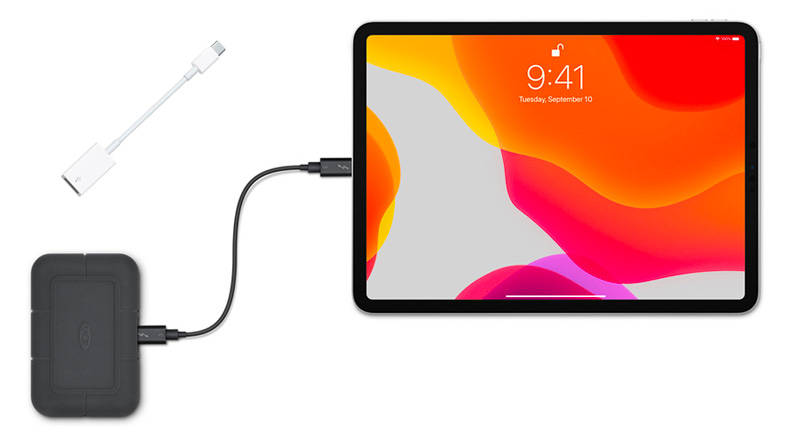
The Files app is an essential tool for managing your files on iPad. If it is not already installed on your iPad, install it from the App Store. The Files app lets you access and organize various files stored on your iPad, iCloud Drive, and external drives.
Launch the Settings app and select Files from the left-hand menu. Under Locations, ensure your external drive is detected and enabled. If you do not see it listed, disconnect and reconnect the hard drive, then check again.
Open the Files app and find the files or folders you wish to back up. Tap Select at the top right of the iPad screen and pick the items you want to back up. Once selected, tap the ellipsis icon and select Copy .
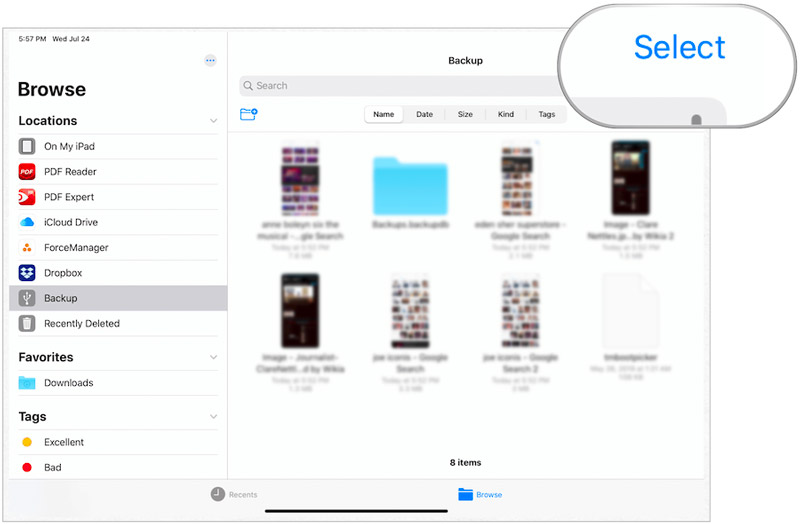
Navigate back to the main Files app screen and tap Browse. You should see your external drive listed under Locations. Tap it to access its contents. Build a new folder or select an existing one to store your iPad backup. Tap Copy to initiate the backup process.
For different reasons, you may want to restore your iPad from a previous backup. For instance, when you lose some important iPad files and want to get them back, you can restore your iPad from a backup created by iTunes, iCloud, or a third-party tool.
To restore your iPad from an iCloud backup, you should first go to Settings, and factory reset it. While the iPad is set up, select Restore from iCloud Backup, sign in to your iCloud account, then choose the backup you want to restore and wait for it to complete.
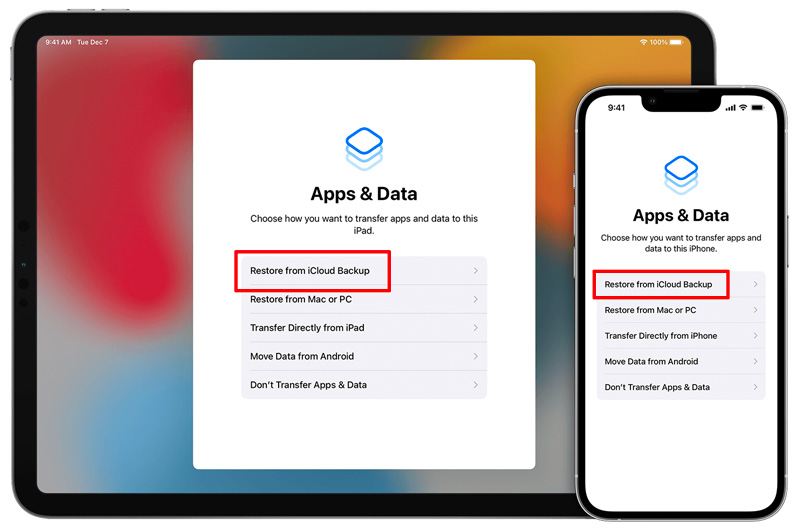
Connect your iPad to your computer and run iTunes. Click the iPad button and go to the Backups section. Click the Restore Backup button and select the iTunes backup you like to restore. Click the Restore button to start and complete the iPad restore process.
To restore your iPad from a Finder backup, you can click your iPad's name under the Locations section in the left sidebar, click the Restore Backup button under the General tab, select the backup you want to restore from, then click the Restore button.
If you back up your iPad using Aiseesoft iOS Data Backup & Restore, you can open it and choose the iOS Data Restore feature. Select an iPad backup you want to restore and then analyze all its data. All iPad files will be listed in their associated data types. Choose specific files and then restore them to your iPad.

Can I back up my iPad from my iPhone?
No, you cannot directly back up an iPad from an iPhone. Each device has its own separate backup process. However, you can use iCloud or iTunes to back up your iPad and iPhone separately, and both backups can be stored on the same iCloud account or computer.
Is it good to back up your iPad?
Yes, it is highly recommended to regularly back up your iPad to ensure that your data is safe. Backing up your iPad allows you to restore your device to a previous state and recover your data if anything goes wrong. It also makes it easier to transfer your data to a new device or to restore your data after a software update.
How do you view your iPad backups on a Mac?
First of all, you need to connect your iPad to a Mac and open Finder. Then you should go to the General tab and click Manage Backups to check your iPad backups. Select the specific iPad backup you want to view and right-click on it. Use the Show in Finder option to see detailed files.
Conclusion
Backing up your iPad can maintain the safety and integrity of valuable iOS data. Following the helpful instructions outlined in this post, you can pick the desired backup method that suits your needs, whether iCloud, Finder, iTunes, or a third-party backup tool. Remember to regularly check and update your iPad backups to ensure the latest version of your data is always protected.
iOS/Android Backup
1.1 Back Up Android 1.2 Contacts Backup 1.3 Backup iPad 1.4 Free iPhone Backup Extractor 1.5 Back Up iPhone 1.6 Backup Android Contacts 1.7 Back Up Android Messages 1.8 Backup Android Phone 1.9 Backup Assistant 1.10 Google Photos Backup 1.11 Back Up iPad
Your best choice to back up data from iPhone/iPad/iPod to Windows/Mac and restore from iOS data backup to iOS device/computer safely and efficiently.
100% Secure. No Ads.
100% Secure. No Ads.