What is Samsung Kies? In the article, you will learn about Samsung transfer and backup with Kies for Mac and Windows to help you solve some transfer problem.
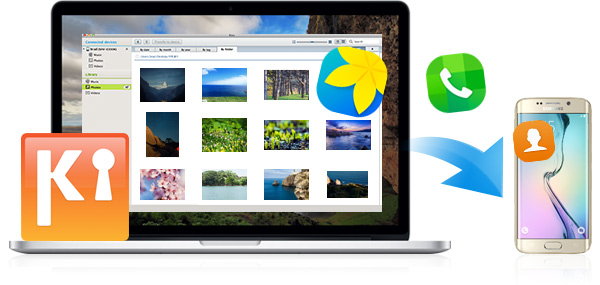
Samsung Kies is the free software to connect your Samsung phone with computer, to transfer and back up phone data, manage and restore files, check and update phone firmware/system, or play and edit media files as you like. Just like iTunes, an iPhone media player and manager, Samsung Kies software is the Samsung phone editor and manager.
You will also like reading: Best Samsung Video Editor.
More importantly, Samsung Kies helps you transfer messages, photos, contacts, music and other data from your Samsung Galaxy S7 Edge/S7/6 Edge/6/5/4/3/2 and Note 6/5/4/3/2 to computer, and vice versa. Also, you can backup phone files so that you can restore them when your Samsung phone suffers problems.
Moreover, Samsung Kies is compatible with Android 4.2 below, while Kies 3 supports Android OS 4.3 or over. You can download Samsung Kies from Samsung official website. And there are the system requirement for you.
| Samsung Kies | Samsung Kies 3 | |
|---|---|---|
| OS | Windows XP, Windows Vista, Windows 7, Windows 8 | Windows XP(SP3), Windows Vista, Windows 7, Windows 8 |
| CPU | Intel Core 2 Duo 2.0GHz or above (recommended) | Intel Core i5 3.0 GHz or above (recommended) |
| RAM | 1.00GB (recommended) | 512MB (recommended) |
| Screen Resolution | 1024 × 768 (32 bit or above) | 1024 × 768 (32 bit or above) |
| Required Software | Microsoft .Net Framework 3.5 SP1 or above Windows Media Player 10 or above DirectX 9.0C or above |
Windows XP : Windows Media Player 11 or above Windows 7, 8 OS N, KN : Windows Media Feature Pack "Media Feature Pack" is available from Microsoft homepage |
If your smart phone/tablet is before Galaxy Note III (including Galaxy S4, Note II, etc), you can download Kies, and if your phone is from Galaxy Note III (Android OS 4.3 or over), you need to download Kies 3.
1 Install Samsung Kies and connect phone with computer
After downloading Kies, open it on your PC and connect your Samsung phone with USB cable. Then Kies will detect your phone automatically.
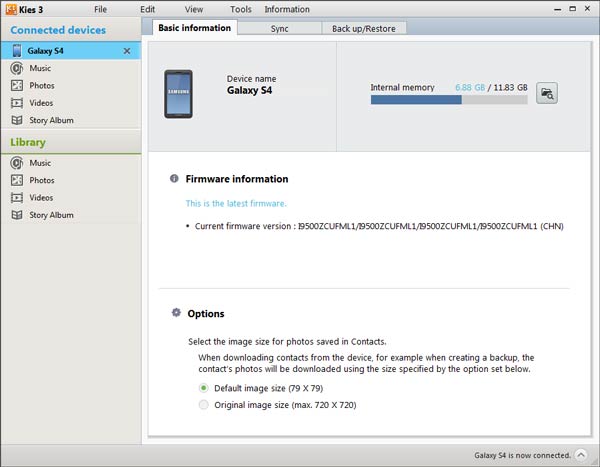
2 Transfer Samsung files using Samsung Kies
After your phone icon shows up in the window, choose "Contacts", "Music", "Photos", "Videos" or "Podcast" separately. Then select the files you want to transfer and click save button in the top menu to copy them to your computer.
With Kies, you are easily transfer photos from Samsung to computer.
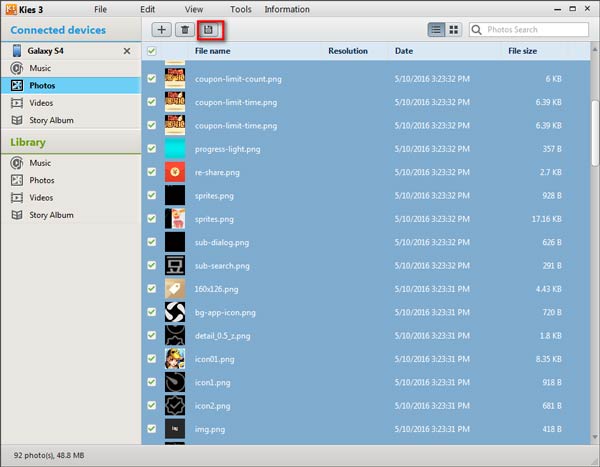
Note: If your phone has contacts, music, videos, etc, there will be corresponding icons in Samsung Kies. If not, there will not be these items. And you are allowed to click "Sync", to sync them with your Outlook.
3 Backup data from Samsung Kies
Tap "Backup/Restore" > "Data backup", and click "Select all items" or the data you want to backup. Then click "Backup".
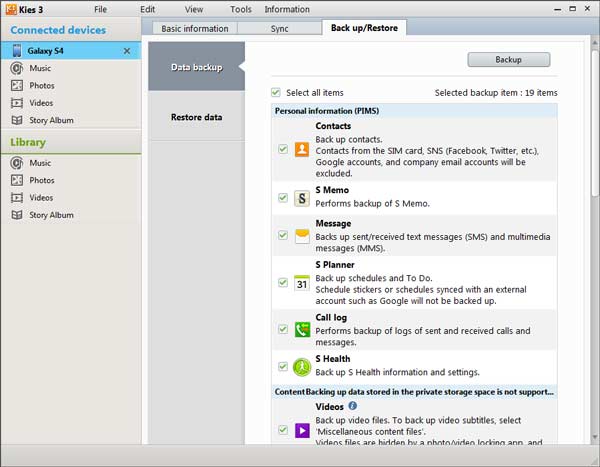
Tips: You can also click "Restore data" to recover your Samsung data from Samsung Kies.
According to Samsung Kies review, Kies cannot allow you to transfer data when your Samsung phone is dead, damaged, broken or smashed. For example, you need to transfer and recover the data of your broken Galaxy Note 3 to new Galaxy S7. And before your old phone is broken, you have not backed up the data with Samsung Kies. What can you do? Kies for Samsung does not support you to do this. Here we recommend you Phone Transfer to transfer and backup your Samsung phone data to another phone, including lost/deleted/existing data. Also, iPhone and other Android phone are available. Just download this software and try it for free.
Step 1 Install and open Phone Transfer
After downloading this app, launch it. And you need to connect your Samsung phone and another phone with your computer via USB cable. Soon your two phones will be detected by this phone transferring app.
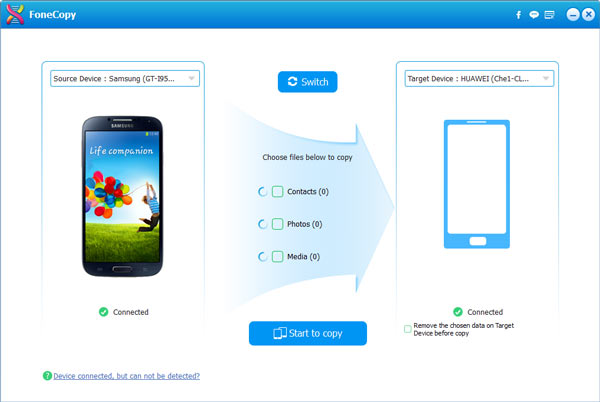
Step 2 Choose the data you want to transfer and back up
When your broken or damaged Samsung phone and the new phone are connected, click "Contacts"/"Photos"/"Media" or all of them for transferring phone data between old and new phone.
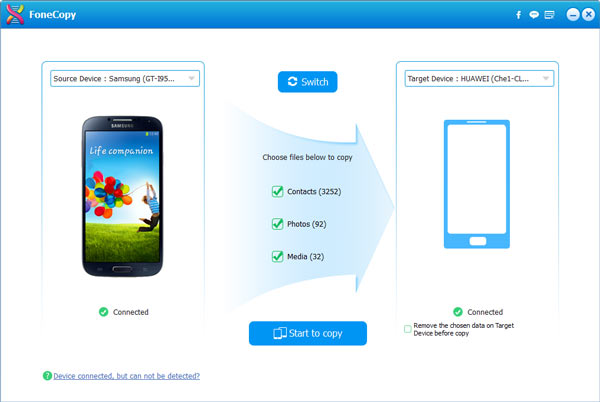
Step 3 Copy Samsung phone data to another device
Click "Start to copy" for moving and backing up your Samsung data to another phone. The above description shows you how to back up Android on computer.
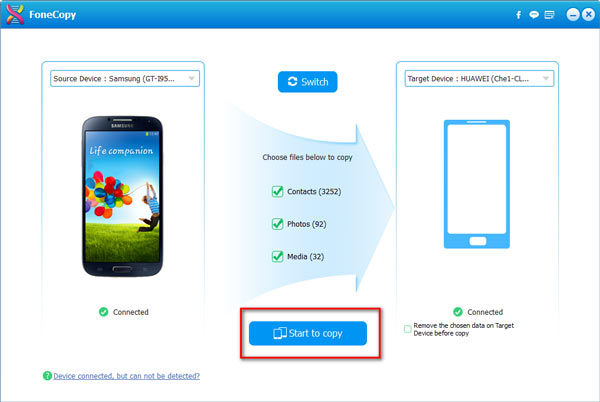
If you use MacBook, here you could also back up Samsung to Mac.
By now, we have introduced two ways to transfer Samsung files, one is using Samsung Kies, the other one is Phone Transfer. As mentioned above, Samsung Kies is the freeware to help you transfer and backup Samsung files with Kies. And the Phone Data Transferring Software can help you transfer and backup your Samsung file no matter what your phone is undamaged or damaged. So you can choose either of them as you like.