With the developing of smartphone, people now can take photos by phones instead of camera. However, there also comes some problems about photo saving. If you are a user of Samsung devices, you might find the storage to save your previous photos is limited. Apart from the memory of phones, you will also lose your photos with a wrong tap or for virus, even by losing your phone. To solve these problems, here the article recommends 4 methods for you on Samsung photo backup.
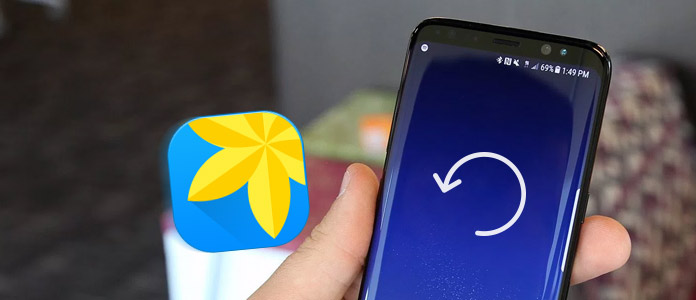
For most Android users, using FoneLab for Android - Android Data Backup & Restore for Samsung photo backup is an easy and efficient way. It allows you to back up Android data safely and selectively. And just in one click, you can finish your Samsung photo backup. What's more, you are able to set a password to protect your privacy or import backup. Follow the guide below to back up your Samsung photos.
Step 1 Download Aiseesoft Android Data Backup & Restore
Download Android Data Backup & Restore from official website and install it on your computer.Launch Android Data Backup & Restore, and then you can see "Device Data Backup" and "Device Data Restore" in the window.

Step 2 Connect Samsung device to computer
Connect your Samsung phone to your computer via a USB cable. After detecting your phone, the app will show you the data you can back up. And then you should select Photos.
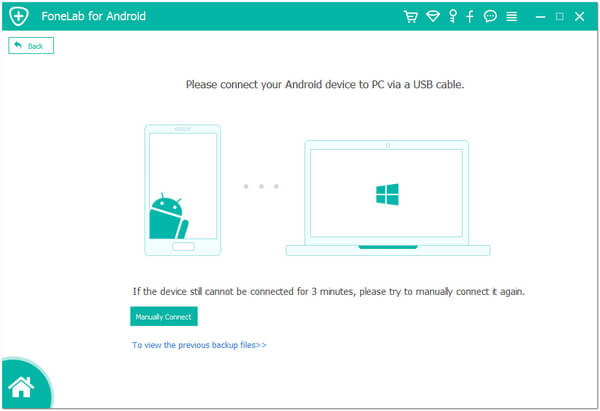
Step 3 Back up Samsung photos
When you make your choice, start to back up your photos on your Samsung. The process will end in a few minutes. You can click "Start" to preview the photos you backed up.
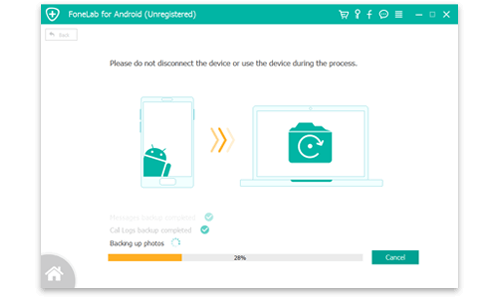
Actually, you can also back up Samsung photos to computer without any third party tool. As you all know, Android open nature makes it possible for you to back up data just via a USB cable. It reduces the troubles from installing backup applications and make your Samsung photo backup more convenient. Here is the guide of backing up photos via USB.
Step 1 Connect phone to your computer
Connect your Samsung device to your computer with the supplied USB cable. Insert the smaller end of USB to your phone, and insert the bigger end of USB into your computer.
Step 2 Mount phone as a hard drive
Your phone will automatically detect the connection. When the connection is linked well, find the external hard drive on your computer and open it.
Step 3 Start your Samsung photo backup
when you open the hard drive, you will see all folders and files saved on your SD card. Then find DCIM folder and open it, now you can select your important photos and save them to your computer. If you have other photo folder, just do like this.
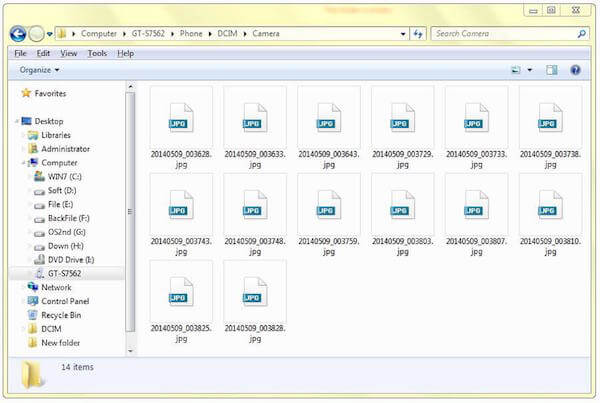
To back up Samsung photos, safety may be one of the most import reasons you consider. Backing up Samsung photos by Samsung Cloud and Dropbox can guarantee your individual privacy and data safety. And Samsung Cloud and Dropbox works independently on USB cables. You can learn the instructions what follows to back up your photos.
When you backup Samsung photos with Samsung Cloud, you need a Samsung account first. Samsung account is a built-in service on your Samsung phone and helps you back up data which are saved on your phone.
Step 1 Tap "Settings" on your Samsung phone. Scroll down the screen and find "Cloud and accounts" and then tap it.
Step 2 Tap "Samsung cloud". If you have Samsung account already, you can just log in. if you don't, you need to create an account first.
Step 3 Tap "Back up my data" and then select Photo. Once ready, tap "Back up now" at the button of the screen.
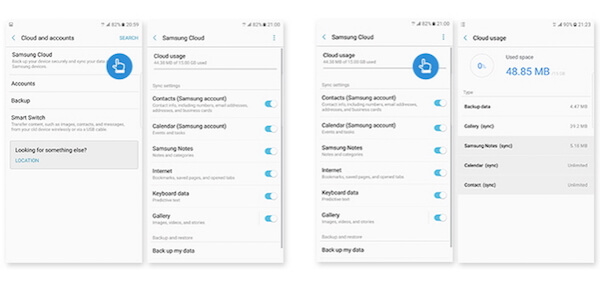
Dropbox is a cloud-based storage app which supports you to back up Samsung photos. One Dropbox account supports you 2GB space for free.You can pay for upgrade if you want more storage space.
Step 1 Download Dropbox in your Samsung Play Store on your phone.
Step 2 When Dropbox is installed, run it on your Samsung.
Step 3 Log in your Dropbox account if you already have. If not, you can tap SIGN UP to set a new account.
Step 4 Tap Menu and then tap Settings. Then tap Turn on Camera Upload and choose Photos only in What to upload. You can also set how and when to upload.
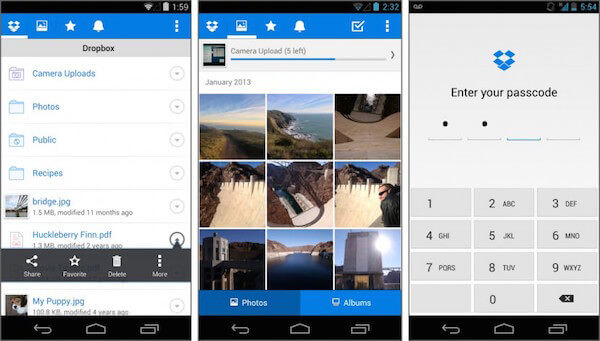
If you want a tool to help you back up Samsung photos with unlimited storage, you can try Google Photos. When your photos are no larger than 16 megapixels, you can save them as much as you want. Lager photos may be saved in 15GB Google Account storage. It also can automatically save all photos and videos on your devices.
Step 1 Download Google Photos on your Android devices.
Step 2 Open this app and sign in to your Google account. Then tap Menu which is in the top of screen.
Step 3 Tap Settings and then tap "Back up & sync". Then choose photos to back up.
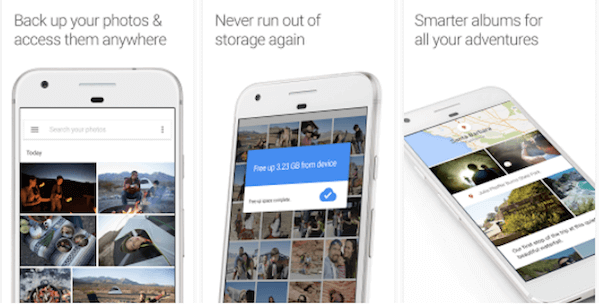
If you don't know how to select apps to back up Samsung photos, you can follow other people to download Google+, which has been download by over 10 million users in Google Play Store. Backing up your photos by Google+ also makes them easier to share with people you choose.
Step 1 Download Google+ and install it on your Samsung devices.
Step 2 Open the Google+ app, and log in your Google account. Then tap Menu button to go to Settings.
Step 3 Tap "Camera & photos" and then tap "Auto Backup". Make sure Auto Backup is on, and choose to Back up photos.
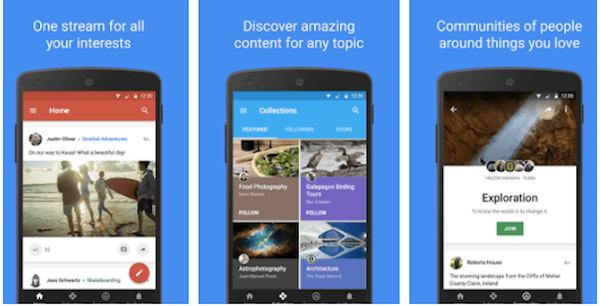
If you are looking for the most reliable and efficient way to back up Samsung photos, G Cloud Backup which has the high rate in Google Play Store is much recommended to you. The storage space you can back up starts with 1 GB free and can be earned up to 10 GB. It also supports auto backup and upload photos, messages and so on when Wi-Fi is connected.
Step 1 Download G Cloud Backup for free and install it on your Samsung phones.
Step 2 Launch G Cloud Backup and create an account if you don't have.
Step 3 Select what you want to backup. Just choose photos and begin to backup.
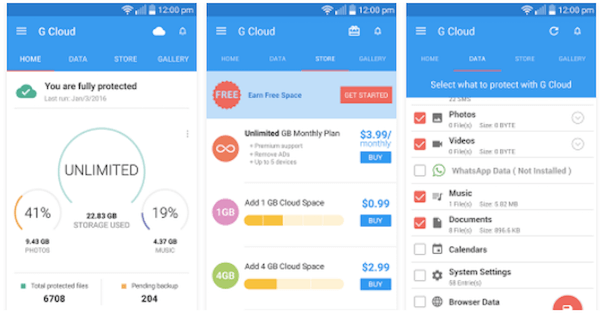
You can try to back up Samsung photos using the four solutions we mentioned above. Each of them can provide you a wonderful experience with the basic and advanced functions. I believe you can find the most efficient and suitable way. If you have more thoughts about Samsung photo backup, you can share them in comments.