It is suggested to create a strong password to lock your iPad. The device will remain inaccessible, preventing others from using it without your permission. Its purpose is to protect the user’s information from prying eyes, especially if they have confidential files that are not for a showcase. On the other hand, you will need to learn how to unlock an iPad if you forget the passcode. This is a common problem for Apple users, mostly when you change it too often. In this case, here are some effective methods to help you.
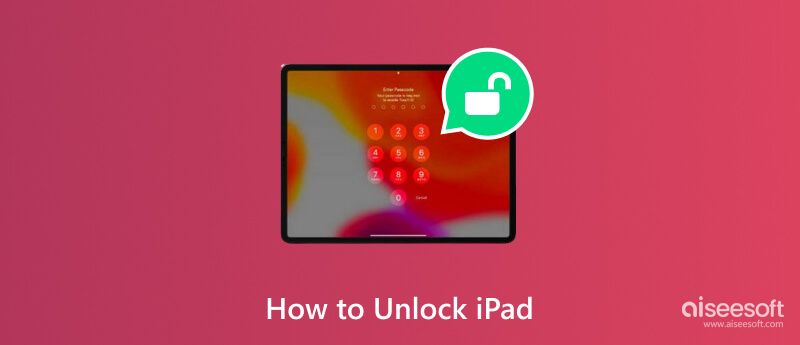
Unlocking an iPad without a passcode is possible using Aiseesoft iPhone Unlocker. The desktop tool is programmed to help you unlock the latest iOS version by wiping the passcode and removing Face ID and Touch ID. In one click, the iPhone Unlocker wipes the 4 or 6-digit passcode, creating a quicker way to access the device features without limitations. Of course, you can use the tool if you forget your Apple ID and password, and it will easily remove the credentials so you can input new ones. Even with several failed attempts or a broken screen, this is the solution for unlocking iPads, iPhones, and iPods.

Downloads
100% Secure. No Ads.
100% Secure. No Ads.
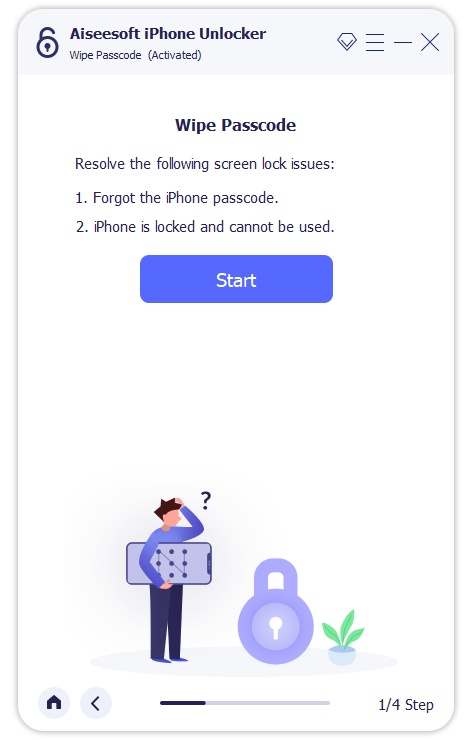
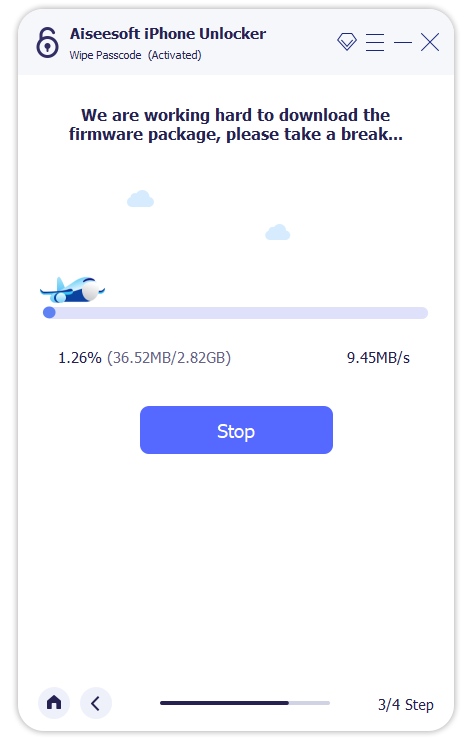
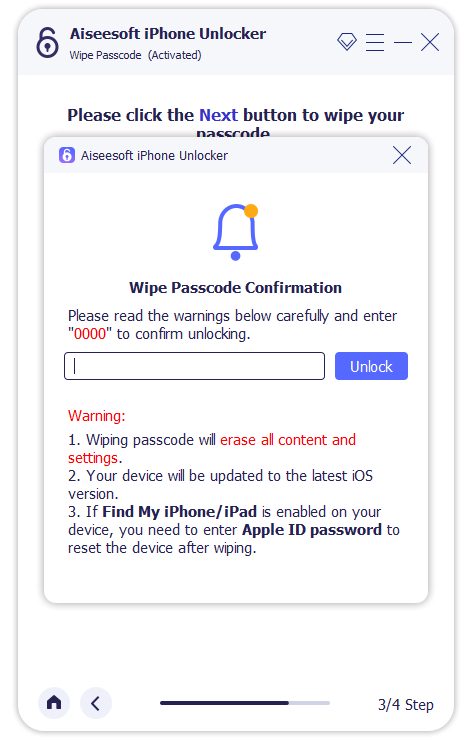
Apple devices are tight in security by nature, but unlocking them is easier with the right choice of passcode method. Knowing iOS, it offers three options to lock an iPad: a 4 or 6-digit passcode, Face ID, and Touch ID. See the following steps to use these lock options to unlock your iPad.
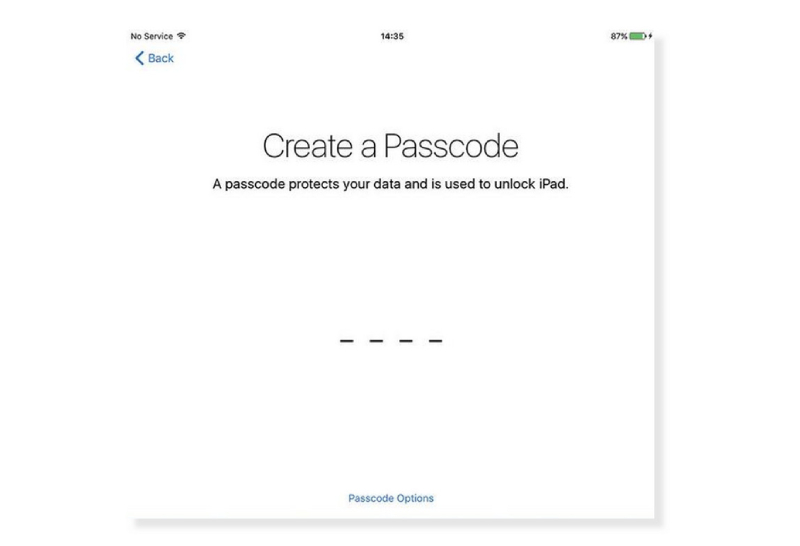
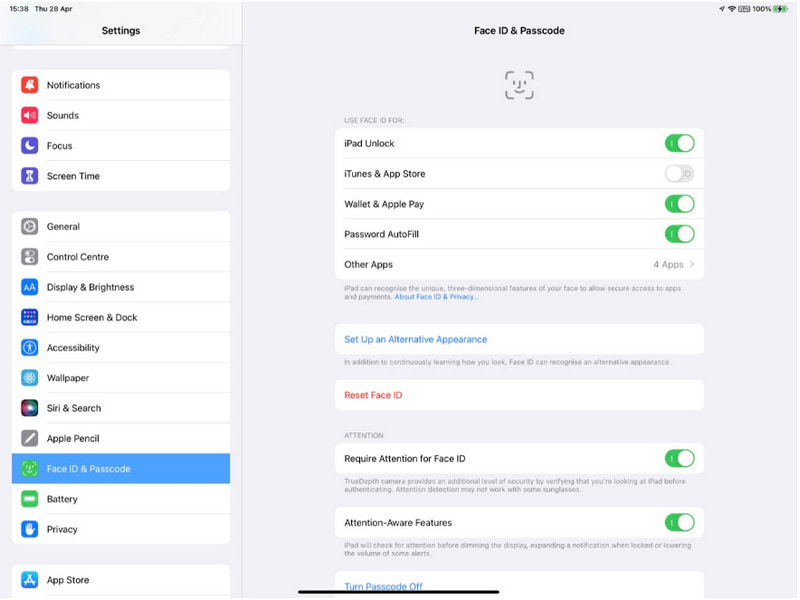
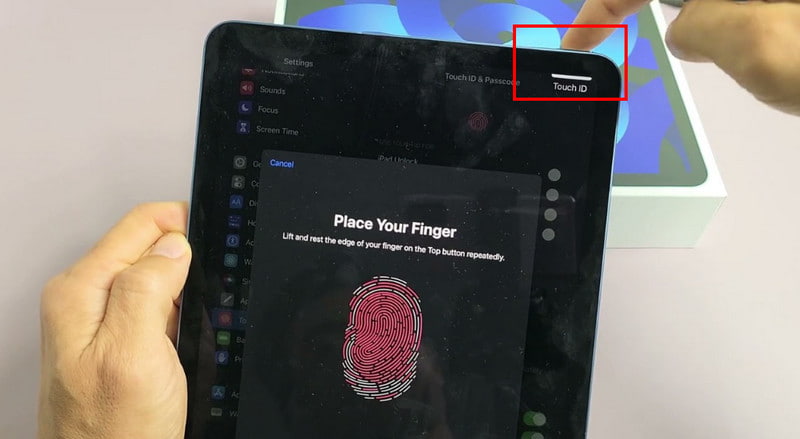
Usually, you will find options to reset the iPad, one of which is via iCloud. It only requires you to turn on the Find My iPad feature to unlock it quickly. Of course, you will need the Apple ID and password to get through iCloud. If you don’t have the credentials, try the other methods in this article. For now, here are the steps you must follow:
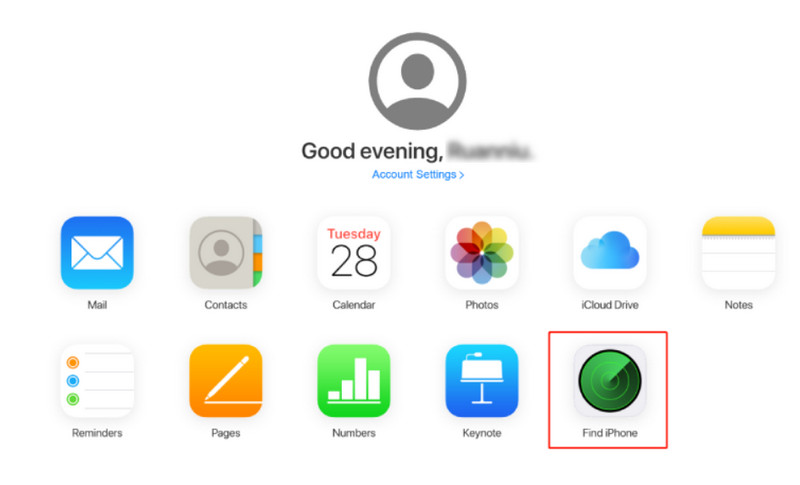
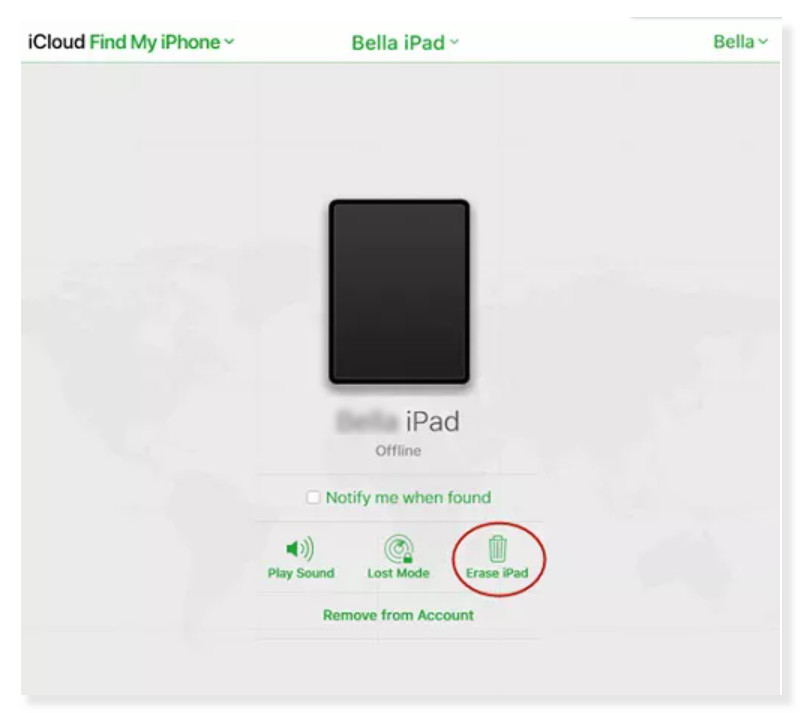
The method works well if the device is synced with iTunes on a computer; then, your iTunes backup can reset all the settings to default. Since it will put the device to a Recovery Mode, you can reset the passcode and unlock the iPad at your will. You will need a computer and the latest version of the iTunes app downloaded on it. Once you have secured the requirements, proceed to the steps below:
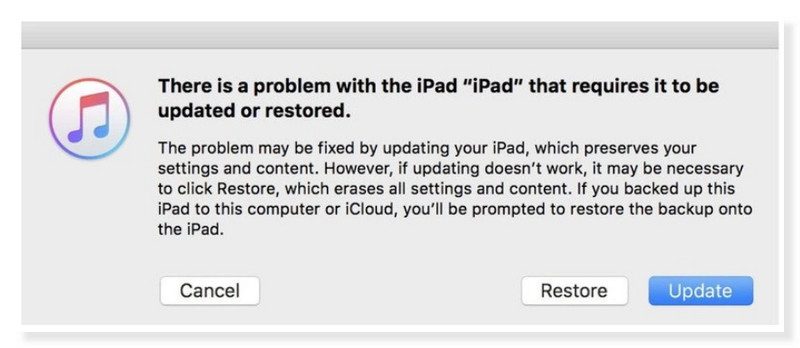
The other methods mentioned above require a computer to unlock an iPad. What if you don’t have a Mac or PC? How will you reset the iPad to unlock it? Another option is to use Erase iPad, which shows up when you reach seven failed attempts. But this method requires more than the other solutions. The device must be an iPad OS 15.2 and later. Then, the Find My iPad is enabled, and you know your Apple ID credentials. Lastly, you must connect it to a stable WiFi network during the process. If you have all of these requirements, here are the steps on how to unlock an iPad without a passcode.
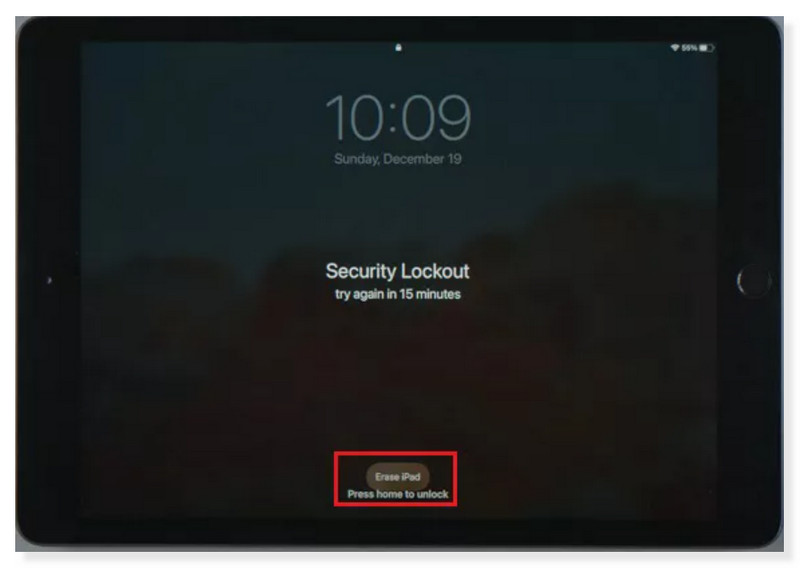
How to unlock an iPad without an Apple ID?
Unlock an iPad without a passcode using the Recovery Mode via iTunes. You only have to keep pressing the Home and Volume Down buttons while the device is connected to a computer. When the prompt shows up, click the Restore button, then it will reset the device.
Can you override a locked iPad?
Bypassing an iPad is possible when it is signed in with your Apple account. What you need to do is to keep on inputting the wrong passcode on the locked screen. Then, tap the Erase iPad option and enter your Apple ID credentials. Remember that this option is only available on iPadOS 15.2 and later.
How do I manually reset my iPad?
If the device is glitching, which won’t allow you to enter the passcode, you can use force restart. To do it, press the Volume button near the top button, then quickly release it. Next, press the Volume button farther from the top button, then release. Lastly, hold the Top button, and the restart will begin.
How long will the iPad stay locked after a failed attempt?
The first six attempts will disable the device for a minute. For the seventh try, it will make a longer time limit of 15 minutes. When it appears, an option to erase the iPad is given. You can choose the option to unlock and restart the device to the default settings.
How do you change the passcode on an iPad?
Go to the Face ID & Passcode menu from the Settings app and tap the Change Passcode option. Input the new combination, then turn off the screen to try the new passcode.
Conclusion
Use every possibility to unlock your iPad without a passcode. This article showed the best options, which include the default ways: Recovery Mode, iTunes, and iCloud. If these options do not work, you can always rely on Aiseesoft iPhone Unlocker, which will unlock iOS devices in one click. Try the best iPhone unlocker by downloading it on Mac or Windows.
iOS Unlock Tips
Unlock iOS Screen
Bypass iOS Activation Lock
Recover iOS Data

To fix iPhone screen locked, wiping password function can help you a lot. And you also can clear Apple ID or Screen Time password easily.
100% Secure. No Ads.
100% Secure. No Ads.