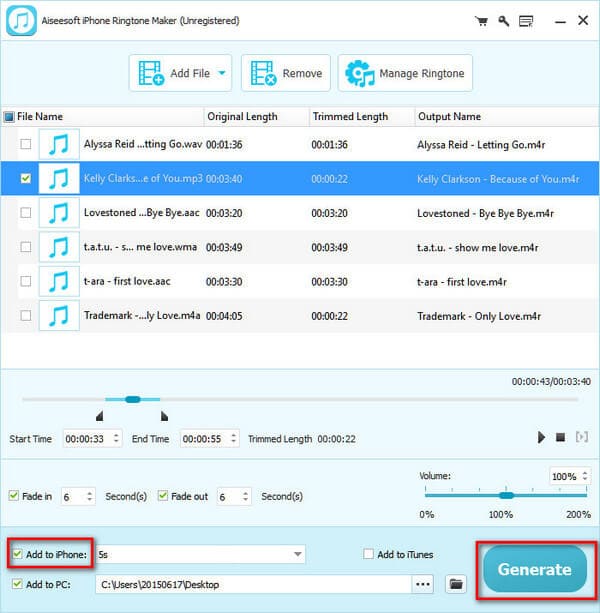Recently, iPhone has become a really important part of our life. People use it to make a phone call, enjoy music and movies/videos, and play games. Today I will share you a really nice software pack, which can convert DVD and video to iPhone video/audio formats, backup iPhone info on your computer, and make iPhone ringtone easily.
What you need is just this nice video to iPhone software, Video Converter Ultimate.
1Click "Add File" to load the video that you want.
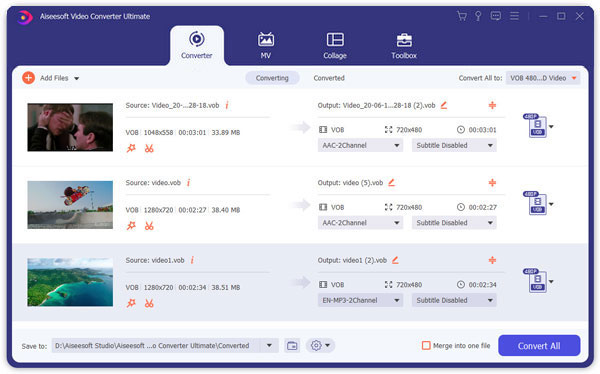
2Choose Your Output Profile and Settings
Select the output video format you need from the "Profile" drop-down list. Click "Settings" button to set your video and audio parameters.
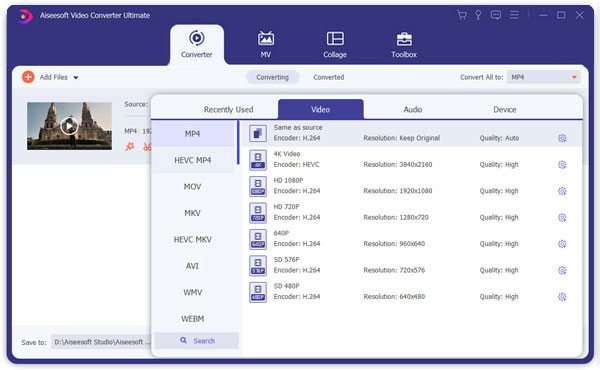
3Edit Video
You can do "Trim", "Crop", "Merge into one file" and other video editing functions to make your video more enjoyable.
Learn here to edit video files.
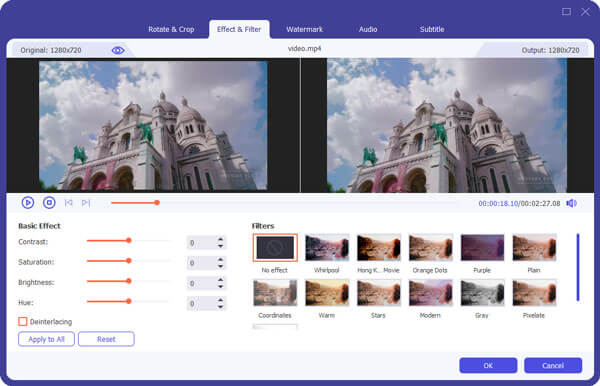
3Start Conversion
Click "Convert" button to start your conversion and it will be finished in a short while.
FoneTrans is the professional data recovery, which helps you to put music on iPhone.
iPhone Ringtone Maker is the powerful ringtone maker, which creates ringtone directly and transfer to iPhone.
Step 1 Add music files
Launch this ringtone maker, and click Add File to import your favorite songs to this program. You could add the songs in bulk.
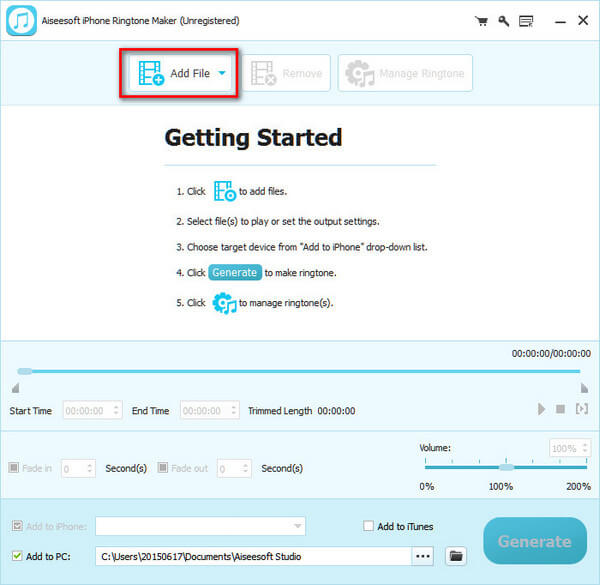
Step 2 Set iPhone ringtones
Drag the arrow to set the start and end time. This program enables you to define the audio effects by setting the fade in/out time.
After making all the settings, you could click the play button to play your ringtone. You could make multiple songs for the settings one by one.
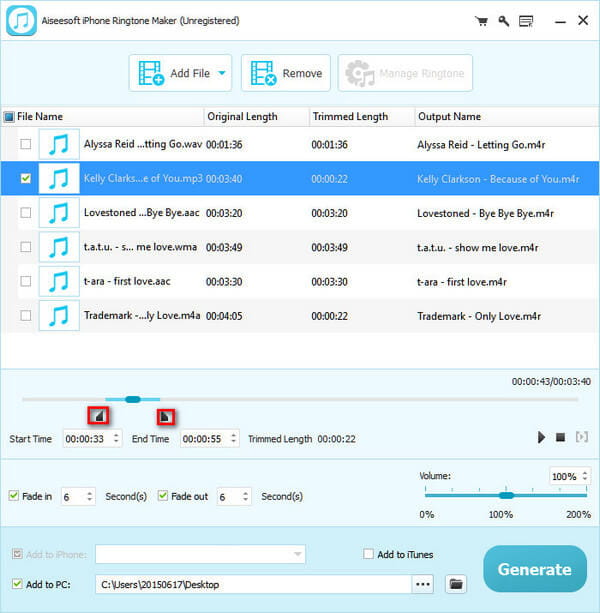
Step 3 Make a song as an iPhone ringtone
With this tool, you could click Generate on the right bottom to get fresh ringtones for your iPhone. Then you could transfer ringtones to iPhone iPad iPod or other devices for future use.
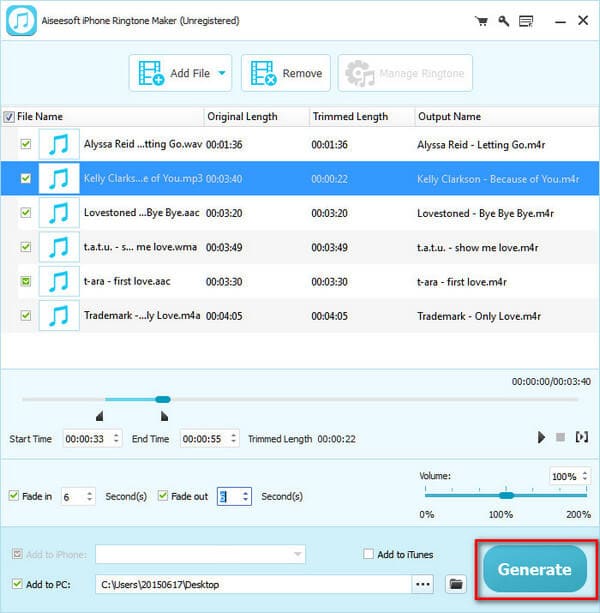
Or you can add your created ringtones to iPhone directly, and you need to do one more step. Connect your iPhone to PC with USB cable, tick Add to iPhone, click Generate to sync ringtones to iPhone. Here if you need, you are able to sync the created ringtones to iTunes when making ringtones.