Apple's Spotlight search feature powered by Siri provides users personalized search suggestions for searches, Look Up, News, Photos and more based on your app use, browsing history, emails, messages, contacts, media, calendar and other content. This feature makes it more convenient to access the content on your device. However, not everyone likes this feature, because it will remember your search history. Some don't want to others know their recent searches for privacy sake. As for parents, when they give iPhone to kids to play with, they may also don't want the kid to see some content that he/she should not know from the search suggestions. So how to delete the search suggestions on your iPhone? Is it possible to erase the search suggestions permanently? In this post we will give you useful suggestions.
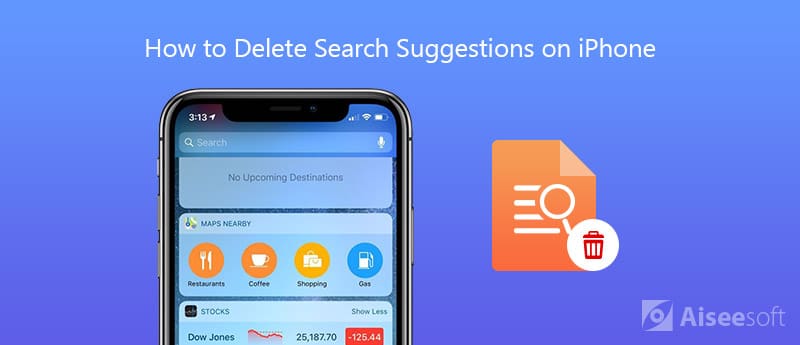
If your iPhone is running iOS 11 or later, it's quite easy to clear the Siri search suggestions on iPhone by following the guide below.
Note: This method can only clear search suggestions temporarily. When you have new search history, the search suggestions will come up again, you need to clear them from time to time.
If your iPhone 6 or 6s is running iOS 10 or earlier, the method above is not available then. But you can disable the Spotlight search feature on your iPhone Settings thus the search suggestions will not turn up again. Follow the steps below.
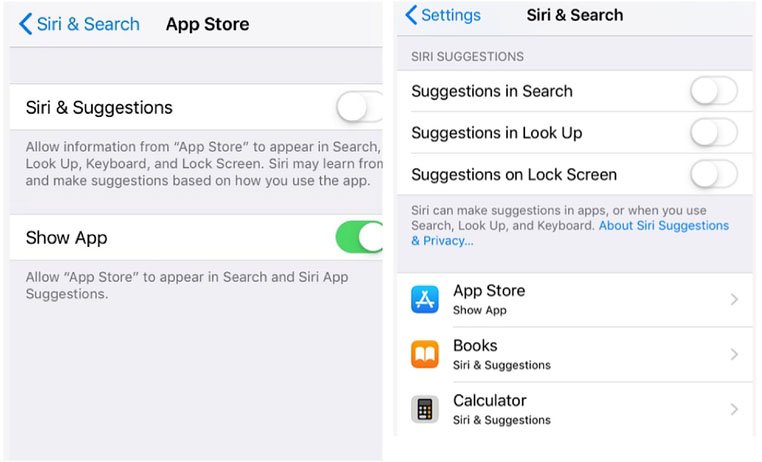
You will also find the Siri suggestions on the Today screen on your iPhone, which will list you recent events, recently-used apps and give you search suggestions when you type something in the search box. You are able to delete the search suggestions by editing the Widgets screen.
If you want to erase the search history on your iPhone permanently that then Siri search suggestions will not remember your past searches, you need a professional iOS data erasing tool. Aiseesoft FoneEraser does a good job in deleting any kind of data on iPhone/iPad/iPod to protect your privacy. You can use it to fully delete Spotlight search suggestions on iPhone. And the deleted search history is 100% unrecoverable.
Check its detailed feature below:

165,617 Downloads
100% Secure. No Ads.
100% Secure. No Ads.
To delete iPhone search suggestions completely and permanently, follow the detailed guide below.

That's it, you can delete search suggestions and any search history on your iPhone permanently and thoroughly in two steps.
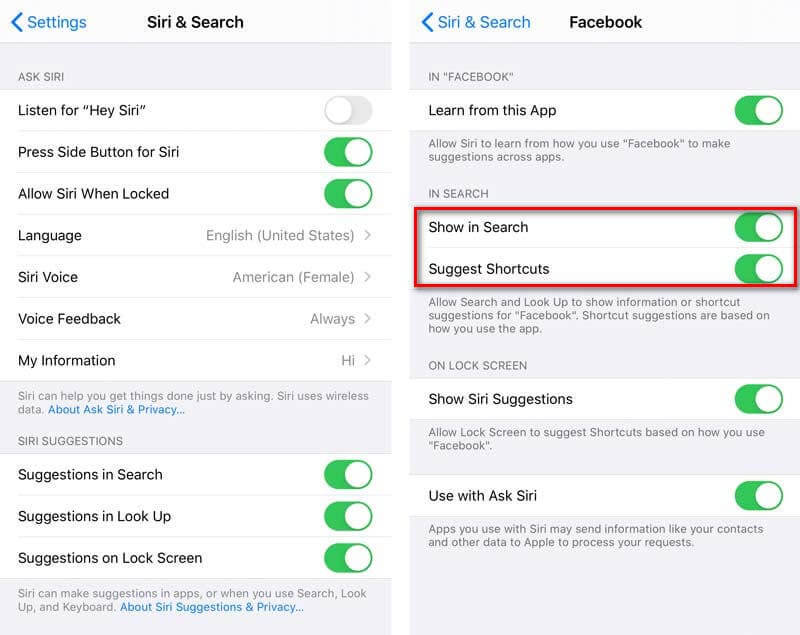
Also, you could turn on Use with Ask Siri to search apps, people or location and more before typing. You could select searching results from the following list:
App Store, Bing Web Results, Calculator, Calendar, Camera, Clock, Compass, Contacts, FaceTime, Find Friends, Find iPhone, Game Center, Health, iBooks, iTunes Store, Mail, Maps, Messages, Music, Notes, Phone, Photos, Podcasts, Reminders, Safari, Settings, Spotlight Suggestions, Stocks, Tips, Videos, Voice Memos, Wallet, Watch and weather.
If you want to use Siri Suggestions, you must make sure your device is from one of iPhone 5 and later, iPad Pro, iPad (4th generation) and later, iPad mini (2nd generation) and later, and iPod touch (6th generation).
Another way to delete iPhone search suggestions permanently is to reset your iPhone. But meanwhile, you will lose all the data and files in your iPhone after reset since it will wipe all the contents and settings in your device. So please back up the important files from iPhone to computer in advance. After that you can easily reset your iPhone to delete search suggestions.
Step 1.Open Settings app and go to General.
Step 2.Scroll down to find the "Reset" option.
Step 3.Select Erase all Content and Settings, then it will ask you to enter the passcode, just enter your code and tap on "Erase iPhone" to reset.
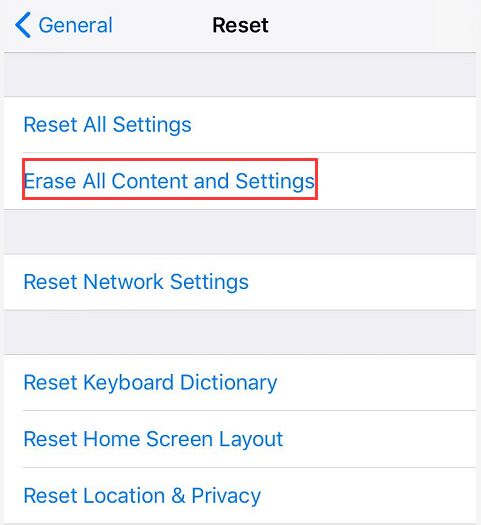
After you reset your iPhone successfully, you can transfer the backed up files from computer to your iPhone with an iOS data transferring tool Aiseesoft FoneTrans. It can help you transfer photos, music, contacts, movies, PDF, ringtones and more from Windows or Mac computer to your iOS device.
Conclusion
There is no doubt that Spotligh search makes Apple users' iPhone more convenient and easier to use. But for those who find this feature brings inconvenience and privacy risk to their daily life, or for parents who want to set parental control on iPhone when their iPhone is in their kids' hands, it would be necessary to delete search suggestions in advance. You can choose to delete the search suggestions temporarily or permanently according to your needs.
Delete Data on iPhone
How to Delete Spotlight Search Suggestions on iPhone Find iCloud Account by IMEI Stop Unwanted Emails in Gmail Delete Outlook Email Account on iPhone Delete Spotlight Search Delete Twitter Account and Data Reset Encrypted Data on iPhone Delete Podcasts from iPhone Delete Calendars on iPhone Delete Emails on iPhone Delete Cydia from iPhone Delete Instagram on iPhone Get More Storage on iPhone Delete Call History on iPhone Delete Temporary Files on iPhone How Much Storage Dose iPhone Have Delete App Icons on iPhone Delete Voicemail on iPhone Clear iPhone System Data Delete iPhone Corrupted Files Wipe iPod Wipe iPad Delete Viber Account on iPhone Buy More Storage on iPhone Delete Documents and Data on iPhone
Aiseesoft FoneEraser is the most powerful utility to erase all iPhone content and settings permanently and thoroughly. Offered three erasing levels optionally, you are able to erase any data on iPhone/iPad/iPod to protect your privacy.
100% Secure. No Ads.
100% Secure. No Ads.