Windows that won't start makes users like you pretty panic because you cannot do anything if a computer refuses to start.
Fortunately, Microsoft has realized it and spent lots of time and money on making Windows self-repairing. We identify the efficient solutions to fix startup errors.
If your computer won't boot Windows 10, you can find the efficient troubleshooting in this post.
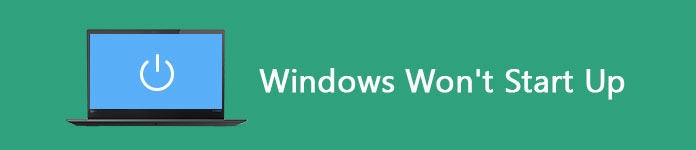
Windows Won't Start up
After you press the Power button, the BIOS or UEFI Firmware will be loaded. It will check your hardware and perform the process called Power On Self Test. Then the BIOS will find and load an essential file called WINDLOAD.EXE, which initializes your hardware, the Windows Registry and user profile.
If you see a black screen or Windows 7/8/10 won't start, something is wrong with WINDLOAD.EXE or other system files.
Of course, it is not the end of the world. You can try the fixes below before sending your computer for repair.

First of all, remove all USB devices from your computer, including external keyboard and mouse. In some cases, your PC may detect the USB device and boot from it. That will lead to Windows 10 won't start up. Unplugging all USB devices could solve the problem automatically.
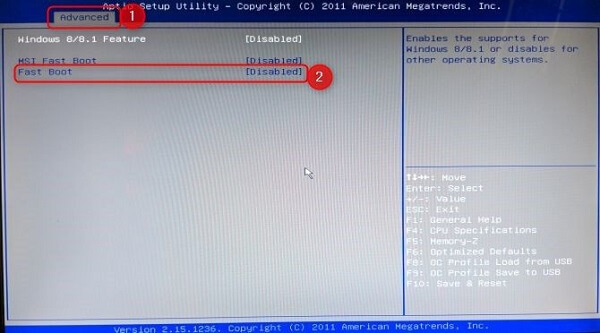
Fast Boot permits Windows 8 and newer systems to start faster through preloading drivers. However, it can trigger the problem that Windows won't start up properly if it is interrupted by Windows update process. You can turn it off to solve the problem simply.
Step 1 Keep pressing the Delete button as soon as the first logo screen appears. That will enter the BIOS.
Tip: Other keys that might work are F2 and Escape.
Step 2 Go to the Advanced tab and find the Fast Boot entry. Then turn it off and reboot your PC to check if it starts up normally.
The way also works well in fixing blue screen of death on Windows.
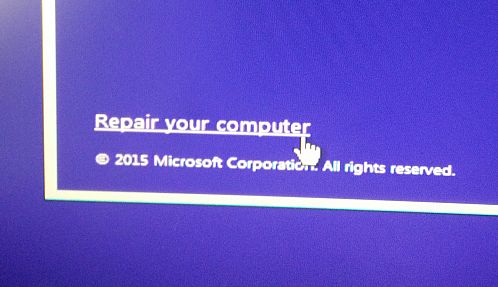
Safe Mode is used to solve a variety of errors on PCs, such as Windows won't start up properly.
Step 1 Insert the bootable disc or USB into your computer and restart it.
Step 2 Click Repair your computer, and then head to Troubleshoot -> Advanced Options -> Command Prompt.
Step 3 Input the command below and press the Enter key to execute it:
bcdedit /set {default} safeboot minima
Step 4 Quit the command prompt window and press Continue to boot into Safe Mode. Next, reboot into Windows 10 and the startup problem should disappear.

Startup Repair is a recovery tool that can fix most system problems that prevent Windows 10 from starting. Moreover, it is very easy to perform.
Step 1 Boot to Advanced Startup Options.
Step 2 Navigate to Troubleshoot -> Advanced options and click on Startup Repair.
Step 3 If prompted, select the Administrator account and start diagnosing your PC. It will repair the startup errors automatically.
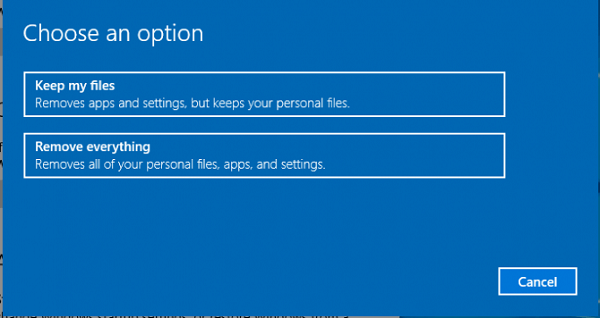
A more drama solution to fix Windows 10 that won't start up is Factory Reset. The workflow is a bit complicated and you can look at the steps below.
Step 1 On the Advanced options screen, select System Restore.
Step 2 Then click either Keep my files or Remove everything depending on your situations.
Step 3 Next, choose Just remove my files or Remove files and clean the drive if you select Remove everything.
Step 4 Click Next on the Warning screen and then hit Reset to begin resetting itself.
Step 5 Finally, press Continue to boot your PC.
If you find that your data is lost when solving the problem that Windows won't start, we recommend you to try Aiseesoft Data Recovery, which integrates a lot of pro-level features, such as:
1. Recover deleted data and files simply.
2. Provide Standard Scan and Deep Scan.
3. Retrieve photos, videos, audio, documents, email and other data.
4. Preview lost files before recovery.
5. Support Windows 10/8/7/XP/Vista.
How to recover data from your PC
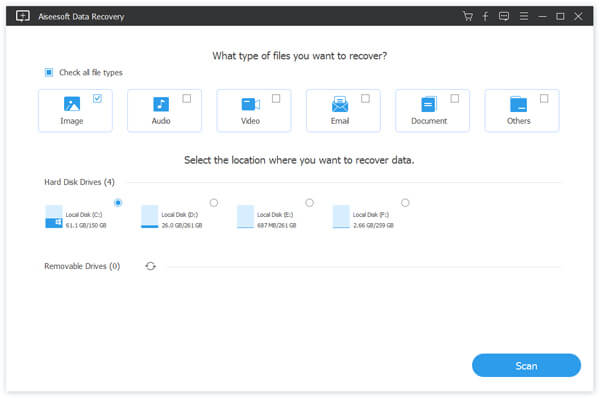
Step 1 Select data types and location
Launch Data Recovery after installing it on your machine. Choose what data types that you want to recover, like Image and more. Then select where you stored the missing files originally.
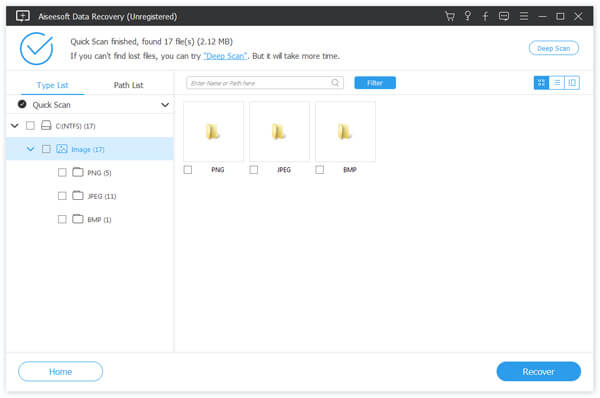
Step 2 Preview lost files
When the result window appears, search for desired files by format or title. If you cannot find it, try the Deep Scan feature at upper right corner.
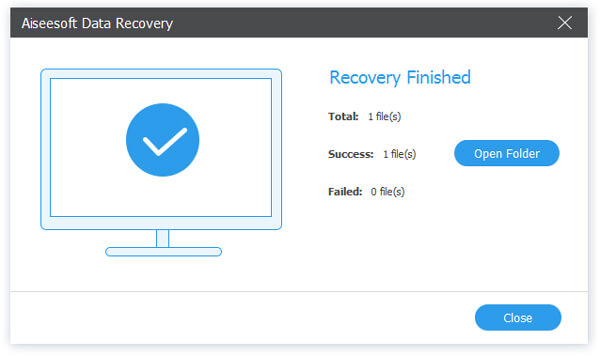
Step 3 Restore data from your PC
Select all files that you'd like to retrieve and hit the Recover button to start restoring your data.
Windows is still the most prevalent operating system around the world, despite a lot of complaints about various problems. Windows 10 that won't start up properly, for example, is one of common issues. However, you can fix this problem simply if you follow our step-by-step guides above. Moreover, Aiseesoft Data Recovery is able to get back lost data after troubleshooting. We wish that our sharing is useful to you.