Whether you are an Apple fan or new user, we expect that you must have encountered this problem. That is "how do I back up my iPhone to iCloud or computer?" if you back up your iPhone, your data on iPhone will be safe and you can recover all data from backup when you lost or delete them or get a new iPhone 6s.
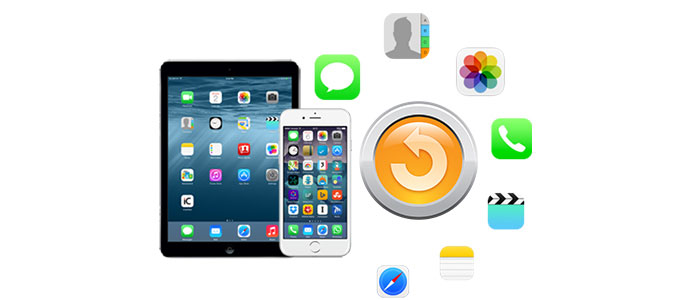
Generally, there are two ways for us to back up iPhone. One is to back up iPhone to iCloud. The other way is to back up to computer. Here, this guide will instruct you to back up your iPhone using these two methods.
iCloud backup means that you can keep your iPhone backups in iCloud. You can first get 5GB free storage in iCloud and up to 1 TB of storage with $9.99 per month. And the backups you stored in iCloud are always been encrypted to protect your data. In addition, you can access your iPhone data backups from anywhere with Wi-Fi through any iOS devices. Well, with so many advantages of backup on iCloud, you must want to try it immediately. Here is the way.
On your iOS 8 device or later: Tap on Settings > iCloud > Backup, then turn on iCloud Backup.
On your iOS 7 device or earlier: Tap on Settings > iCloud > Storage & Backup, then turn on iCloud Backup.
On your iOS 8 device or later: Tap on Settings > iCloud > Backup, then tap on Back Up Now.
On your iOS 7 device or earlier: Tap on Settings > iCloud > Storage & Backup, then tap on Back Up Now.
Two methods lead to making backups of iPhone to PC or Mac. You can choose to back up your iPhone to computer via iTunes. An alternative method is to back up iPhone to computer via FoneLab, a third-party iPhone Backup Tool. It will give you all-round experience of backing up your iPhone data to computer or iCloud, restoring all iPhone data to a new iPhone, or transferring music from your iPhone to iPod.
Before talking about how to backup iPhone to iTunes, you should know a fact that syncing your device with your computer isn't the same as making a backup. To back up your iPhone to iTunes is to store backups on your PC or Mac. You can store as many iPhone backups as your PC or Mac's space allows. iTunes also offers encrypted backups that could protect your privacy. You can access and view backups from your computer.
Open iTunes > Connect your iPhone to computer > Click the iPhone icon in the upper left corner of the interface > Choose "This computer" under Automatically Back UP or choose "Back Up Now" to manually back up iPhone > Click the Apply button in the lower right corner of the interface.
However, whether you use iCloud or iTunes to back up your iPhone, both of them include nearly all data and settings stored on your device. That is to say, not all data files are backed up to your iCloud or iTunes. Moreover, it is said that some Apple users are unwilling to upload their personal information on iCloud for worrying about privacy disclosure. If so, why not try to use FoneLab to completely and securely back up your iPhone.
FoneLab is a professional iPhone backup tool to back up your iPhone to computer securely and completely. It is also a multifunctional iPhone Backup tool which enables you to back up your iPhone, restore backups from iCloud, iTunes or computers to your new iPhone, and transfer backups between two iOS devices. It can back up all data from your iPhone to computer, including text messages, content and settings, photos, videos, notes, contacts, etc. Just follow the steps listed here and finish your iPhone backup.
Step 1 Download and install iPhone Backup tool
Download and install this iPhone Backup tool to your PC or Mac.
Step 2 Open iPhone Backup tool, connect your iPhone to computer and choose the option of "Recover from iOS Device"
After installing, open it and choose the first option of "Recover from iOS Device" in the left side of main interface. Once device connected, click the Start Scan button in the middle of the main interface.
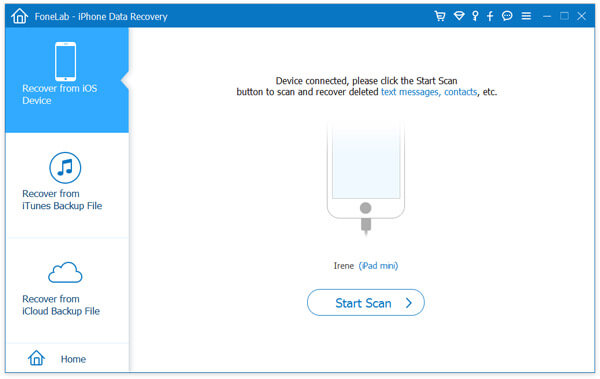
Step 3 Your device will be scanned in 1or 2 mintures
After scanning, all the files in your device will be listed in categories. Tick all the files or the files you want to back up in the left column of interface.
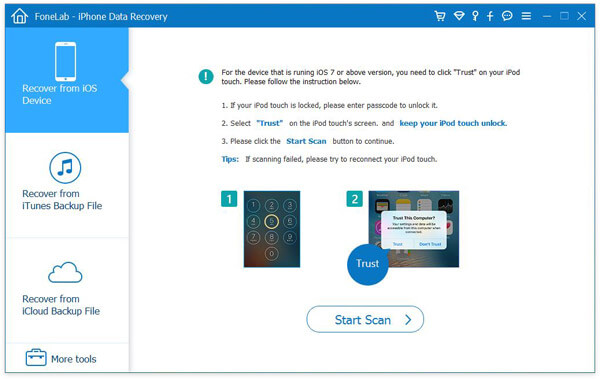
Step 4 Recover and back up iPhone data files to your computer
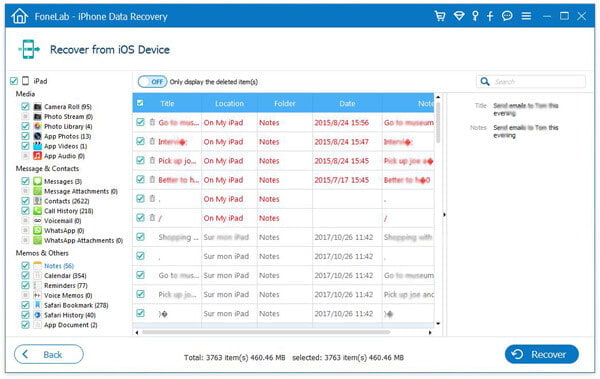
Once select the files you want to back up, click the Recover button in the lower right corner of the interface. Then a dialogue box pops and requires you to select your storage path of backup in your computer. Then click the Recover button.
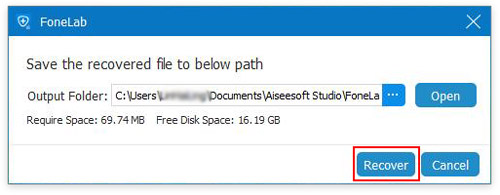
What is noteworthy about iPhone backup is that the backup process will take some time. The specific time of backing up an iPhone depends on the size of your backup and the speed of your network. In addition, you need to make sure the Wi-Fi connected to you iPhone is reliable before making your iPhone backup.