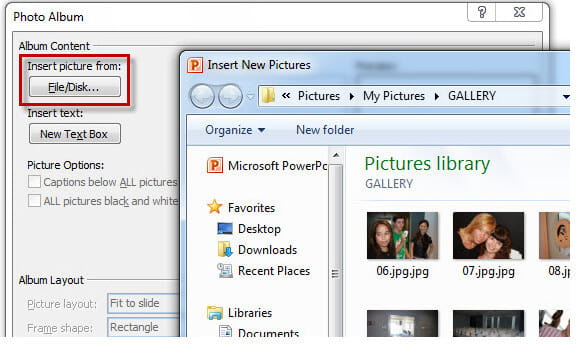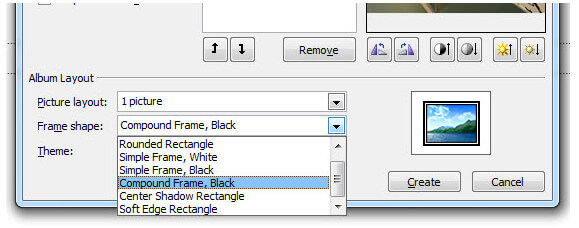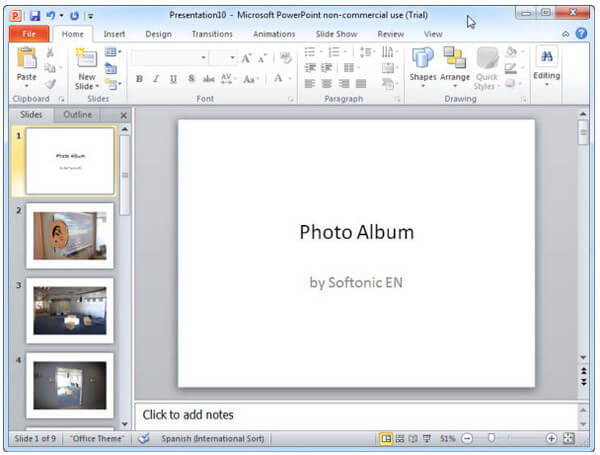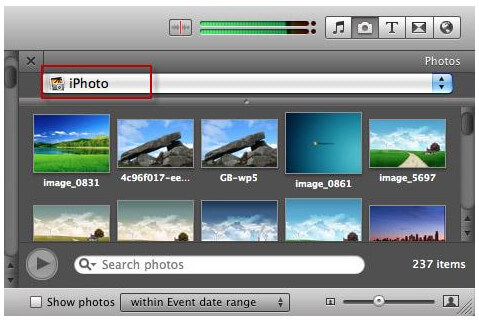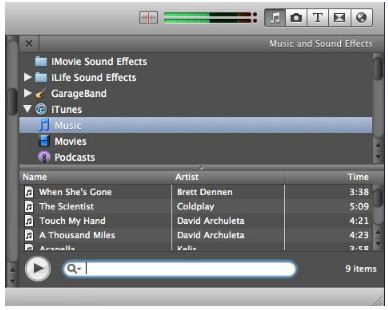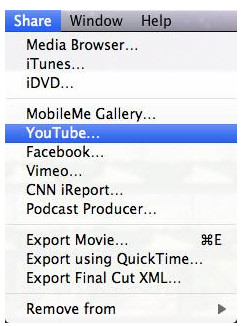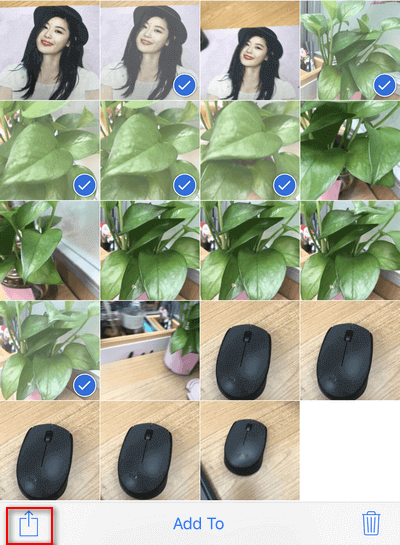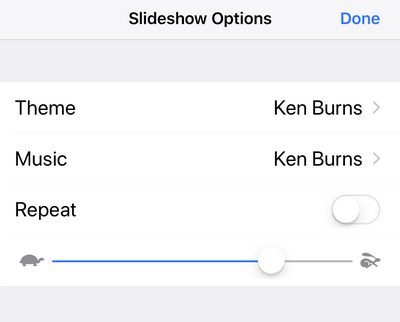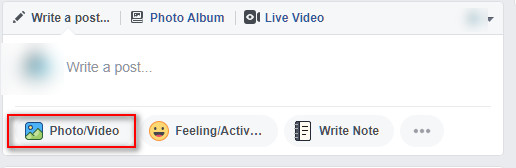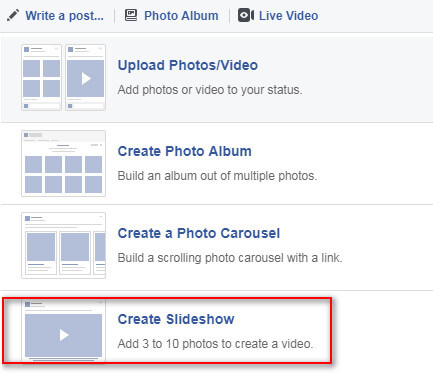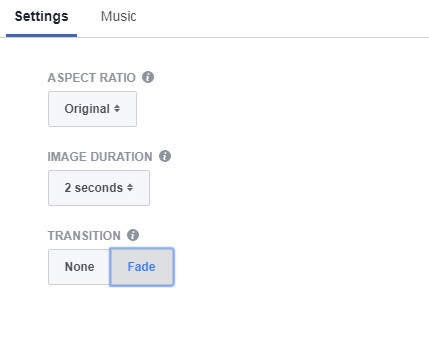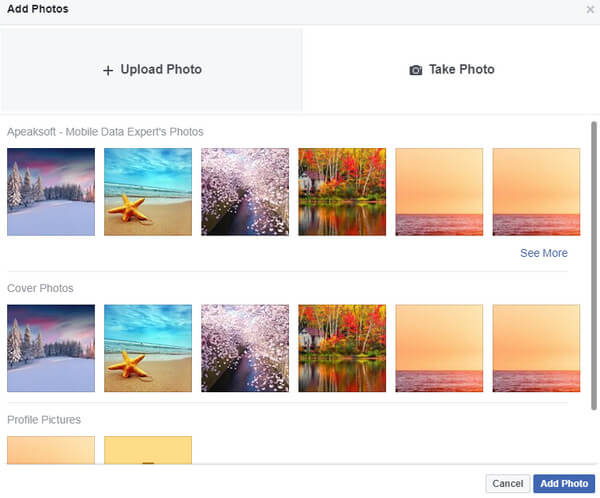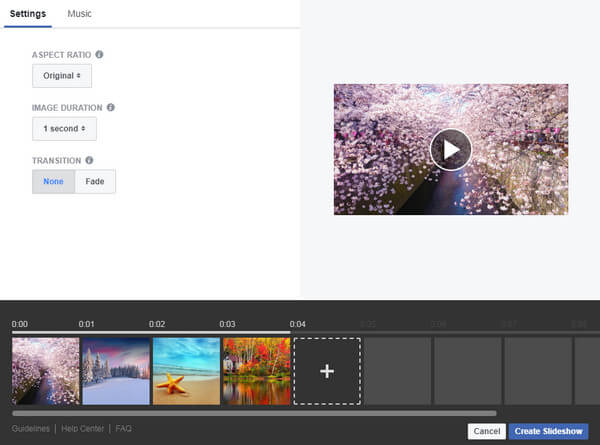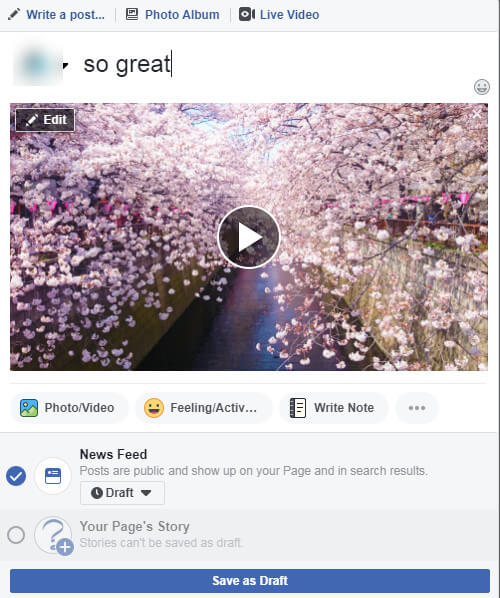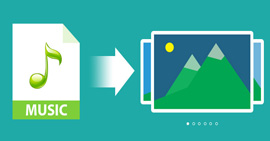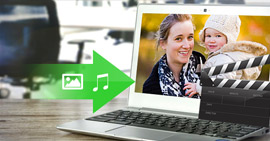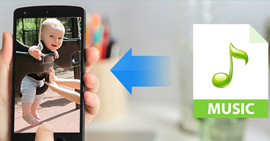Take 5 Free Ways to Make Your Slideshow on Windows/Mac/Online/iPhone
Summary
How do you make a slideshow with music, pictures or videos for free? This page gathers the best 5 methods to create a slideshow on Windows, Mac, online and iPhone/iPad. Mostly important, the 5 ways are totally free and you can easily follow to make your own slideshow.
Do you want to weave your most cherished photos into videos presentations?
If yes, then you come to the right place.
Creating slideshow with photos is the easy way for novice without any professional skills or high costs.
We are here preparing the best 5 ways to make a slideshow with photos and videos. The 5 ways are free and easy to follow.
What you need to do is to keep reading and comply with the guide.

1How to create a slideshow with Slideshow Creator (Best on Windows 10/8/7)
Slideshow Creator is the Windows slideshow maker with user-friendly interface and powerful editing features.
Slideshow Creator
- It creates slideshow with pictures, music and videos.
- It makes slideshow with 10 ready-made themes to apply the effects automatically.
- It lets you customized the themes by editing text, transitions, elements and filters.
- You can rotate, crop, clip, adjust contrast, hue, saturation, etc. on the video file.
- Export the slideshow in high resolution up to 4K for super clear vision.
- Support various video, music and photos formats for output and input.
- Compatible with Windows 10/8/7.
Now, let's move on the steps to make a slideshow through Slideshow Creator on your Windows computer.
1Add photos and videos
Download this software to your computer. Click "Add photo(s) and video(s) here" to import pictures and/or videos to this software.
Note: You can hold the Ctrl key to select the multiple pictures with your mouse.

2Edit slideshow
Here you are offered themes, text, filters, elements and transitions for editing. You can edit the photo or video separately.
Navigate the photo or video you want to edit, select the effect that you want to add, and find the edit button under the item selected to start to edit.

If you do not want to customize the theme effects, just click "Themes" to pick up one theme and apply it directly.
Note: You can either select "Themes" to automatically use the effects, or "Texts"/"Transitions"/"Filters"/"Elements" to customize in details.
3Export slideshow
After making all settings, click "Export" to select the output format and resolution.
You are able to create your own favorite formats and resolution for next use.
Click "Convert" to make the slideshow directly.


The free version of this software will add a watermark on your created slideshow.
Here's the video about making slideshows for you. Click it to check.
2How to make a photo slideshow on PowerPoint on Windows or Mac (Easy without editing)
PowerPoint is the office helper for Windows and Mac users. More than that, you can use it to create a slideshow. It sounds amazing? Just have a try now.
Here we only take PowerPoint on Windows as the example.
1Add photos to PowerPoint
Open up PowerPoint, click the "Insert" tab > "Photo Album" > Select "New Photo Album" > Click the "File/Disk" button to select the photos you want to use in your slideshow.
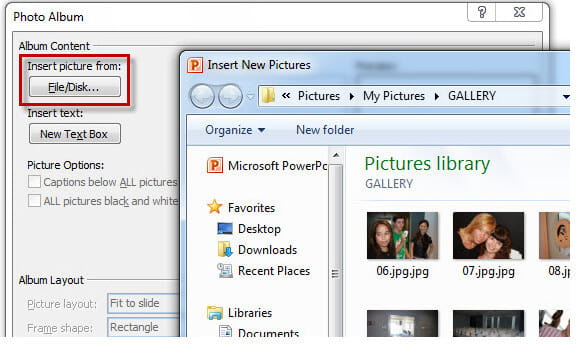
2Edit photos
After adding the photos, you will see all the pictures are in list of the "Pictures in album" box. Under "Album Layout", you can choose picture numbers and frame/border. Moreover, the picture theme is left for your option.
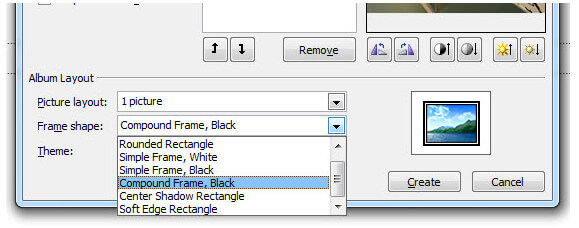
3Create slideshow in PowerPoint
When you're done all the options, click the "Create" button and PowerPoint will automatically create a slideshow presentation with all your pictures.
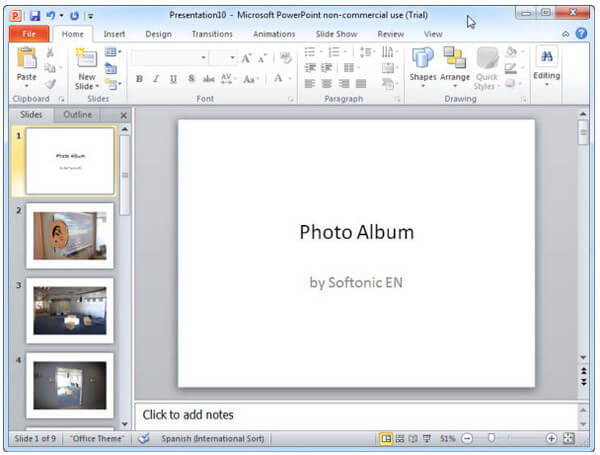
After that, you are able to save the slideshow in .pptx or .ppt or send it via email.

1. .pptx or .ppt format is not compatible with the most players, so you need to convert PowerPoint to video for easy playback.
2. PowerPoint is lacking in some editing features.
3How to create a photo slideshow on Mac with iMovie (Professional with timeline)
iMovie is the free and built-in tool for Apple users. You can use it to create the good-looking slideshow with iMovie on your Mac. It lets you create Hollywood-style trailers and stunning 4K-resolution movies easily.
Now, let's run through the steps to create a slideshow on Mac with iMovie.
1Add photos to iPhoto
iPhoto works seamlessly with iPhoto. For getting all the pictures prepared well, you are suggested to drag and drop from iPhoto to iMovie.
You can also click "File/Import" to add videos to the timeline on iMovie.
After loading the photos to iMovie, you can get the raw slideshow directly.
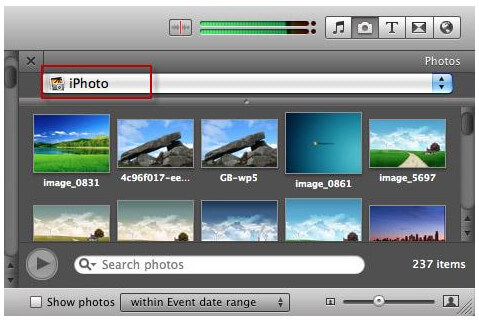
2Edit slideshow
You can access clip adjustment, video or transition effects by mouse over one clip or click "double arrow" button.
Still, adding music tone to slideshow can be done easily b clicking the audio icon and drag the audio tile to the timeline.
Note: iMovie doesn't support multiple soundtracks.
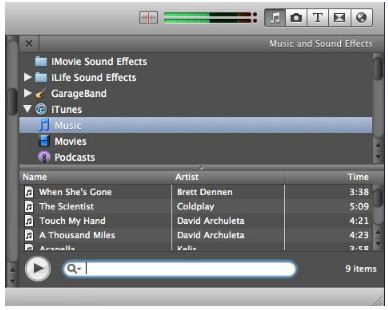
3Export slideshow from iMovie
iMovie makes your sharing easily. You can upload the created slideshow online directly to MobileMe Gallery, YouTube, Facebook, Vimeo, CNN iReport, and more.
You are allowed to export slideshow to iTunes, then you can easily sync iTunes videos free with iPhone, iPad & iPod.
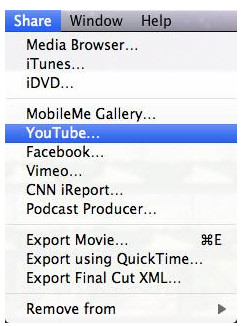

1. It only supports image formats of JPEG, PNG and TIFF from iPhoto.
2. The exported slideshow movie formats are limited as MOV, MP4, AVI, DV and MP2.
4How to make a photo and video slideshow on iPhone/iPad directly (Without exporting)
You may see the photos on your iPhone or iPad one by one. Actually, you can also create and display the photos in the form of slideshow. Without any plug-in or third-party app, you can do it with the Photos app directly.
1Select photos
On your iPhone or iPad, go to "Photos" app, visit the pictures that you want to add to the slideshow, and hit the "Select" option on the right corner.
2Preview slideshow
After selecting the pictures, tap the share button on the left-bottom corner, and select "Slideshow" to play the slideshow.
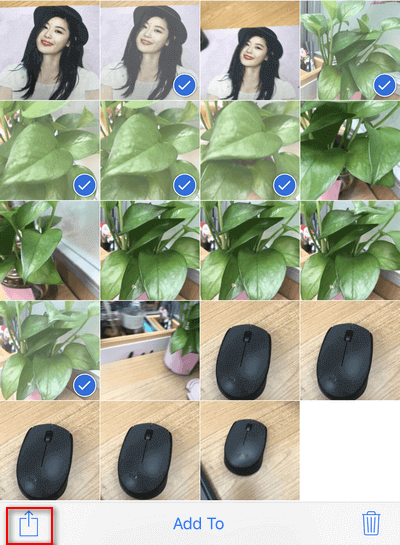
3Edit slideshow
Tap the play screen of the slideshow, you will find "options" on the right-bottom corner and edit the theme, music and the play speed.
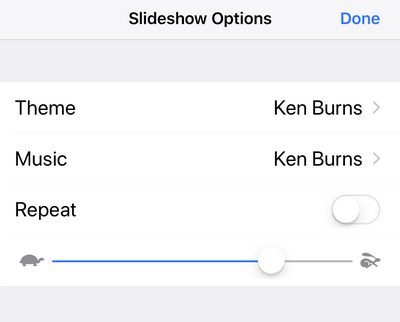
You can export background music from iTunes Library, and repeat the slideshow freely.

1. It gives you no option to export or save the slideshow on your computer.
2. It offers limited themes and music for your options.
You can click to read the post if you want detailed steps to make and present a slideshow on iPad.
5How to make a slideshow online through Facebook (Only photos slideshow)
Facebook is the hot social platform to share videos, messages, pictures, music and more with your friends. It also gives you the option to create and share the slideshow. Do not know that? Just follow the steps to do the slideshow on Facebook.
1Write with video/photo
Go to the Facebook official site, and sign in to your account. In the open-up page, you will see the selection of icons sitting below the "Write a post" field, and select the first option "Photo/Video".
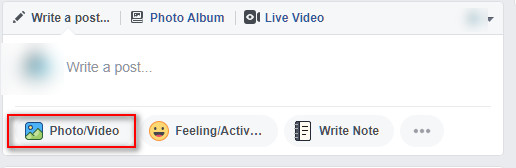
2Choose slideshow creation
In the pop-up option, click "Create Slideshow".
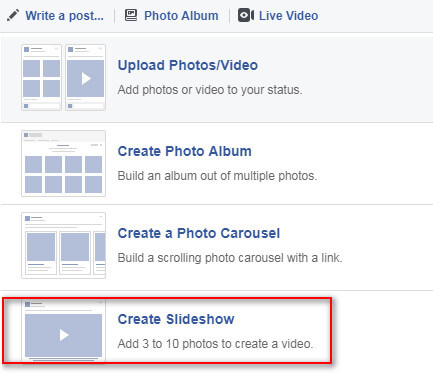
3Slideshow settings
In the pop-up window, you are given the options to adjust the settings and music.
Settings
Aspect ratio: Original, square (1:1), rectangle (16:9)and vertical (2:3).
Image duration: 0.5 seconds, or 1/2/3/4/5 seconds.
Transition: none or fade
Music
You can add music from Facebook's royalty-free music. It provides the option from the list with different styles like action, dance, good memories, etc.
Still, you are allowed to upload your favorite music from your local music library as the slideshow music.
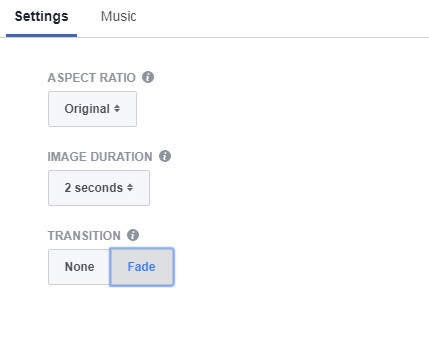
4Upload photos
Click the "Add Photos" button to upload new photos from your computer or taking photos. You can also use the existing pictures from the photos list.
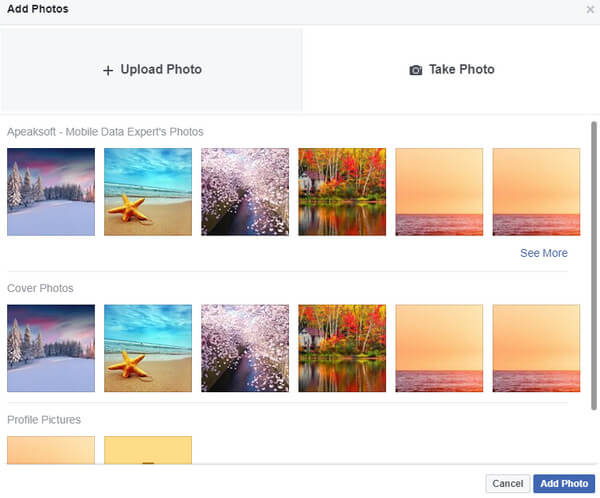
5Create slideshow on Facebook
After adding the photos to Facebook, you can preview the slideshow by clicking the play button. You can also add more photos (up to 10 photos for per slideshow).
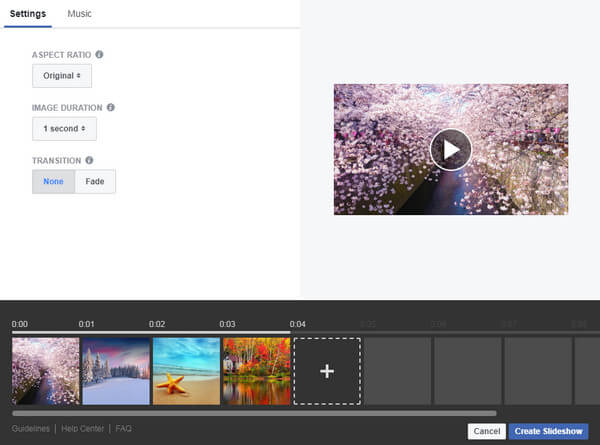
After that, click "Create Slideshow" to share it or keep it as the draft. No matter which way you take, you will need to write something.
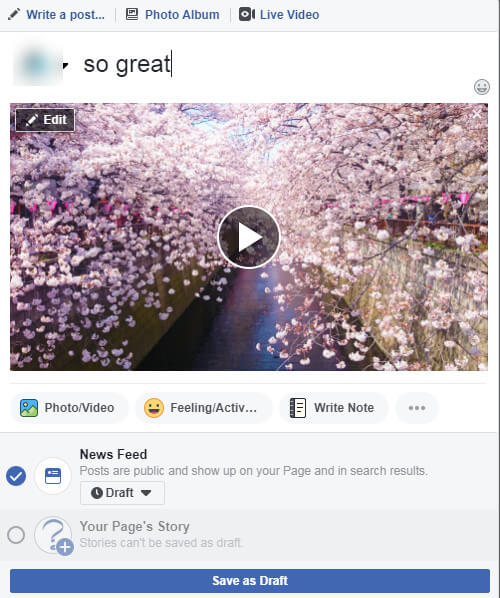
Note: The slideshow you add to your page story will be publicly visible there for 24 hours.

1. You are allowed to add photos (up to 10) for making slideshow.
2. Slideshow cannot be downloaded to your computer, but only on Facebook online.
Similar online site to Facebook is Instagram, and YouTube (before available and now is not existed.)
You can freely create and share the slideshow on the social platform directly.
This post collects the best 5 ways to make a slideshow with photos, music and videos free on Windows, Mac, iPhone/iPad and online. We only take the 5 efficient apps to achieve the goal. If you are seeking for other ways to create a slideshow, you had better take the best slideshow software.
What do you think of this post?
Excellent
Rating: 4.8 / 5 (based on 123 ratings)