Summary: This post shows you the detailed steps of how to make a slideshow on Mac with Photos, iMovie and picture slideshow maker apps. If you are looking for the easiest way to create slideshow on Mac, just keep reading to find answers.
"I want to make a photo slideshow with music on Mac, but not satisfied with the quick slideshow created by Photos. Is there any other built-in app can help me create slideshows on Mac?"
"Why is it so hard to make a slideshow on Mac? I have many pictures saved in Downloads but don't know how to quickly check them one by one. Double click one image will only open the picture. I prefer to see the 2nd, 3rd, 4th, etc. from the first one. Is there any simple way to create a picture slideshow on Mac?"

Slideshow provides a convenient way to display pictures and videos. So you can see many people searching for the methods to make slideshows on Mac.
As we mentioned above, it's quite simple to create a slideshow on Mac with its Photos app. Moreover, many picture and video editing tools like iMovie can help you get the job done with ease.
If you want to quickly check a bunch of images on Mac like a slideshow does, you can rely on the Preview. This method won't help you export a photo slideshow. It mainly used to view pictures on Mac.
Step 1 Open Preview app and make sure it is on your dock.
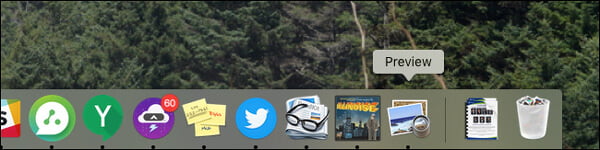
Step 2 Drag all of pictures you want to check to the Preview icon. You can put all photos in one image folder and then press Command + A to select all of them.
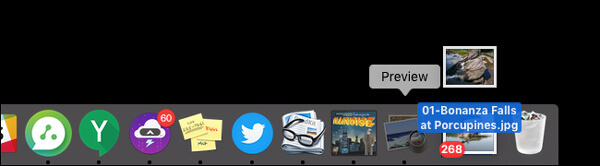
Step 3 A preview window will appear and you can see a sidebar showing all of the photos you just opened. Now you can handily use arrow keys to quickly view your pictures.
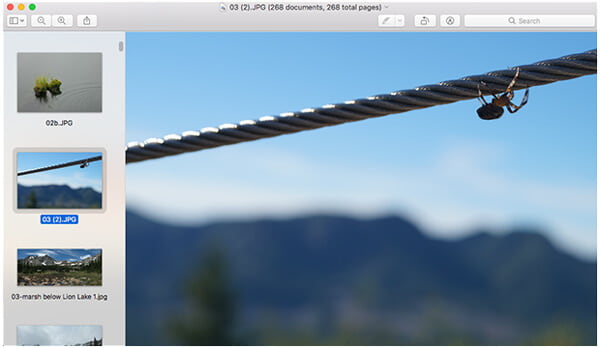
When you want to create and work with slideshows on Mac, Apple Photos can be a good choice. Even though "Preview" and "Option Spacebar" always be the default app to help you check photos on Mac, Photos app can give you more controls over theme, music, timing, transition and more. Now you can follow the following steps to create a slideshow on you Mac.
Step 1 Open Photos app on your Mac. You can easily find it in Applications folder.
Step 2 Click File menu and then choose Create Slideshow from the drop-down list. You can also click on the + button in the toolbar and select Slideshow to get the same goal.
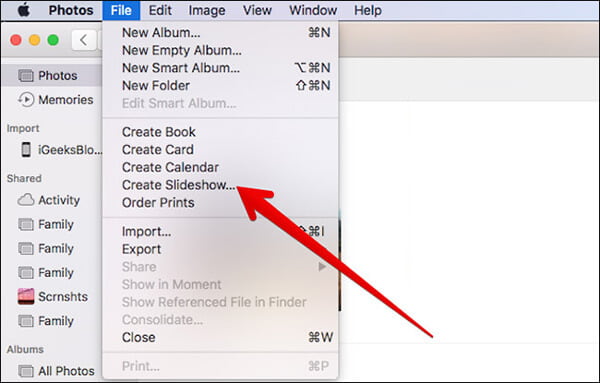
Step 3 A new pop-up window will appear. Here you can select the New Slideshow option and name the slideshow. Then click on the OK button to move to the next step.
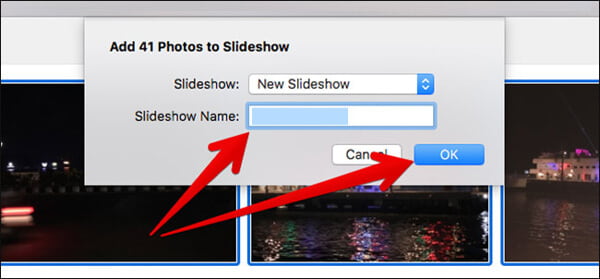
Step 4 You need to select the specific pictures for your slideshow. After choosing all photos you need, click on the Add button on the top-right corner.
Step 5 Drag photos at the bottom of the window to your preferred order.
Step 6 Now you can start to select theme for the slideshow. Many themes like Classic, Reflections, Origami, Ken Burns and more are provided. Click the Themes button right side of the slideshow to choose your preferred theme.
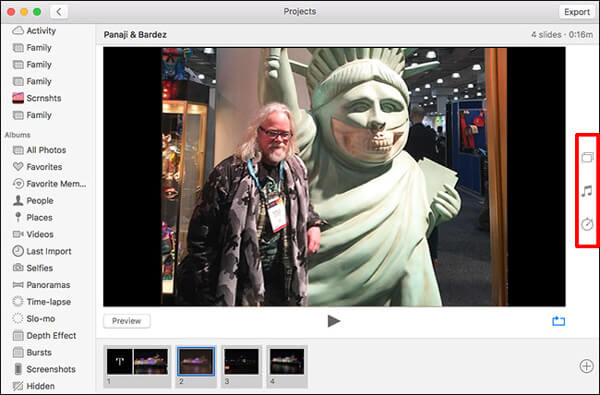
Step 7 Just under the Theme button, you can find a Music icon. Click on it to add suitable music to you slideshow.
Step 8 After you choose a good music, you can click on the third icon to set slideshow time interval. You can choose "Fit to Music" option to play slideshow as long as the length of the selected music. Or you can select "Custom" and adjust the slideshow playing time according to your need.
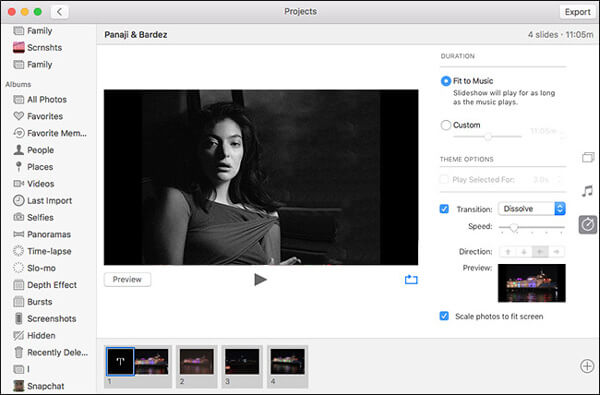
Step 9 There are also other specific settings are offered to help you make a slideshow on Mac. When all settings are done, click the Preview button to check the new created slideshow.
Step 10 If you are satisfied with the slideshow quality, you can click on the Export button on the top-right corner to export the slideshow to specific folder on Mac.
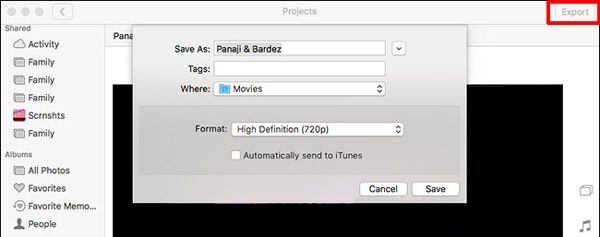
Creating a slideshow on Mac is a great way to share photos and videos, and iMovie is a great tool to help you do that. iMovie is a very popular free video editing tool which comes along with all Mac computers. If you are an iPhone or iPad user, you can also use iMovie on it. The Mac version of iMovie is equipped with more advanced editing features, so it enables you to make a slideshow on Mac with ease.
Step 1 Launch iMovie on Mac and then click File > New Movie to start making a slideshow with the combination of photos, videos, and music. You can also click Project > + button and then choose Movie.
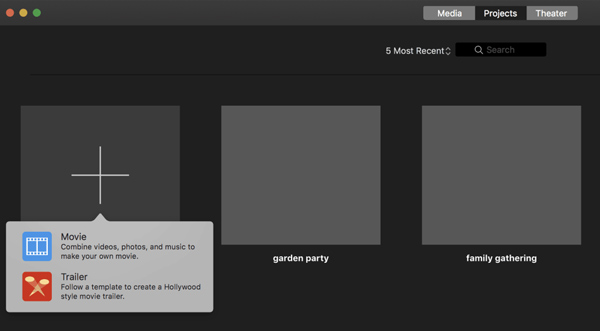
Step 2 When you enter the My Media interface, click on Import Media button to load your photos. Then you can play the project in the Viewer to see if all the content is in your preferred order.
Step 3 Now you can add an audio track to the picture slideshow. Click the Import tab and then select music you want to load. Click the Import to add music to slideshow.
Step 4 Many editing options are offered to help you improve the quality of your photo, adjust color balance/correction, crop photos, and add filters and so on. After that, you can click the Play button to preview the slideshow.
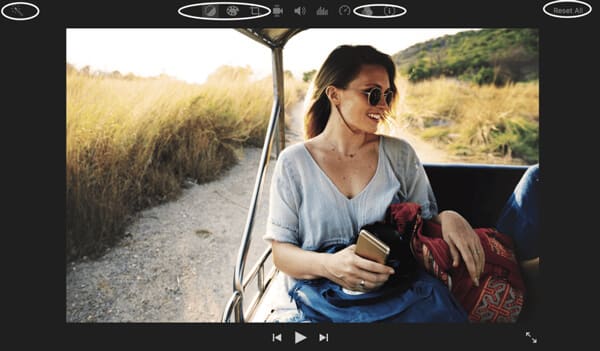
Step 5 If you want to clip the whole slideshow in iMovie, you can trim it in the Browser pane. You can also move to the Ken Burns effect to add motions to the slideshow.
Step 6 As a powerful slideshow making and video editing software, iMovie provides many features to help you better deal with your slideshow. You are allowed to do more editing according to your need.
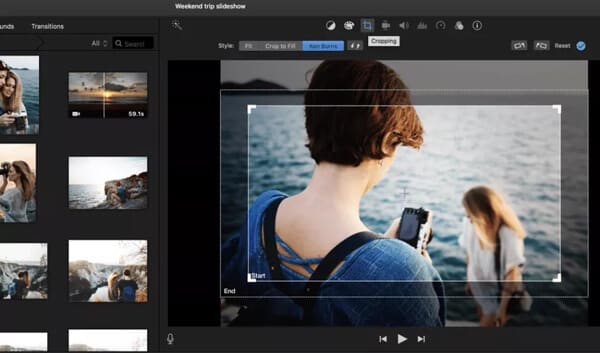
After all settings are done, you can click on iMovie menu and then choose File > Share > File to export your slideshow.
With the solutions above, you can handily make a slideshow on Mac. If you have the same need to create slideshow on Windows computer, you can check the powerful slideshow maker below:
Here's the video about making slideshows for you. Click it to check.


We have talked about how to make a slideshow on Mac in this page. Three methods are provided for you to create photo slideshow on Mac. Leave us a message if you still have any question.