CyberLink Corp. is a software company in Taiwan. It has produced plenty of multimedia applications for both PC and mobile. It also provides users a series of U products designed for business communications, distance learning and live broadcasting, which includes U Meeting, U Webinar and U Messenger.
With the help of CyberLink U Meeting, you can join/host a video meeting and communicate with others at ease, regardless of the distance.
In this post, we will show you how to record video meetings on CyberLink.

Sometimes, it is necessary for you to record meetings, especially if you want to review or share the meeting later. To achieve that, you can use the embedded recording feature of U Meeting or utilize a more professional meeting recording tool.
If you have installed the PC version of U to your computer, then you can easily record any session straight in the meeting room.
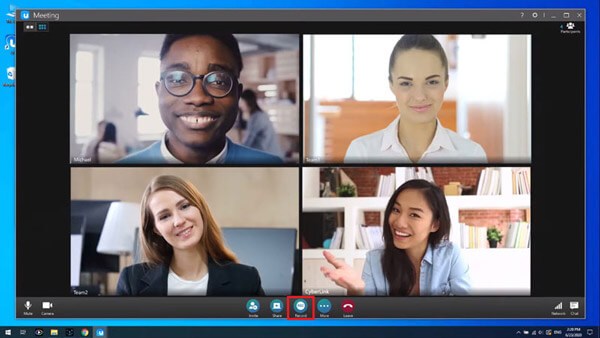
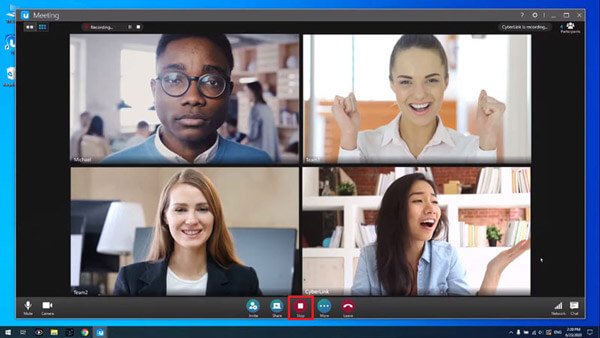
As we mentioned above, only PC users can record sessions with U Meeting. Besides, this meeting recording function doesn't always work. If someone disables this recording feature, then you cannot use it unless you get permission from meeting organizer.
To solve all these problems, you can employ a third-party screen recorder to enjoy recording without annoying restrictions.
Here we highly recommend you to try Aiseesoft Screen recorder, with which you can freely record any online meeting, like U Meeting, Zoom Meeting, Google Meet, etc., on both PC and Mac. In this way you can focus on meeting itself, rather than worry about the recording may break off.

149,039 Downloads
100% Secure. No Ads.
100% Secure. No Ads.


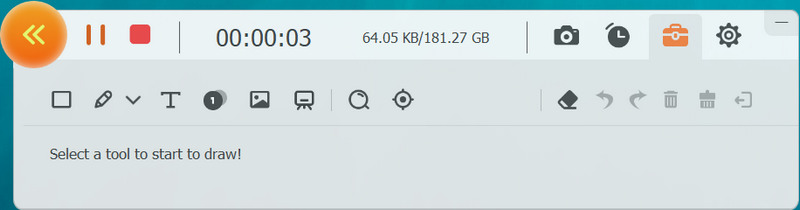
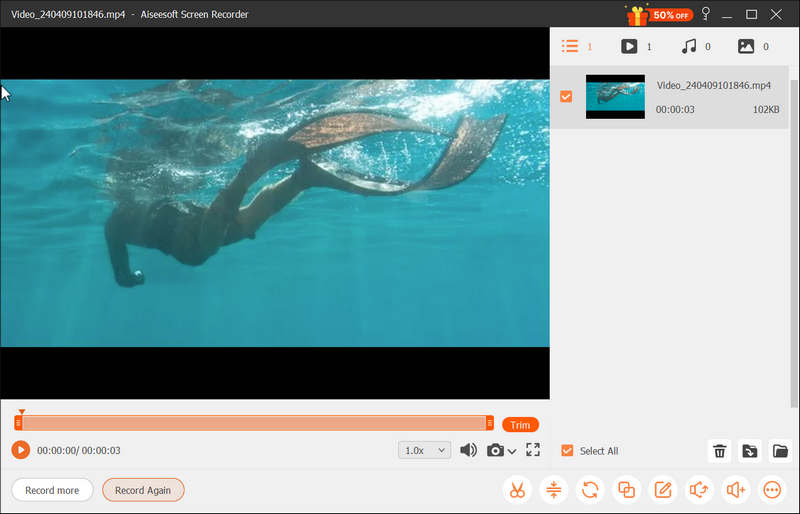
If you need to record a CyberLink video meeting immediately, and almost have no time to download and install complete recording software, then you can use Aiseesoft Free Online Screen Recorder instead. As a web-based recording tool, it is compatible with any modern web browser. There is no sign up required. And it is totally free to use. Here are the steps to record U Meeting.
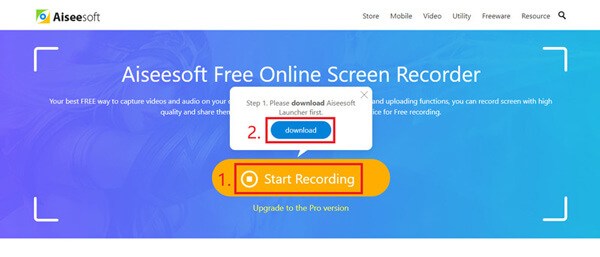
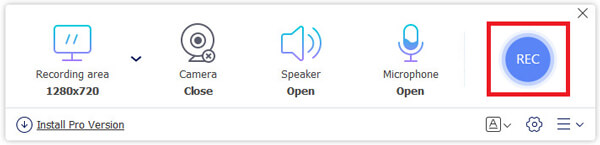
1. How to record U Meeting on iPhone or Android?
Given that U Meeting doesn't support recording feature on non-PC devices, you should find a screen recorder to help you record phone screen. Then you can open U Meeting on your phone, and let the recorder to do its job.
2. How to disable meeting recording feature of CyberLink U Meeting?
You can easily disable the meeting recording function by clicking the Settings button in the meeting room and cancelling the Allow Recording option.
3. Can I record CyberLink U Meeting without others knowing?
Yes. You can utilize Aiseesoft Screen Recorder to record video meeting on U Meeting without other participants knowing.
Conclusion
So far, we have shared 3 ways to record CyberLink video meeting. The built-in recording tool can only be used on PC version of U Meeting, so you'd better consider a more practical meeting recorder like Aiseesoft Screen Recorder. Please leave your comment below to tell us your thoughts.
Webinar Recording
Best Webinar Platforms Livestorm vs Zoom Record A Livestorm Webinar Meeting Recorder App Record Google Meet Record CyberLink Video Meeting Record TeamViewer Meeting Session Record RingCentral Meeting Record A Zoom Meeting Record A Webinar on Mac Record A Webinar on Windows
Aiseesoft Screen Recorder is the best screen recording software to capture any activity like online videos, webcam calls, game on Windows/Mac.
100% Secure. No Ads.
100% Secure. No Ads.