Sometimes, you may have purchased a second-hand iPad from others. Or you just bought a new iPad Pro and want to give the old iPad to others. Apple ID is linked to many services, including iCloud, App Store, iMessage, email address and more. To avoid your Apple ID being used by others, you can remove Apple ID from your iPad. Follow this post to check 4 quick methods to deal with that.
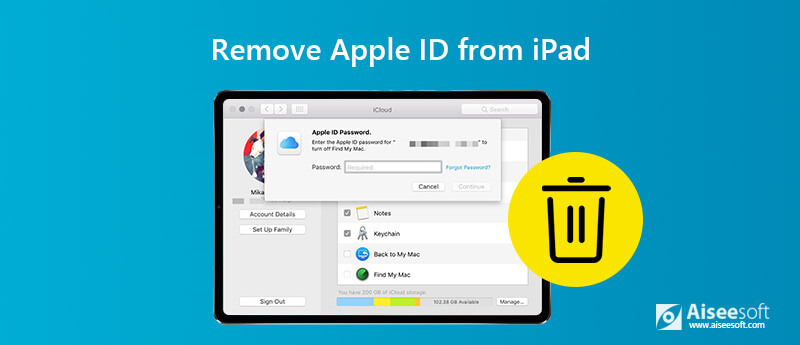
When you get stuck with your Apple ID or password, you can find answers with . It can remove the forgotten Apple ID from iOS devices, or wipe a passcode from a locked, disabled, or a broken screen device.

Downloads
100% Secure. No Ads.
100% Secure. No Ads.
Step 1 Free download, install and launch Aiseesoft iPhone Unlocker on your computer. Select Remove Apple ID mode. Connect your iPad to computer via a USB cable.
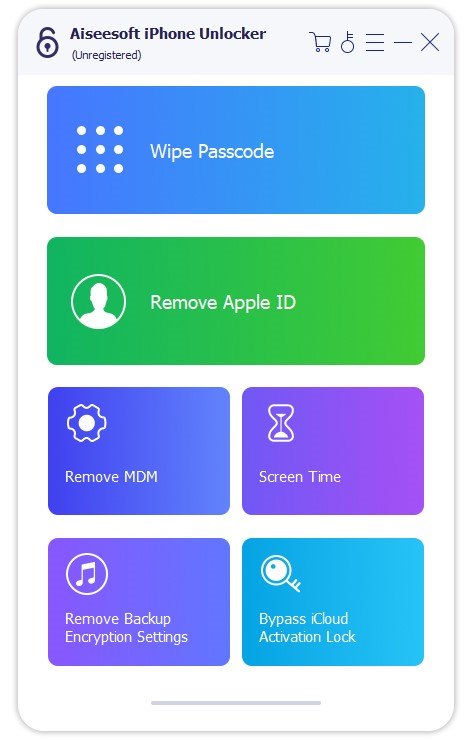
Step 2 Removing Apple ID will erase all data and content on your iPad and need your device's trust. Please keep your iPhone connected during the process. After reading the note shown on program interface, you can click Start Now to begin removing.

Step 3 If Find My iPhone is disabled, iPhone Unlocker will start removing your Apple ID and iCloud account. If not, you have to go to Settings > General > Reset, and select Reset All Settings.
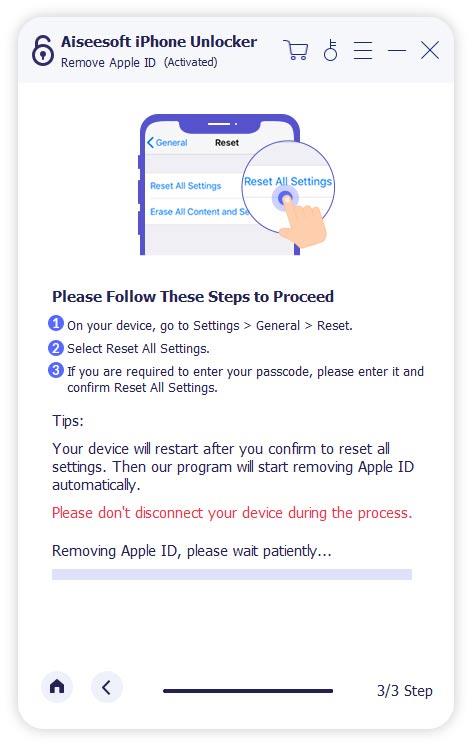
Step 4 Click OK to confirm the unlocking. After that, your Apple ID and iCloud account will be removed from iPad without password. Then, you can create a new Apple ID and enjoy iOS features at ease.
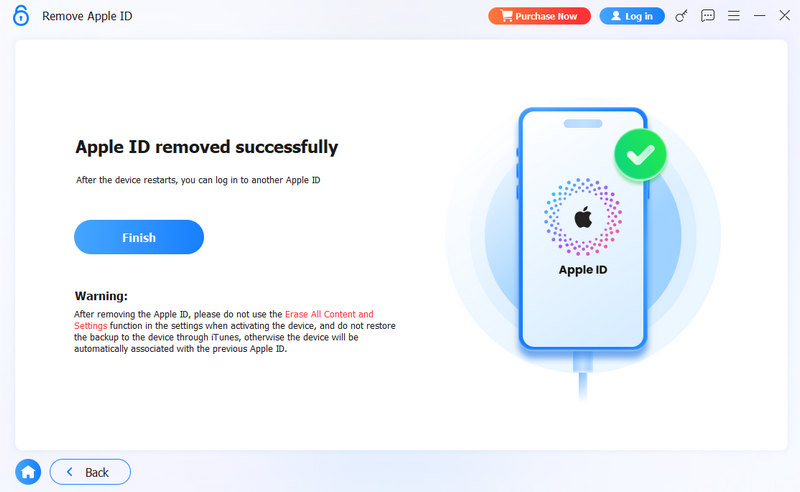
Note: Remove Apple ID will remove all data on your iPad. If you are worried about data loss, you should use iOS Data Backup & Restore to back up some important files first.
Attention:
1. If Find My iPhone/iPad is enabled, iPhone Unlocker can remove Apple ID directly from devices running under iOS 11.4. But to remove Apple ID from devices running on iOS 11.4 or later with iPhone Unlocker, you should turn on the Two-Factor Authentication.
2. After removing Apple ID, please do not use Erase All Content or Settings feature or Restore iPhone with iTunes, because it will link to your old Apple ID and get stuck in iCloud activation.
3. Not activated iOS device is not supported.
If you still remember your old Apple ID account and password, this method may work for you. Follow the detailed guide to delete Apple ID from iPad in iCloud.
Step 1 Turn off Find My iPad
If you have enabled Find My iPad, you need to disable it on your iPad. Open Settings app on your iPad. Click [User Name] > Find My > turn off Find My iPad slider. You need to confirm the Apple ID password to turn Find My iPad off.
Step 2 Sign out of iTunes & App Store
Back to [User Name], click iTunes & App Store, and tap your Apple ID. In the pop-up screen, tap Sign Out to remove Apple ID from iTunes & App Store.
Step 3 Disable iCloud Backup
Back to [User Name] screen, tap iCloud > iCloud Backup, and move the toggle to OFF position.
Step 4 Remove Apple ID on iPad
After signing out Apple ID from iCloud, iTunes & App Store, go to Settings > [User Name]. Scroll down to the bottom of iPad screen, and tap Sign Out.
Then, you will be given a pop-up prompt to keep a copy of your data on this iPad. Tap Sign Out on the right corner of your iPad screen. Then, tap Sign Out to remove Apple ID from your iPad completely.
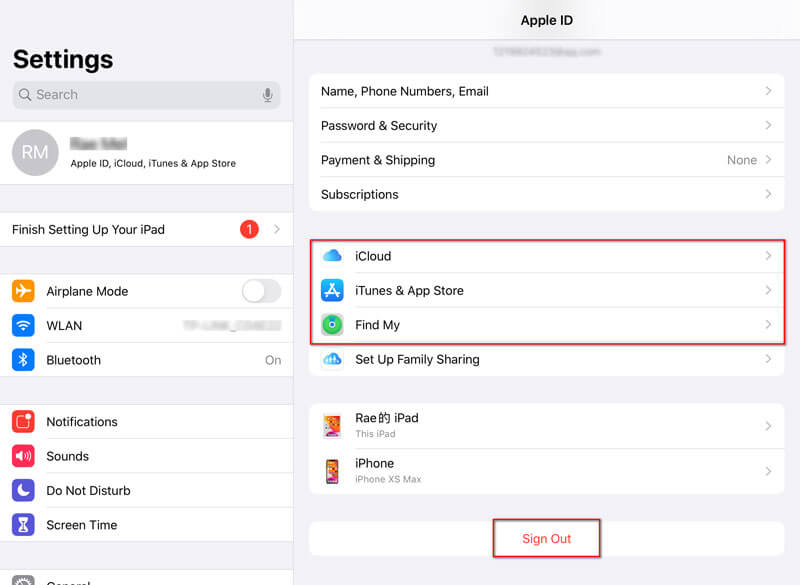
Step 5 Reset iPad Settings
If you want to erase your iPhone as a new one, you can go to Settings > General > Reset > Erase All Content and Settings. Then, back to Settings > General > Reset, and tap Reset All Settings to reset your iPhone.
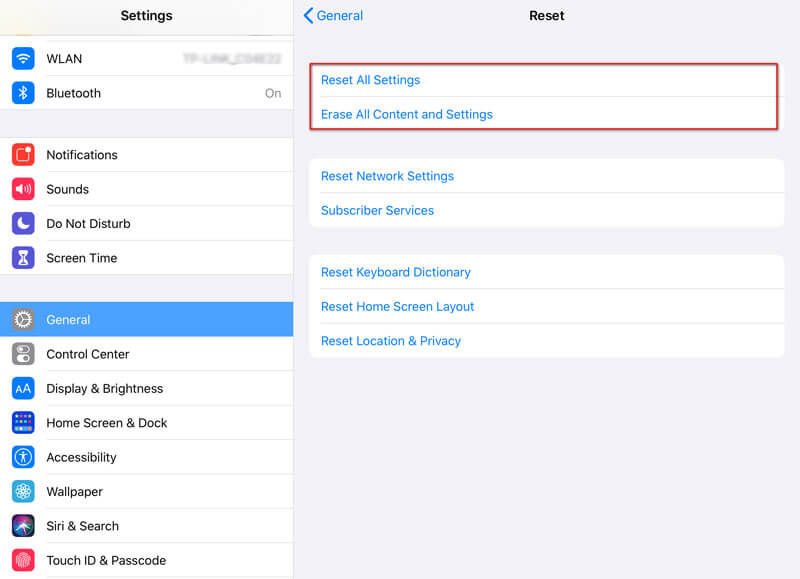
If you want to remove Apple ID from the previous owner's iPad, you can also use iTunes to delete Apple ID on iPad or iPhone. Follow the steps to go on.
Step 1 Run the latest iTunes on your computer. Connect your iPad to computer via a USB cable.
Step 2 Then your device will sync with iTunes. You can click the device icon on the top of the interface.
Step 3 Click Summary in the left list. Here, you will check the basic information of your iPad. Click Restore iPad to restore iPad.
After A few minutes, your iPad will be completely erased and your Apple ID will be removed from this iOS device forever.
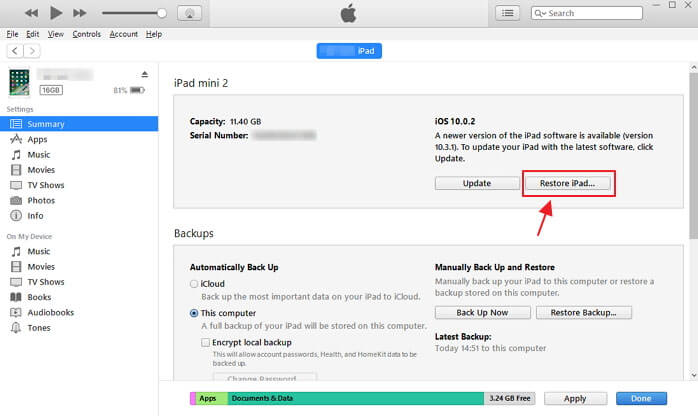
If you want to remove someone's Apple ID from iPad, you can use iCloud.com. Follow the simple steps to delete iCloud from your device.
Step 1 Go to iCloud.com website. Log in iCloud with your Apple ID and password.
Step 2 Click Find iPhone, and then you will be required to enter the password to sign in.
Step 3 Click Find iPhone, and you can see all of your devices. Click your iPad, and select Erase iPad. Then, your Apple ID, all content and settings will be removed from iPad.
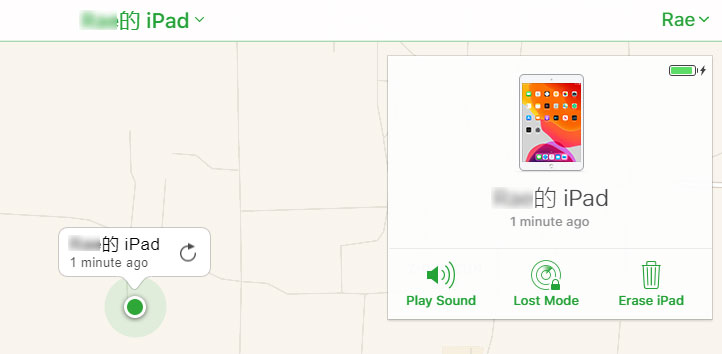
1. What is an Apple ID?
An Apple ID is the universal account ID that linked to iTunes, Apple Music, iMessages, iCloud, Apple Music, etc. It is universal to all your iOS devices, no matter it is iPad, iPhone, iPod, or Mac.
2. How can I get rid of someone's Apple ID on my iPhone?
You can remove someone's Apple ID from your iPhone. Run Aiseesoft iPhone Unlocker on your computer. Connect your iPhone to computer via a USB cable. Select Remove Apple ID in the main interface. Then, click Start to begin removing someone's Apple ID from iPhone.
3. Does a factory reset remove Apple ID?
Yes, a factory reset will remove all content and settings on iPad including Apple ID. If you want to sell your old iPad or give it to others, you'd better factory reset it. Just go to Settings > General > Reset > Reset All Content and Settings. Then back to Settings > General > Reset > Reset All Settings. After that, your Apple ID, accounts, content and settings will be removed.
Conclusion
All of these 4 methods can help you remove Apple ID from iPad or iPhone easily. iPhone Unlocker is the powerful software that get rid of old Apple ID from iPad without entering password. You can also solve your problem with iTunes or iCloud we mentioned above. If you gave any other questions, please don't hesitate to leave a comment.
Apple ID Removal
Remove Apple ID
Unlock iOS Screen
Manage Apple ID

To fix iPhone screen locked, wiping password function can help you a lot. And you also can clear Apple ID or Screen Time password easily.
100% Secure. No Ads.
100% Secure. No Ads.