When there is something wrong with your Dell laptop or desktop computer, like the computer crashes or password forgetting, you may need to rest your Dell computer to its original factory settings. In this way, the computer malfunction can be fixed.
In this article, we will show you the concrete methods to reset your Dell laptop or desktop computer on Windows 11/10/8/7.

Factory Reset is the process of restoring a Dell computer system to its original factory state. This means that all user data, settings, and installed software will be deleted, and the system will be restored to the original installed Windows state (usually including Dell pre installed software and drivers).
When we need to factory reset our Dell laptops:
• Frequent system crashes or multiple unsuccessful blue screen repairs.
• The login password is forgotten and the system cannot be accessed.
• The computer runs slower with lags and recovery can improve smoothness.
• Prepare to sell or transfer computers to clear all data and protect privacy.
• Prepare to sell or transfer computers to clear all data and protect privacy.
Due to the factory reset process, all data on your laptop will be erased and your Dell will be restored to its original factory settings. We suggest that you first try to find Dell's specialized repair personnel to troubleshoot or solve other faults. If you really need to reset your computer, be sure to back up important personal files, photos, videos, and applications before starting.
This part will introduce you a bonus to recover your lost data after the reset if you forget backup by mistake. Here we recommend you an effective software named 'Aiseesoft Data Recovery', which can help you recover almost all deleted/lost files like photos, documents, emails, audio, videos and more from computer, hard drive, flash drive, memory card, digital camera, etc. on your computer.

136,561 Downloads
100% Secure. No Ads.
100% Secure. No Ads.
How does Data Recovery restore lost files after Dell computer factory reset?


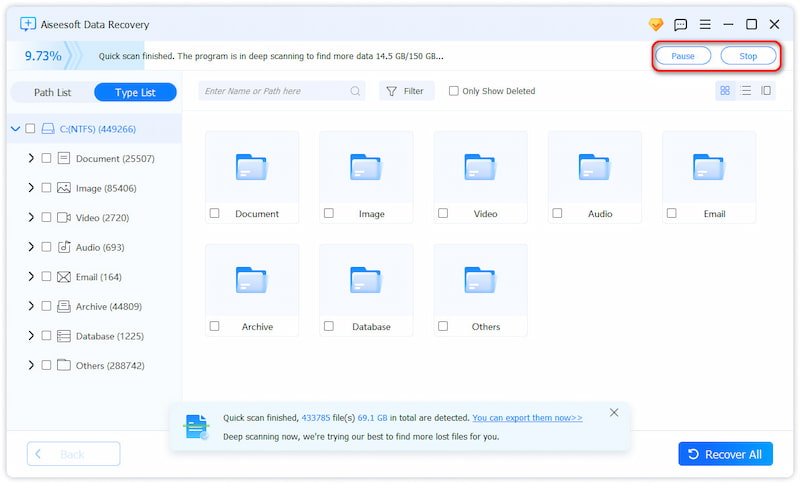
Only four simple steps and you can also recover your deleted data from both your Dell laptop as well as the desktop computer. Data in the hard drive, memory card, flash drive can also be recovered directly with this software. That is to say, with this Data Recovery, you can retrieve your Dell data even though they have been deleted totally. Sound amazing!
Before resetting your laptop or desktop, you had better backup your computer data in advance, or you will lose them after the factory reset. Here we will show you the concrete steps to reset your Dell computer on Windows 11/10/8/7 respectively.
The interface of these three versions is a little different, but the working principle and operating steps are consistent. So you can refer to the same steps to factory reset Dell computers.





Just wait for a few minutes and your Dell computer will be reset to the factory settings.
Resetting a Dell laptop or desktop on Windows 7 is different from the methods used on the newer systems above. Please refer to the steps below.




After all those operations, you just need to wait for the resetting process.Click on 'Finish' and you can restart your computer when the process is done.
This guide explains the methods to reset your Dell computer even though you don't know your computer password, which can reduce the process of password resetting. Let's learn the specific steps!



In this way, you can reset your Dell laptop or desktop when you forget your computer password. However, when your computer crashes and you reset it without any backup before, you may lose your existing data on your computer. Use Aiseesoft Data Recovery to get back them.
The interface of these three versions is a little different, but the working principle and operating steps are consistent. So you can use the same steps to master reset your Dell computer.
Conclusion
After reading this guide, you must have learned how to reset a Dell computer, laptop, or desktop. Whether you remember the password or not, there are ways to help you reset your Dell computer. Even if you fail to back up your files, images, or videos before resetting, do not worry! We still find a powerful Aiseesoft Data Recovery to help you recover various data.
100% Secure. No Ads.
100% Secure. No Ads.
Recover Various Data
1. Free Data Recovery Software
2. Recover Deleted Files in Windows
3. Recover Deleted Files from Recycle Bin Windows
4. Recover Permanently Deleted Emails

Aiseesoft Data Recovery is the best data recovery software to recover deleted/lost photos, documents, emails, audio, videos, etc. from your PC/Mac.
100% Secure. No Ads.
100% Secure. No Ads.