We often set a complicated password for our computer to prevent others from breaking the code and accessing our computer. After all, there are always some people who look through our files without our consent.
Besides, when the computer got stolen, it is important that you have set a password. At least our information will not be accessed by others.

Windows 7 Password Reset
Setting a password for your computer is good, but what should we do if we forget our password? Reinstalling your computer will come out of some people's mind.
Yes, reinstalling your computer is a good choice in the absence of other means.
If you decide to reinstall your computer, you should take the result into consideration.
After the reinstallation, you need to install all of your applications as well. For me, it's frustrating because I don't remember which applications exactly have been installed to my computer.
So, I found other ways to reset the password of my Windows 7 computer. Now I will share these methods with you.
You may also need:
Forgot iPhone Password? See How to Reset iPhone Password.
Windows Password Recovery: 6 Tools to Recover Windows 7/8/10 Password.
Note: if you haven't created a password reset disk before, just skip this part.
1 Plug the USB flash drive into your computer.
2 Click the link labeled "Reset password" at the Windows 7 welcome screen.
3 Just click "Next" when the Password Reset Wizard appears.
4 Click the arrow to select your USB flash drive.
5 Type in your new password and click "Next". Then you will receive a popup with a "You've successfully reset the password for this user account". It means that your password is reset successfully. Just log in your Windows with the new password and access it.
For people who have created a password reset disk before, to reset the Windows 7 password via that USB flash drive is the best choice. But not all people have created it before forgetting the password. In fact, many people do not know that we can reset the password via a USB flash drive. We always realize that we should create a password reset disk before we forget the password.
1 Launch your Windows 7 computer, then insert a USB flash drive.
2 Go to Start menu, type "reset" in the Windows search box.
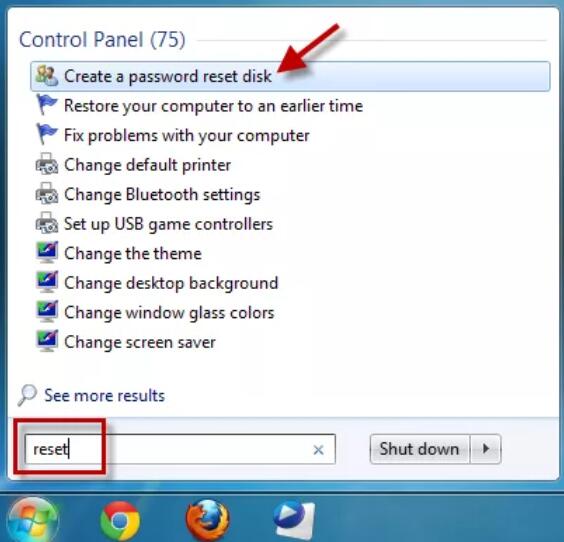
3 Find out "Create a password reset disk" and select it.
4 Click "Next" on the Forgotten Password Wizard window until the "Create a Password Reset Disk" interface appears.
5 Click the arrow at the end of the box to select your USB flash drive, and click "Next". Wait while the wizard creates the disk.
6 Once the Forgotten Password Wizard finishes creating the reset disk, click "Next" then "Finish".
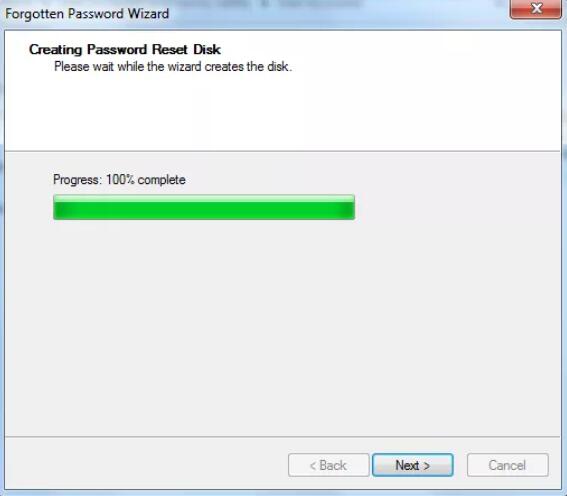
Everything goes well if we have prepared. It is necessary for you to create a password reset disk. Backing up your computer regularly is important as well.
Is there any other way for those people who haven't created a password reset disk? Yes, there is.
When it comes to technology, there are always ways to solve the problem associates with it.
So here is a solution in Part 2 – reset Windows 7 password by entering Windows Error Recovery.
I know this title scares some people who think they are not the one who have a special training in computer technology.
Let me explain, it's not so much hard for you to use Windows Error Recovery, just relax! And follow the steps below!
1Turn on your computer. When it comes up a "Starting Windows" message, press the Power button to force power off your computer, it might takes you at least 5 seconds to hold down the button.
2Press the Power button to turn on your computer again. This time it will ask you if you want to launch start up repair or start normally because of the force shut down.
Select the "Launch Startup Repair (recommended)" by tapping the Enter button on your keyboard.
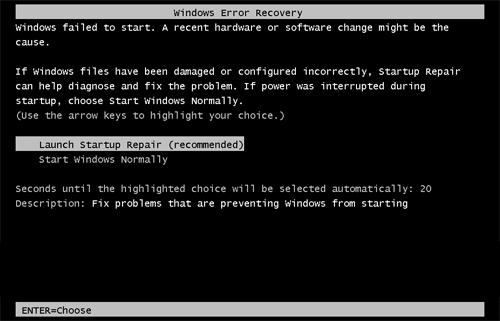
3Start Repair will pop up, and it will ask you if you want to restore your computer using System Restore. Just click Cancel.
4The startup log files will be analyzing by the Startup Repair Tool, just wait until it finishes finding out the reason why the startup failure. And after that, you will get a pop up window saying that "Startup Repair cannot repair this computer automatically". Click "View problem details".
5Scroll down to the bottom of the problem details, click the link to read Microsoft's offline privacy statement.
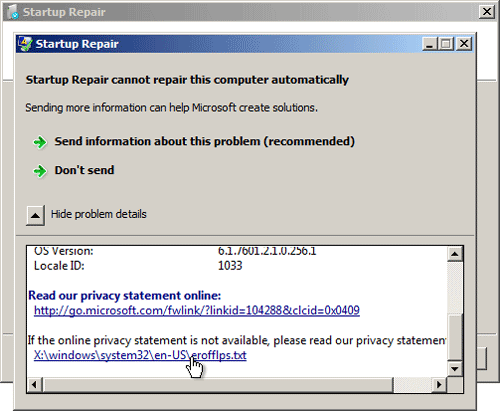
6 The Microsoft's offline privacy statement will be open in Notepad. Click the File button in the upper left corner. Then select Open in the drop down menu.
7 There will be a popup named Open, change the "Files of type" to "All Files" by clicking the arrow at the end of its box. Browse to this location: C:\windows\system32. Find out setch.exe and rename it as you like, but remember its name because we will need this application later. Here we named it "sethc-rename".
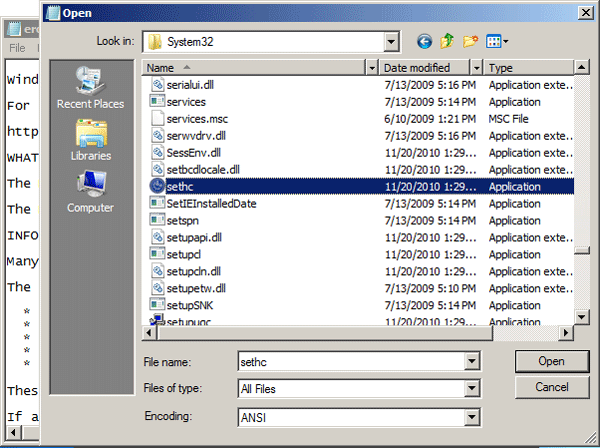
8 Now also find cmd.exe in the same folder. This is your Command Prompt. Now rename it to setch.exe – see, this is why we asked you to rename the setch.exe before.
9Close all the windows and click Finish, the computer will restart.
10Once the Windows login screen appears, press Shift key on your keyboard five times, and the Command Prompt will pop up instead of setch.exe.
11We are finally allowed to reset the password now.
Type the following command and click Enter on your keyboard, it will replace the username and password you forgot:
net user Aiseesoft.com 123456
You will get a message states "The command completed successfully" in the Command Prompt window, it means that you have already changed your username to Aiseesoft.com, and changed your password to "123456".
12Close the Command Prompt window, and you need to log in to Windows with your new password – 123456.
13Go to C:\windows\system32, and rename the sethc.exe back to cmd.exe, also rename the sethc-rename.exe to sethc.exe.
With Tipard Windows Password Reset, you can reset administrator/user password or other guest password with simple steps no matter how complicated the password is. It also enables you to create a bootable CD/DVD or USB drive. Let's show you how to reset your Windows 7 password now.
1Create password reset disk or USB drive
Note: As your computer is locked, so you need to create password reset disk or USB drive on another computer.
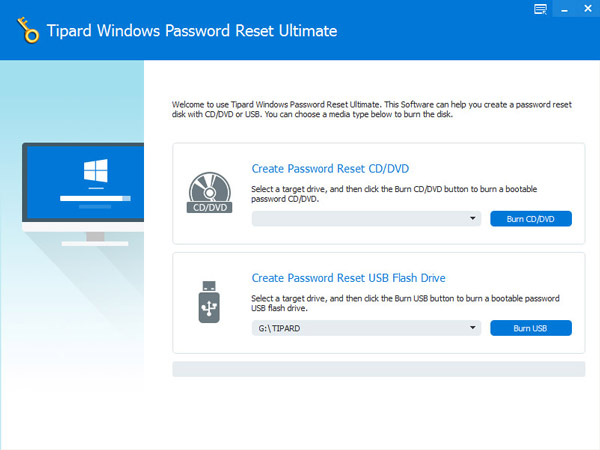
2Plug your CD/DVD or USB flash drive to the locked Windows computer. Enter the "Windows Preinstallation Environment" according to the prompt of computer starting. If you use CD/DVD, choose CD-ROM Drive on boot menu, or choose USB. And Tipard Windows Password Reset will launch automatilly.
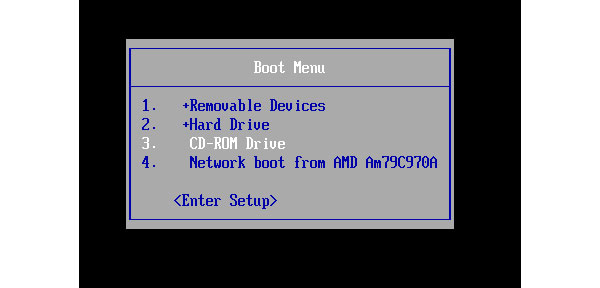
3Choose an account and click "Reset Password" to reset your password.
4Set a new password.
And after resetting your password, you can restart your computer. At this time, just type your new password, then you will be allowed to log in to your computer.
Now you have successfully reset your Windows 7 password.
Setting a complicated password is great, but we always forget it because it's complicated.
So, have you reset your computer's password and accessed it as usual? Did you use the methods above?