WhatsApp allows users to send text and voice messages, make voice and video calls, share images, documents, locations, and make status updates, and more. It can be a pain to lose some important WhatsApp chats. Luckily, you can restore WhatsApp from iCloud.
iCloud provides iOS users a convenient way to back up WhatsApp chats. If you have a suitable iCloud backup, you can easily find all lost WhatsApp data back through it.
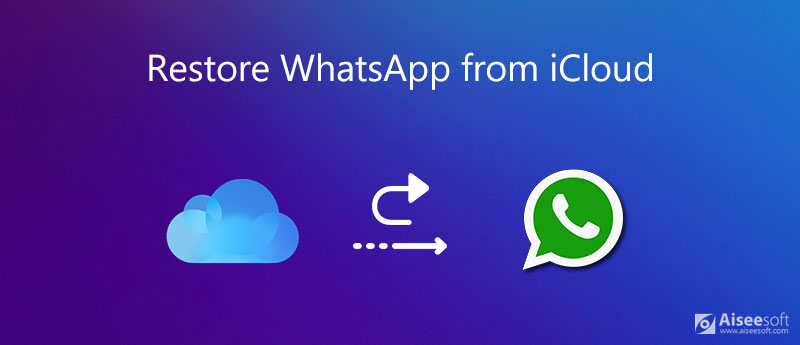
Many reasons will cause the WhatsApp data loss on your iPhone. This post will give you a detailed guide to restore WhatsApp messages and chats from iCloud backup. Also, we like to show you how to back up iPhone WhatsApp files in detail.
iCloud offers a simple way to back up and restore your WhatsApp chat history. To restore WhatsApp from iCloud, you must have a previous iCloud backup. Before we tell you how to restore WhatsApp data, we like to give you a quick guide about how to backup WhatsApp to iCloud.
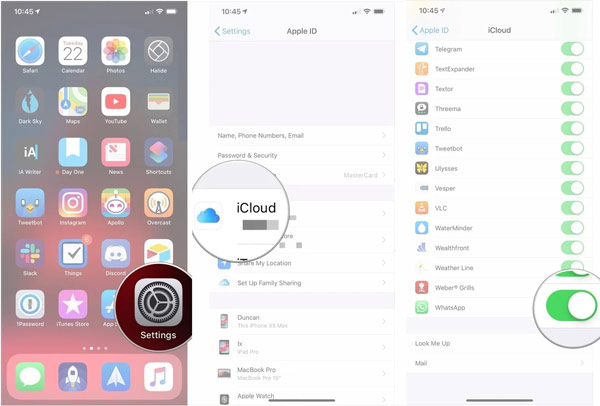
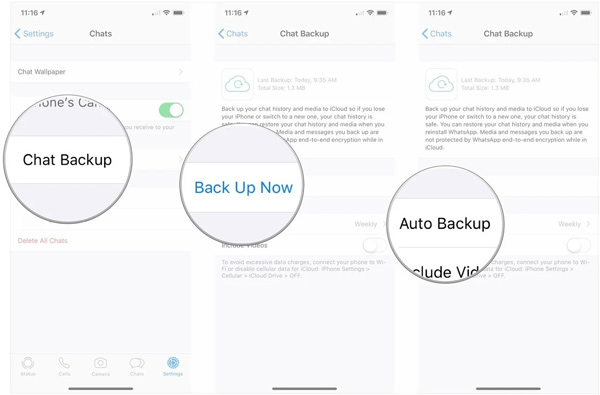
You need a good Wi-Fi connection to backup WhatsApp to iCloud. Moreover, your iPhone should run an iOS 9 or a later version. The WhatsApp backup is stored on your iOS device. So there should be enough free space on both iCloud and iPhone.
More ways of backing up WhatsApp on iPhone are here.
If you have backed up WhatsApp data previously with iCloud, you are able to restore WhatsApp chats from it. You can go to WhatsApp Settings, tap Chat Setting and then Chat Backup to check if there is a suitable iCloud backup.
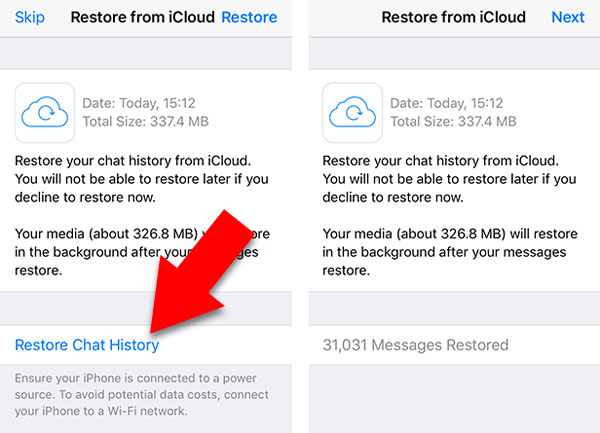
To restore WhatsApp to a new iPhone, you should read this post.
With the method above, you can handily restore WhatsApp chats from a preview iCloud backup file. One thing you should concern about is that, all the WhatsApp chats and related files will be restored to your iPhone. What's more, you are not allowed to check the detailed data in iCloud backup. What if you just want to restore some specific WhatsApp chats?
Considering that kind of need, we want to share a better way to backup and restore WhatsApp chats. Here we introduce you with the WhatsApp Transfer for iOS to better manage your WhatsApp files.

Downloads
100% Secure. No Ads.
100% Secure. No Ads.
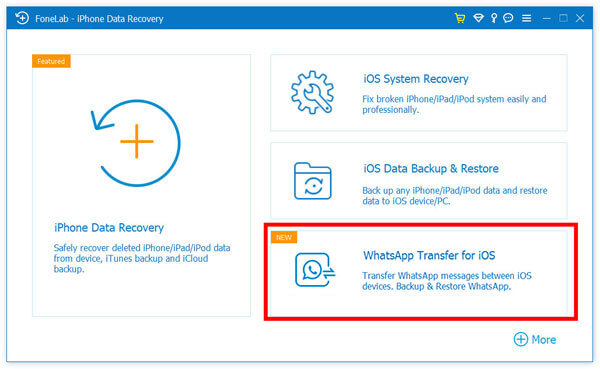
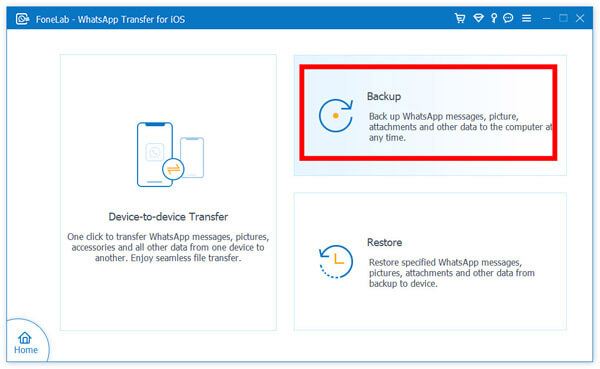
After connecting successfully, you can click Start Backup to back up all your WhatsApp chats to a local hard drive. You can choose a suitable destination file folder for the WhatsApp backup.
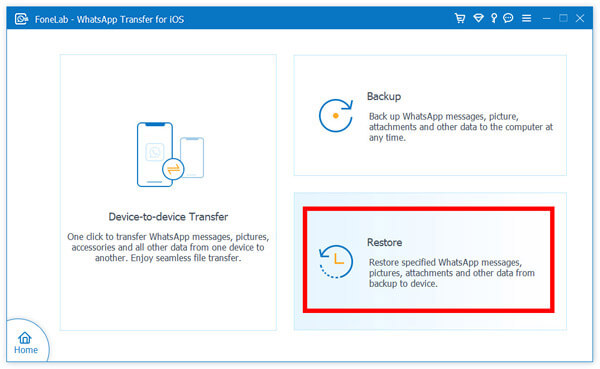
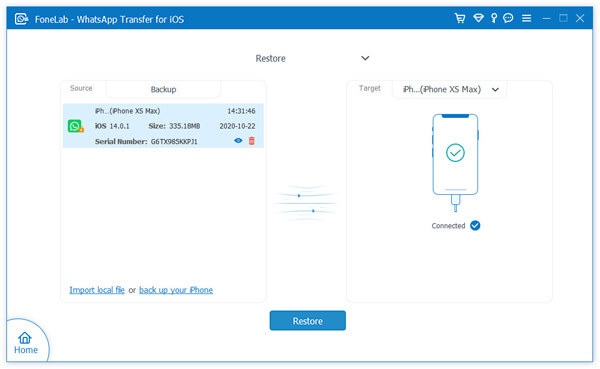
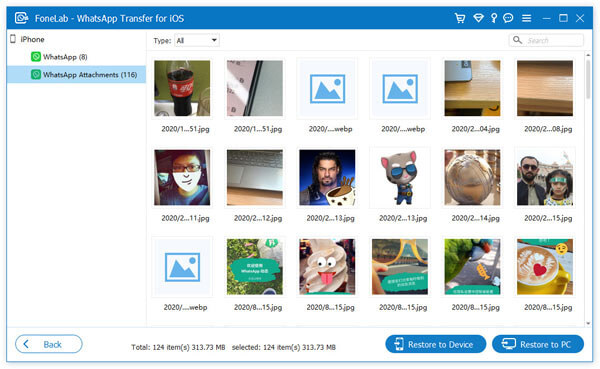
How to export WhatsApp chat history through email?
Open WhatsApp and locate the individual or group chat you want to export. Tap the contact's name or group subject and then choose the Export Chat option. Now you can choose to export WhatsApp chats with email. Input your your email address and then tap Send to confirm your operation.
How to back up all iPhone with iCloud?
Put your iPhone under a good Wi-Fi network and open Settings app on iPhone. Tap your iCloud account and then choose the iCloud section. Tap iCloud Backup and then tap Back Up Now to backup all iPhone data with iCloud.
How to backup WhatsApp from Android to Google Drive?
To backup WhatsApp on Android, just pen WhatsApp on your Android device and then tap the More options icon on top right to enter Settings interface. Now you can tap Chats, Chat backup, and then Backup to Google Drive to back up your Android WhatsApp data to Google Drive. Detailed solutions are here.
How to restore WhatsApp from iCloud? In some cases, you may accidentally delete some important WhatsApp messages and look for ways to get them back. This post shares 2 effective ways to backup and restore your WhatsApp chats. You can use either one as you like.
Recover WhatsApp
1.1 WhatsApp Recovery 1.2 Recover Deleted WhatsApp Messages 1.3 Recover Deleted WhatsApp Chat 1.4 Recover WhatsApp Messages Android 1.5 Recover WhatsApp Chat History Samsung 1.6 Recover WhatsApp Videos/Images Android 1.7 Restore WhatsApp Messages on New iPhone 1.8 Restore WhatsApp from Google Drive to iPhone 1.9 WhatsApp Backup and Restore 1.10 Restore WhatsApp from iCloud
WhatsApp Transfer for iOS is a professional application to transfer and backup WhatsApp data to PC and iPhone and restore backup from PC to PC and iPhone.
100% Secure. No Ads.
100% Secure. No Ads.